HP EliteBook Folio G1 Notebook PC Manuel d'utilisateur
Naviguer en ligne ou télécharger Manuel d'utilisateur pour Accessoires pour mélangeurs/transformateurs d'aliments HP EliteBook Folio G1 Notebook PC. HP EliteBook Folio G1 Notebook PC Vodič za korisnike [sv] Manuel d'utilisatio
- Page / 73
- Table des matières
- MARQUE LIVRES
- Vodič za korisnike 1
- Bezbednosno upozorenje 3
- 1 Dobro došli 11
- Pronalaženje informacija 12
- 2 Komponente 13
- Desna strana 14
- Leva strana 14
- Gornja strana 16
- Gornja strana 7 17
- 8 Poglavlje 2 Komponente 18
- Akcijski tasteri 19
- Korišćenje akcijskih tastera 19
- 10 Poglavlje 2 Komponente 20
- Donja strana 21
- Nalepnice 21
- 3 Mrežne veze 23
- Povezivanje sa WLAN mrežom 24
- Povezivanje sa žičnom mrežom 25
- Povezivanje modemskog kabla 26
- 4 Navigacija na ekranu 28
- 5 Funkcije za zabavu 31
- Korišćenje video zapisa 32
- 6 Upravljanje napajanjem 34
- Ušteda napajanja iz baterije 38
- Odlaganje baterije 39
- Zamena baterije 39
- 7 Bezbednost 40
- Korišćenje lozinki 41
- Podešavanje DriveLock lozinke 44
- Ažuriranje softvera 49
- 8 Održavanje 51
- Čišćenje računara 52
- Čišćenje ekrana 53
- Korišćenje Windows alatki 56
- (BIOS), TPM i HP Sure Start 61
- Ažuriranje BIOS-a 62
- Utvrđivanje verzije BIOS-a 63
- Diagnostics (UEFI) 66
- 12 Specikacije 68
- 13 Elektrostatičko pražnjenje 69
- 14 Pristupačnost 70
Résumé du contenu
Vodič za korisnike
9 Pravljenje rezervnih kopija i oporavak ...
1 Dobro došliKada podesite i registrujete računar, preporučujemo vam sledeće korake da biste iskoristili svoju pametnu investiciju:●SAVET: Da biste se
Pronalaženje informacijaDa biste pronašli resurse koji sadrže detalje o proizvodu, informacije o tome kako da izvršite neke radnje i još toga, koristi
2 KomponentePronalaženje hardveraDa biste saznali koji je hardver instaliran na računaru:▲Otkucajte upravljač uređajima u polju za pretragu na traci z
Desna stranaKomponenta Opis(1) Lampica baterije Kad je napajanje naizmeničnom strujom povezano:●Bela: Nivo napunjenosti baterije je veći od 90 proce
Komponenta OpisUPOZORENJE! Da biste smanjili rizik od povreda, podesite jačinu zvuka pre nego što stavite slušalice, slušalice bubice ili slušalice sa
Komponenta Opis(4) Veb kamera i IR kamera Beleži video zapise i fotograje. Neki modeli vam dozvoljavaju da održavate video konferenciju i ćaskate na
LampiceKomponenta Opis(1) Lampica napajanja ●Uključena: Računar je uključen.●Treperi: Računar je u stanju spavanja, to jest u stanju uštede energije.
Komponenta Opis●Isključena: Dodirna tabla je uključena.(8) Caps Lock lampica Uključena: Uključena je funkcija caps lock, što znači da se pri kucanju
Akcijski tasteriKomponenta Opis(1) Taster esc Prikazuje informacije o sistemu.(2) Taster fn Kada se pritisne u kombinaciji sa drugim tasterom, izv
© Copyright 2016 HP Development Company, L.P.Bluetooth je zaštitni znak svog vlasnika, a HP Inc. ga koristi pod licencom. Intel, Celeron, Centrino, Pe
Ikona OpisPostepeno smanjuje jačinu zvučnika dok držite ovaj taster.Postepeno povećava jačinu zvučnika dok držite ovaj taster.Prebacuje sliku na ekran
Donja stranaKomponenta OpisZvučnici (2) Proizvode zvuk.NalepniceNalepnice zalepljene na računar pružaju informacije koje vam mogu zatrebati kada rešav
Komponenta (3) Garantni period(4) Broj modela (samo na pojedinim proizvodima)Komponenta (1) Naziv modela (samo na pojedinim proizvodima) (2) Broj p
3 Mrežne vezeRačunar možete da nosite svuda sa vama. Ali čak i od kuće možete da istražite svet i pristupite informacijama koje nude milioni veb lokac
Povezivanje sa WLAN mrežomNAPOMENA: Kada podešavate pristup internetu kod kuće, morate napraviti nalog kod dobavljača internet usluga (ISP). Da biste
Informacije o modulu HP Mobile Broadband i načinu aktiviranja usluge preko željenog operatera mobilne mreže potražite u informacijama o modulu HP Mobi
2. Drugi kraj kabla priključite u mrežni konektor na zidu (2) ili mrežnu skretnicu.NAPOMENA: Ako mrežni kabl ima strujno kolo za smanjivanje šumova (3
Da povežete modem sa analognom telefonskom linijom koja nema RJ-11 telefonski utikač, pratite ove korake:1. Priključite modemski kabl u utikač modema
4 Navigacija na ekranuNa ekranu računara možete da se krećete na sledeće načine:●Koristite poteze prstima direktno na ekranu računara (samo na pojedin
Pomeranje pomoću dva prsta (samo na dodirnoj tabli)Pomerajte dva prsta da biste se kretali nagore, nadole ili bočno na stranici ili slici.●Stavite dva
Bezbednosno upozorenjeUPOZORENJE! Da biste smanjili mogućnost nastanka opekotina ili pregrevanja računara, nemojte ga držati direktno u krilu ili zakl
Prevlačenje sa tri prsta (samo na dodirnoj tabli)Koristite prevlačenje sa tri prsta da biste pregledali otvorene prozore i prebacivali se između otvor
5 Funkcije za zabavuKoristite HP računar za posao ili zabavu, za sastanke s drugima preko veb kamere, pravljenje mešovitih audio i video zapisa ili po
Korišćenje postavki za zvukKoristite postavke zvuka da biste podesili jačinu sistemskog zvuka, promenili sistemske zvuke ili upravljali audio-uređajim
Otkrivanje Intel WiDi certikovanih ekrana i povezivanje sa njima (samo na pojedinim Intel proizvodima) Koristite Intel WiDi da biste bežično prikazal
6 Upravljanje napajanjemNAPOMENA: Računar možda ima dugme ili prekidač za napajanje. Termin dugme za napajanje koristi se u celom ovom vodiču kada je
OPREZ: Da biste smanjili rizik od mogućeg narušavanja kvaliteta audio i video snimaka, gubitka mogućnosti reprodukcije zvuka ili video zapisa ili gubi
●Da biste videli procenat preostale napunjenosti baterije i trenutni plan napajanja, postavite pokazivač miša na ikonu merača potrošnje električne ene
Pronalaženje dodatnih informacija o baterijiDa biste pristupili obaveštenjima o bateriji:1. Otkucajte support (podrška) u polju za pretragu na traci z
Saveti za maksimalno produžavanje vremena pražnjenja baterije:●Smanjite osvetljenost ekrana.●U okviru stavke „Opcije napajanja“ izaberite postavku Ušt
●Smanjite osvetljenost ekrana.●Pre nego što završite sa radom, prebacite računar u stanje spavanja ili isključite računar.Odlaganje baterijeKad bateri
iv Bezbednosno upozorenje
7 BezbednostZaštita računaraStandardne bezbednosne funkcije koje pružaju operativni sistem Windows i uslužni program Computer Setup (Podešavanje račun
Korišćenje lozinkiLozinka je grupa znakova koje birate da biste obezbedili informacije na računaru. Može biti podešeno nekoliko tipova lozinki, u zavi
Lozinka FunkcijskiDriveLock glavna lozinka* Štiti pristup internom čvrstom disku koji je zaštićen uslugom DriveLock. Koristi se i za uklanjanje DriveL
▲Isključite tablet. Pritiskajte taster za napajanje u kombinaciji sa dugmetom za smanjenje jačine zvuka dok se ne prikaže meni za pokretanje, a zatim
Unos administratorske lozinke za BIOSKad vidite odziv BIOS administrator password (Administratorska lozinka za BIOS), otkucajte lozinku (pomoću istih
1. Isključite tablet. 2. Pritiskajte taster za napajanje u kombinaciji sa dugmetom za smanjenje jačine zvuka dok se ne prikaže meni za pokretanje, a z
NAPOMENA: Na pojedinim proizvodima ćete možda morati da otkucate DriveLock. Polje razlikuje velika i mala slova.5. Da biste napustili Computer Setup
Promena DriveLock lozinke (samo na pojedinim proizvodima)Pratite ove korake da biste promenili DriveLock lozinku u softveru Computer Setup (Podešavanj
6. Pročitajte upozorenje. Izaberite opciju YES (DA) da biste nastavili.7. Da biste sačuvali promene i napustili Computer Setup (Podešavanje računara),
Kada se zaštitni zid instalira na sistem, svi podaci koji se šalju tom sistemu ili iz njega se nadgledaju i upoređuju sa nizom bezbednosnih kriterijum
Postavka konguracije procesora (samo na pojedinim proizvodima)VAŽNO: Pojedini računarski proizvodi su kongurisani sa serijom procesora Intel® Pentiu
Korišćenje opcionalnog bezbednosnog kabla (samo na pojedinim proizvodima)Bezbednosni kabl (kupuje se posebno) predviđen je da služi za odvraćanje od z
8 OdržavanjeVeoma je važno da redovno održavate računar kako bi bio u optimalnom stanju. U ovom poglavlju je objašnjeno kako da koristite alatke kao š
NAPOMENA: Pošto solid-state disk jedinice (SSD-ovi) nemaju rotirajuće delove, zaštita HP 3D DriveGuard nije neophodna za ove disk jedinice.Dodatne inf
UPOZORENJE! Da biste sprečili električni udar ili oštećenje komponenti, ne pokušavajte da očistite računar dok je uključen.1. Isključite računar.2. Is
OPREZ: Izbegavajte izlaganje disk jedinice magnetnim poljima. Bezbednosni uređaji sa magnetnim poljima obuhvataju stajaće i ručne uređaje za otkrivanj
9 Pravljenje rezervnih kopija i oporavakOvo poglavlje sadrži informacije o sledećim procesima. Informacije iz poglavlja opisuju standardnu proceduru z
Da biste koristili Windows alatke za kreiranje referentnih tačaka za obnavljanje sistema i pravljenje rezervnih kopija ličnih informacija, pogledajte
NAPOMENA: Ako skladište ima 32 GB ili manje, Microsoft oporavak sistema je podrazumevano onemogućen.Dodatne informacije i korake potražite u aplikacij
VAŽNO: Oporavak sistema putem programa HP Recovery Manager bi trebalo koristiti samo kao krajnju meru za rešavanje problema na računaru.●Ako čvrsti di
Uključite ili ponovo pokrenite tablet, a zatim brzo držite dugme Windows; zatim izaberite f11. 2. Izaberite stavku Reši problem u meniju sa opcijama z
vi Postavka konguracije procesora (samo na pojedinim proizvodima)
VAŽNO: Kada uklonite HP particiju za oporavak, nećete moći da vršite oporavak sistema niti da kreirate HP medijume za oporavak sa HP particije za opor
10 Computer Setup (Podešavanje računara) (BIOS), TPM i HP Sure StartKorišćenje programa Computer Setup (Podešavanje računara)Computer Setup (Podešavan
Odaberite jedan od sledećih metoda za izlazak iz menija programa Computer Setup (Podešavanje računara):●Da biste izašli iz menija „Computer Setup (Pod
Utvrđivanje verzije BIOS-aDa biste odlučili da li treba da ažurirate Computer Setup (Podešavanje računara) (BIOS), prvo utvrdite koju verziju BIOS-a i
Postupci instaliranja BIOS-a se razlikuju. Sledite sva uputstva prikazana na ekranu po završetku preuzimanja. Ako nema prikazanih uputstava, pratite o
Korišćenje tehnologije HP Sure Start (samo na pojedinim proizvodima)Pojedini modeli računara su kongurisani sa tehnologijom HP Sure Start koja stalno
11 Korišćenje alatke HP PC Hardware Diagnostics (UEFI)HP PC Hardware Diagnostics predstavlja Unied Extensible Firmware Interface (UEFI) koji vam omog
Preuzmite bilo koju verziju alatke UEFI za određeni proizvod1. Idite na http://www.hp.com/support, a zatim izaberite svoju zemlju. Prikazuje se strani
12 SpecikacijeUlazno napajanjeInformacije o napajanju u ovom odeljku mogu da budu od pomoći ukoliko nosite računar prilikom međunarodnih putovanja.Ra
13 Elektrostatičko pražnjenjeElektrostatičko pražnjenje je oslobađanje statičkog elektriciteta kada dva predmeta dođu u dodir – na primer, šok koji os
Sadržaj1 Dobro došli ...
14 Pristupačnost HP dizajnira, proizvodi i reklamira proizvode i usluge koje mogu koristiti svi, uključujući i ljude sa hendikepom, samostalno ili sa
IndeksWWWAN uređaj 13, 14Windowsreferentna tačka za obnavljanje sistema 45, 46Windows alatkekorišćenje 46WLAN antene, prepoznavanje 5WLAN mreža u pred
isporuka energije, prepoznavanje 4Jjavna WLAN mreža 14Kkombinovani utikač za audio-izlaz (slušalice)/audio-ulaz (mikrofon), prepoznavanje 4komponented
potez na dodirnoj tabli za prevlačenje sa tri prsta 20Potezi na dodirnoj tabli i pokreti po dodirnom ekranudodir 18zumiranje primicanjem dva prsta 18p
Dodir .........
7 Bezbednost .................................




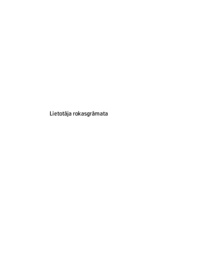








 (52 pages)
(52 pages) (113 pages)
(113 pages) (85 pages)
(85 pages) (85 pages)
(85 pages) (86 pages)
(86 pages)







Commentaires sur ces manuels