HP ENVY 5646 e-All-in-One Printer Manuel d'utilisateur
Naviguer en ligne ou télécharger Manuel d'utilisateur pour Imprimer et scanner HP ENVY 5646 e-All-in-One Printer. HP ENVY 5640 e-All-in-One Printer Benutzerhandbuch Manuel d'utilisatio
- Page / 141
- Table des matières
- MARQUE LIVRES
- Inhaltsverzeichnis 3
- 1 Vorgehensweise 7
- 2 Erste Schritte 8
- Druckerkomponenten 9
- Rückansicht 10
- Bedienfeld und Status-LEDs 11
- Symbole – Bedienfelddisplay 12
- Grundlagen zum Papier 14
- Bestellen von HP Papier 16
- Einlegen von Medien 17
- Einlegen von Originalen 21
- Ruhemodus 23
- Automatisches Ausschalten 24
- Eingabehilfen 25
- 3Drucken 26
- Drucken von Fotos 27
- Drucken von Dokumenten 29
- Drucken mit AirPrint 32
- 4 Verwenden der Webdienste 37
- Was sind Webdienste? 38
- Einrichten der Webdienste 39
- Drucken mit HP ePrint 41
- Verwenden von HP Drucksachen 43
- Entfernen der Webdienste 45
- 5 Kopieren und scannen 47
- Kopieren von Dokumenten 48
- Scannen an einen Computer 49
- Scannen auf ein Speichergerät 50
- An E-Mail scannen 51
- Scannen mithilfe von Webscan 53
- 6 Verwenden von Patronen 55
- Auswechseln der Patronen 57
- Bestellen von Tintenzubehör 59
- 7 Verbinden des Druckers 65
- Vorbereitungen 66
- Wechseln des Verbindungstyps 67
- Toolbox (Windows) 72
- HP Dienstprogramm (OS X) 72
- Informationen zu Cookies 73
- Netzwerkdruckers 75
- 8 Lösen von Problemen 76
- Beseitigen eines Papierstaus 77
- Freigeben des Patronenwagens 79
- Element Beschreibung 82
- 1 Elektrische Kontakte 82
- Probleme beim Drucken 84
- 1 Netzanschluss des Druckers 87
- Probleme beim Kopieren 93
- Probleme beim Scannen 94
- HP Support 99
- Anrufen beim HP Support 100
- Verfügung stehen 101
- DEWW HP Support 95 101
- A Technische Daten 102
- Hinweise von Hewlett-Packard 103
- Spezifikationen 104
- Druckauflösung 105
- Kopierspezifikationen 105
- Ergiebigkeit von Patronen 105
- Hinweise zum Umweltschutz 106
- Papierverbrauch 106
- (Verordnung 107
- Zulassungshinweise 110
- FCC-Erklärung 111
- Hinweis für Benutzer in Korea 111
- Konformitätserklärung 113
- DEWW Zulassungshinweise 109 115
- B Fehler (Windows) 117
- Niedriger Tintenstand 118
- Sehr wenig Tinte 119
- Falsches Format 123
- Kein Papier mehr 126
- Probleme mit der 127
- Druckerhardware auf Seite 91 127
- Druckerfehler 128
- Klappe offen 129
- Tintenpatrone defekt 130
- Inkompatible Tintenpatronen 132
- Papier zu kurz 133
- Drucken nicht möglich 138
Résumé du contenu
HP ENVY 5640 e-All-in-One series
RückansichtAbbildung 2-2 Rückansicht des HP ENVY 5640 e-All-in-One seriesElement Beschreibung1 Netzanschluss. Verwenden Sie den Drucker ausschließlic
Dauer des telefonischen SupportsTelefon-Support ist in Nordamerika, im asiatisch-pazifischen Raum und in Lateinamerika(einschließlich Mexiko) für den
dann im Bereich für Services und Gewährleistung, welche erweiterten Serviceangebote zurVerfügung stehen.DEWW HP Support 95
A Technische DatenDie technischen Daten und die internationalen Zulassungsinformationen für den HP ENVY 5640series finden Sie in diesem Abschnitt.Weit
Hinweise von Hewlett-PackardDie Informationen in diesem Dokument können ohne vorherige Ankündigung geändert werden.Alle Rechte vorbehalten. Vervielfäl
SpezifikationenDieser Abschnitt enthält die technischen Daten des HP ENVY 5640 series. WeitereProduktspezifikationen finden Sie auf dem Produktdatenbl
Kopierspezifikationen●Digitale Bildverarbeitung●Die maximale Anzahl von Kopien hängt vom Modell ab.●Die Kopiergeschwindigkeit variiert je nach Komplex
Programm zur umweltfreundlichen ProduktherstellungHewlett-Packard hat sich der umweltfreundlichen Herstellung qualitativ hochwertiger Produkteverpflic
KunststoffKunststoffteile mit einem Gewicht von mehr als 25 Gramm sind gemäß internationalen Normengekennzeichnet, um die Identifizierung des Kunststo
EG Nr. 1907/2006 des Europäischen Parlaments und des Rates) vorsehen. Informationen zu den indiesem Produkt verwendeten Chemikalien finden Sie unter:
Tabelle mit giftigen und gefährlichen Stoffen (China)Richtlinie zur Beschränkung der Verwendung gefährlicher Stoffe (Ukraine)Richtlinie zur Beschränku
Bedienfeld und Status-LEDsTasten und LEDs auf einen BlickDie folgende Abbildung und die dazugehörige Tabelle geben eine Übersicht über das Bedienfeld
ZulassungshinweiseDer Drucker erfüllt die Produktanforderungen der Kontrollbehörden in Ihrem Land/Ihrer Region.Dieser Abschnitt behandelt folgende The
FCC-ErklärungHinweis für Benutzer in KoreaVCCI (Klasse B)-Konformitätserklärung für Benutzer in JapanHinweis zum Netzkabel für Benutzer in JapanDEWW Z
Gehäuseglanzgrad von Peripheriegeräten für Deutschland106 Anhang A Technische Daten DEWW
KonformitätserklärungDEWW Zulassungshinweise 107
Zulassungshinweise für Wireless-ProdukteDieser Abschnitt enthält folgende Informationen über gesetzliche Regelungen zu Wireless-Produkten:●Belastung d
Hinweis für Benutzer in KanadaHinweis für Benutzer in TaiwanDEWW Zulassungshinweise 109
Hinweis für Benutzer in MexikoHinweis zum Funkbetrieb für Benutzer in Japan110 Anhang A Technische Daten DEWW
B Fehler (Windows)●Niedriger Tintenstand●Sehr wenig Tinte●Probleme mit den Tintenpatronen●Überprüfen der Zugangsklappe zu den Patronen●Probleme mit de
Niedriger TintenstandDer Tintenfüllstand der in der Meldung angegebenen Tintenpatrone ist niedrig.Die Warnungen und Hinweise in Bezug auf die Tintenfü
Sehr wenig TinteDer Tintenfüllstand der in der Meldung angegebenen Tintenpatrone ist sehr niedrig.Die Warnungen und Hinweise in Bezug auf die Tintenfü
Symbole – BedienfelddisplaySymbol BeschreibungKopieren: Öffnet das Menü Kopieren, in dem Sie einen Kopientyp auswählen oder dieKopiereinstellungen änd
Probleme mit den TintenpatronenDie in der Meldung angegebene Tintenpatrone fehlt, ist beschädigt, inkompatibel oder befindet sichim Drucker in der fal
Überprüfen der Zugangsklappe zu den PatronenDie Zugangsklappe zu den Patronen muss geschlossen sein, um drucken zu können. Klicken Sie hier, um online
Probleme mit den TintenpatronenDie Tintenpatrone ist nicht mit dem Drucker kompatibel. Dieser Fehler kann auftreten, wenn Sie eineHP Instant Ink Patro
Falsches FormatDie Einstellungen für Papierformat und -typ im Druckertreiber entsprechen nicht dem Papier imZufuhrfach des Druckers. Stellen Sie siche
Tintenpatronenwagen ist blockiertDer Tintenpatronenwagen des Druckers (die Druckerkomponente mit denTintenpatronenhalterungen) wird durch ein Hinderni
Papierstau oder Problem mit dem FachPapier staut sich im Drucker.Überprüfen Sie Folgendes, bevor Sie versuchen, den Papierstau zu beseitigen:●Stellen
Kein Papier mehrDas Standardfach ist leer.Legen Sie mehr Papier ein, und tippen Sie auf OK.Weitere Informationen finden Sie unter Einlegen von Medien
Dokument konnte nicht gedruckt werdenDas Dokument konnte nicht gedruckt werden, weil ein Problem im Drucksystem aufgetreten ist.Informationen zum Behe
DruckerfehlerEs lag ein Problem mit dem Drucker oder dem Tintensystem vor. In der Regel lassen sich derartigeProbleme mit den folgenden Schritten behe
Klappe offenDamit Dokumente gedruckt werden können, müssen alle Klappen und Abdeckungen des Druckersgeschlossen sein.TIPP: Die meisten Klappen und Abd
Symbol BeschreibungÖkosymbol: Öffnet eine Anzeige, in der Sie einige der Leistungsmerkmale des Druckers zum Schutz derUmwelt konfigurieren können.Tint
Tintenpatrone defektDie in der Meldung angegebenen Patronen sind beschädigt oder fehlerhaft.Weitere Informationen finden Sie unter Auswechseln der Pat
Beratung bei gefälschten PatronenDie eingesetzte Patrone ist keine neue Original HP Patrone. Wenden Sie sich an die Verkaufsstelle,in der die Patrone
Inkompatible TintenpatronenDie Tintenpatrone ist nicht mit dem Drucker kompatibel.Lösung: Nehmen Sie diese Patrone sofort heraus und wechseln Sie dies
Papier zu kurzDas eingelegte Papier ist kürzer als die zulässige Mindestlänge. Es muss Papier eingelegt werden,das die Druckeranforderungen erfüllt. W
Papier zu lang für automatischen DuplexbetriebDas Format des eingelegten Papiers überschreitet die maximal zulässige Länge für denautomatischen Duplex
Inkompatible HP Instant Ink PatroneDiese Patrone kann nur in einem Drucker verwendet werden, der zurzeit für HP Instant Ink registriertist.Wenn Sie de
Gebrauchte HP Instant Ink PatroneDie HP Instant Ink Patronen, die auf dem Bedienfelddisplay des Druckers aufgelistet sind, können nurin dem HP Instant
Drucker mit HP Connected verbindenDer Drucker muss mit HP Connected verbunden werden. Ansonsten können Sie kurzfristig nichtohne weitere Warnung druck
Drucken nicht möglichDer Drucker muss mit HP Connected verbunden werden, um den Instant Ink Status des Druckers zuaktualisieren.Sie können nicht druck
Geschützte HP Patrone eingesetztDie auf dem Druckerbedienfeld aufgelistete Tintenpatrone kann nur in dem Drucker verwendetwerden, von dem die Patrone
Grundlagen zum PapierDer Drucker ist zur Verwendung mit den meisten Typen von Büropapier ausgelegt. Probieren Sieverschiedene Papiertypen aus, bevor S
IndexAAnschlüsse, Position 4AusgabefachPosition 3BBedienfeldFunktionen 5LEDs 5Schaltflächen 5Symbole für Status 6Tasten 5Beide Seiten, drucken auf 25B
SScannenmithilfe von Webscan 47Scanspezifikationen 98ScannerglasPosition 3Schaltflächen, Bedienfeld 5Schräge Druckausgabe,Fehlerbehebungdrucken 75Soft
Das für den gelegentlichen Fotodruck konzipierte Papier eignet sich ideal für die Ausgabe vonfarbenprächtigen Schnappschüssen. Dieses preiswerte Fotop
HP Officepapier ist ein hochwertiges Multifunktionspapier. Es eignet sich für Kopien, Entwürfe,Memos und andere alltägliche Dokumente. Es handelt sich
Einlegen von MedienWählen Sie ein Papierformat aus, um fortzufahren.So legen Sie kleinformatiges Papier ein1. Ziehen Sie das Fotofach heraus.Wenn Sie
2. Legen Sie Papier ein.●Legen Sie den Papierstapel mit der kurzen Kante nach vorne und der zu bedruckendenSeite nach unten in das Papierfach ein.●Sch
2. Entriegeln und öffnen Sie die Vorderseite des Papierfachs.3. Legen Sie Papier ein.●Legen Sie den Papierstapel mit der kurzen Kante nach vorne und d
2. Einlegen von Briefumschlägen●Legen Sie einen oder mehrere Briefumschläge mittig in das Papierfach. Die Druckseitemuss nach unten weisen. Achten Sie
Einlegen von OriginalenSo legen Sie ein Original auf das Scannerglas1. Öffnen Sie die Scannerabdeckung.2. Legen Sie das Original mit der bedruckten Se
Öffnen der HP Druckersoftware (Windows)Gehen Sie nach dem Installieren der HP Druckersoftware je nach Betriebssystem wie folgt vor:●Windows 8.1: Klick
Ruhemodus●Im Ruhemodus verbraucht das Produkt weniger Energie.●Nach der anfänglichen Einrichtung des Druckers wird der Drucker nach 5-minütiger Inakti
Automatisches AusschaltenAutomatisches Ausschalten wird standardmäßig automatisch aktiviert, wenn Sie den Druckereinschalten. Bei aktivierter Funktion
EingabehilfenDer Drucker bietet eine Reihe von Funktionen für Behinderte.SichtDie HP Software kann von Benutzern mit Sehbehinderung oder Sehschwäche v
3DruckenDie meisten Druckeinstellungen werden automatisch von der Anwendung festgelegt. Sie müssen dieEinstellungen lediglich dann manuell ändern, wen
Drucken von FotosVergewissern Sie sich, dass Fotopapier im Fotofach eingelegt ist.So drucken Sie die Fotos auf einer Speicherkarte1. Setzen Sie ein Sp
So drucken Sie Fotos vom Computer aus (OS X)1. Legen Sie Papier in das Fach ein. Weitere Informationen finden Sie unter Einlegen von Medienauf Seite 1
Drucken von DokumentenÜberprüfen Sie, ob Papier im Papierfach eingelegt ist.So drucken Sie ein Dokument1. Wählen Sie in Ihrer Software die Option Druc
Inhaltsverzeichnis1 Vorgehensweise ...
HINWEIS: Wenn Ihre gedruckten Dokumente nicht an den Rändern des Papiers ausgerichtet sind,vergewissern Sie sich, dass die richtige Sprache und die ri
Beidseitiger Druck (Duplexdruck)So drucken Sie auf beiden PapierseitenMit dem HP Mechanismus für automatisches beidseitiges Drucken (Duplexeinheit) kö
Drucken mit AirPrintDrucken mithilfe von Apple AirPrint wird für iOS 4.2 und Mac OS X 10.7 (oder höher) unterstützt.Verwenden Sie AirPrint, um wireles
Drucken mit maximaler AuflösungVerwenden Sie den Modus mit maximaler Auflösung (dpi), um hochwertige, gestochen scharfe Bilderauf Fotopapier zu drucke
●Papiertyp: Der entsprechende Papiertyp●Qualität: Maximale Auflösung4. Wählen Sie nach Bedarf weitere Druckeinstellungen aus, und klicken Sie dann auf
Tipps für erfolgreiches DruckenBeachten Sie die folgenden Tipps, um erfolgreich zu drucken.Tipps zum Drucken vom Computer ausÜber die folgenden Links
◦Windows 8.1: Klicken Sie auf der Startanzeige links unten auf den Pfeil nach unten undwählen Sie dann den Druckernamen aus.◦Windows 8: Klicken Sie mi
4 Verwenden der Webdienste●Was sind Webdienste?●Einrichten der Webdienste●Drucken mit HP ePrint●Verwenden von HP Drucksachen●Verwenden der HP Connecte
Was sind Webdienste?ePrint●ePrint ist ein kostenloser Dienst von HP, mit dessen Hilfe Sie jederzeit und von jedem Standortaus auf Ihrem HP ePrint-fähi
Einrichten der WebdiensteDamit Sie die Webdienste einrichten können, müssen Sie sich zunächst vergewissern, dass eineWireless-Verbindung zum Internet
5 Kopieren und scannen ...
So richten Sie die Webdienste mithilfe der HP Druckersoftware ein (Windows)1. Öffnen Sie die HP Druckersoftware. Weitere Informationen finden Sie unte
Drucken mit HP ePrintHP ePrint ist ein kostenloser Dienst von HP, mit dessen Hilfe Sie jederzeit und von jedem Standortaus auf Ihrem ePrint-fähigen Dr
HINWEIS: Der ePrint-Server akzeptiert keine E-Mail-Druckaufträge, wenn in den Feldern „An“oder „Cc“ mehrere E-Mail-Adressen angegeben sind. Geben Sie
Verwenden von HP DrucksachenDrucken Sie Seiten aus dem Web ganz ohne Drucker, indem Sie HP Drucksachen, einenkostenlosen Dienst von HP, einrichten. Si
Verwenden der HP Connected WebsiteMelden Sie sich auf der kostenlosen HP HP Connected Website an, um erweiterteSicherheitsoptionen für HP ePrint einzu
Entfernen der WebdiensteSo entfernen Sie die Webdienste1.Tippen Sie auf dem Bedienfeld des Druckers auf (ePrint), und dann auf (Webdienste –Einst.)
Tipps zum Verwenden von WebdienstenBeachten Sie die folgenden Tipps bei der Verwendung von Druck-Apps und HP ePrint.Tipps zur Verwendung von Druck-App
5 Kopieren und scannen●Kopieren von Dokumenten●Scannen●Tipps für erfolgreiches Kopieren und ScannenDEWW 41
Kopieren von DokumentenDas Menü Kopieren auf dem Druckerdisplay ermöglicht Ihnen, die Anzahl der Kopien sowie Kopierenin Farbe oder Schwarzweiß auf No
ScannenSie können Dokumente, Fotos und weitere Papiertypen scannen und an verschiedene Ziele wieeinen Ordner auf einem Computer oder einen E-Mail-Empf
Überprüfen der Zugangsklappe zu den Patronen ... 115Probleme mit den Tintenpa
3. Tippen Sie auf den Computer, an den der Scan gesendet werden soll.4. Wählen Sie den Typ des gewünschten Scan-Shortcuts aus.5. Tippen Sie auf Start
2. Setzen Sie ein Speichergerät ein.3. Tippen Sie auf Scannen, und wählen Sie dann Speichergerät aus.4. Nehmen Sie die gewünschten Änderungen an den S
11. Tippen Sie auf An E-Mail scannen.12. Tippen Sie nach Abschluss des Scanvorgangs auf OK. Tippen Sie dann auf Ja, um eine weitereE-Mail zu senden, o
Scannen mithilfe von WebscanWebscan ist eine Funktion des eingebetteten Webservers, mit der Sie Fotos und Dokumente mithilfeeines Webbrowsers mit Ihre
Tipps für erfolgreiches Kopieren und ScannenBeachten Sie die folgenden Tipps, um erfolgreich zu kopieren und zu scannen:●Vorgehensweise zum Scannen an
6 Verwenden von Patronen●Überprüfen der geschätzten Tintenfüllstände●Auswechseln der Patronen●Bestellen von Tintenzubehör●Verwenden des Einzelpatronen
Überprüfen der geschätzten TintenfüllständeSo überprüfen Sie die geschätzten Tintenfüllstände über das Bedienfeld des Druckers:▲Tippen Sie in der Star
Auswechseln der PatronenSo wechseln Sie die Patronen aus1. Vergewissern Sie sich, dass das Produkt eingeschaltet ist.2. Nehmen Sie die alte Patrone he
c. Schieben Sie die neue Patrone bis zum Einrasten in die Halterung.4. Schließen Sie die Zugangsklappe zu den Patronen.HINWEIS: Von der HP Druckersoft
Bestellen von TintenzubehörBestimmen Sie vor dem Bestellen von Patronen die korrekte Patronennummer.Position der Patronennummer am Drucker▲Die Patrone
vi DEWW
HINWEIS: Die Online-Bestellung von Tintenpatronen wird nicht in allen Ländern/Regionenunterstützt. Wenn in Ihrem Land/Ihrer Region keine Online-Bestel
Verwenden des EinzelpatronenmodusVerwenden Sie den Einzelpatronenmodus, wenn der HP ENVY 5640 series mit nur einer Patronedrucken soll. Der Einzelpatr
Gewährleistungsinformationen für PatronenDie Gewährleistung für die HP Patronen ist gültig, wenn die Patrone im zugewiesenen HP Druckgeräteingesetzt w
Speicher für anonyme NutzungsdatenDie in diesem Drucker verwendeten HP Patronen sind mit einem Speicher-Chip ausgestattet, der denBetrieb des Druckers
Tipps zum Verwenden von PatronenBeachten Sie die folgenden Tipps, wenn Sie mit Patronen arbeiten:●Um die Patronen vor dem Austrocknen zu schützen, müs
7 Verbinden des DruckersZusätzliche erweiterte Einstellungen sind über die Startseite des Druckers verfügbar (eingebetteterWebserver oder EWS). Weiter
Einrichten des Druckers für die Wireless-Kommunikation●Vorbereitungen●Einrichten des Druckers im Wireless-Netzwerk●Wechseln des Verbindungstyps●Testen
Wechseln des VerbindungstypsNachdem die HP Druckersoftware installiert und der Drucker mit Ihrem Computer oder einemNetzwerk verbunden wurde, können S
1. Tippen Sie auf dem Bedienfeld des Druckers auf Einrichtung und dann auf Netzwerkeinrichtung.2. Tippen Sie auf Wireless-Einst.3. Tippen Sie auf Wire
Liste mit den Wireless-Netzwerken aus wie DIRECT-**- HP ENVY-5640. (Dabei stehen dieSternchen ** für die eindeutigen Zeichen zur Kennzeichnung des Dru
1 VorgehensweiseInformationen zur Verwendung Ihres HP ENVY 5640 series●„Erste Schritte“ auf Seite 2●„Drucken“ auf Seite 20●„Verwenden der Webdienste“
So drucken Sie von einem wireless-fähigen Computer aus (OS X)1. Stellen Sie sicher, dass auf dem Drucker Wi-Fi Direct eingeschaltet ist.2. Schalten Si
Ändern der NetzwerkeinstellungenÜber das Bedienfeld des Druckers können Sie eine Wireless-Verbindung für Ihren Drucker einrichtenund verwalten sowie v
Tools für erweiterte Druckerverwaltung (für Netzwerkdrucker)Sie benötigen ggf. ein Kennwort, um einige der Einstellungen anzeigen oder ändern zu könne
Doppelklicken Sie im Stammordner der Festplatte im Ordner Programme im Ordner Hewlett-Packardauf „HP Dienstprogramm“.Zugreifen auf den eingebetteten W
●Wiederaufnahme der Anwendung an dem Punkt, an dem sie beendet wurde (besonders sinnvollbeim Verwenden von Einrichtungsassistenten)●Merken der Sprache
Tipps zum Einrichten und Verwenden einesNetzwerkdruckersBeachten Sie beim Einrichten und Verwenden eines Netzwerkdruckers die folgenden Tipps:●Vergewi
8 Lösen von ProblemenDieser Abschnitt behandelt folgende Themen:●Papierstaus und Probleme mit der Papierzufuhr●Probleme mit den Tintenpatronen●Problem
Papierstaus und Probleme mit der PapierzufuhrWelche Aufgabe möchten Sie ausführen?Beseitigen eines PapierstausLösen von Problemen mitPapierstaus.Verwe
b. Suchen Sie im Drucker nach gestautem Papier, ergreifen Sie dieses mit beiden Händenund ziehen Sie es in Ihre Richtung.ACHTUNG: Wenn das Papier reiß
6. Besteht das Problem weiterhin, überprüfen Sie den Bereich mit den Fächern.a. Ziehen Sie das Zufuhrfach heraus, um es zu verlängern.b. Drehen Sie de
2 Erste SchritteDieser Abschnitt behandelt folgende Themen:●Druckerkomponenten●Bedienfeld und Status-LEDs●Grundlagen zum Papier●Einlegen von Medien●Ei
HINWEIS: Möglicherweise sind die HP Assistenten zur Online-Fehlerbehebung nicht in IhrerSprache verfügbar.Lesen der allgemeinen Anweisungen zum Freige
◦Überprüfen Sie, ob Papier im Papierfach eingelegt ist. Weitere Informationen finden Sieunter Einlegen von Medien auf Seite 11. Fächern Sie das Papier
Probleme mit den TintenpatronenProbieren Sie zunächst, die Patronen herauszunehmen und wieder einzusetzen. Vergewissern Siesich, dass sich die Patrone
8. Setzen Sie die Tintenpatrone wieder ein.9. Schließen Sie die Zugangsklappe, und prüfen Sie, ob die Ursache für die Fehlermeldungbehoben wurde.10. W
Probleme beim DruckenWelche Aufgabe möchten Sie ausführen?Beheben von Problemen, wenn Seite nicht gedruckt wird (kein Druck möglich)HP Print and Scan
c. Vergewissern Sie sich, dass im Menü Drucker die Optionen Drucker anhalten oder Druckeroffline verwenden nicht markiert sind.d. Wenn Änderungen vorg
v. Vergewissern Sie sich, dass auf der Registerkarte Allgemein neben der EinstellungStarttyp die Option Automatisch markiert ist.vi. Wenn der Dienst n
6. Führen Sie einen Neustart des Computers aus.7. Leeren Sie die Druckwarteschlange.So leeren Sie die Druckwarteschlangea. Führen Sie je nach Betriebs
4. Ziehen Sie das Netzkabel bei eingeschaltetem Drucker vom Drucker (seitlich unterhalb derZugangsklappe zu den Patronen) ab.5. Ziehen Sie das Netzkab
a. Legen Sie unbeschriebenes weißes Papier im Format Letter oder DIN A4 in das Papierfachein.b. Führen Sie je nach Betriebssystem einen der folgenden
DruckerkomponentenFrontansichtAbbildung 2-1 Ansichten der Vorder- und Oberseite des HP ENVY 5640 e-All-in-One seriesElement Beschreibung1 Abdeckung2
So drucken Sie eine Diagnoseseite über das Druckerdisplay ausa. Legen Sie unbeschriebenes weißes Papier im Format Letter oder DIN A4 in das Papierfach
So verbessern Sie die Druckqualität1. Vergewissern Sie sich, dass Sie Original HP Patronen verwenden.2. Vergewissern Sie sich, dass im Dialogfenster D
So reinigen Sie die Druckpatronen automatischa. Legen Sie weißes Normalpapier im Format Letter oder DIN A4 in das Papierfach ein.b. Öffnen Sie das HP
Probleme beim KopierenBeheben von Problemenbeim Kopieren.Verwenden eines HP Assistenten zur Online-FehlerbehebungSchrittweise Anweisungen, wenn vom Dr
Probleme beim ScannenHP Print and Scan Doctor Beim HP Print and Scan Doctor handelt es sich um ein Dienstprogramm, von dem versuchtwird, das Problem a
Probleme mit Netzwerk und VerbindungenWelche Aufgabe möchten Sie ausführen?Fehlerbehebung bei Wireless-VerbindungenWählen Sie eine der folgenden Fehle
HINWEIS: Möglicherweise sind die HP Assistenten zur Online-Fehlerbehebung nicht in IhrerSprache verfügbar.Lesen der allgemeinen Anweisungen in der Hil
Probleme mit der DruckerhardwareTIPP: Führen Sie den HP Print and Scan Doctor aus, um Probleme beim Drucken, Scannen undKopieren automatisch diagnosti
Druckkopfausrichtung schlägt fehl●Wenn die Ausrichtung fehlschlägt, stellen Sie sicher, dass unbedrucktes weißes Normalpapier indas Zufuhrfach eingele
HP Support●Registrieren des Druckers●Ablauf beim Support●Telefonischer Support durch HP●Zusätzliche GewährleistungsoptionenRegistrieren des DruckersNe


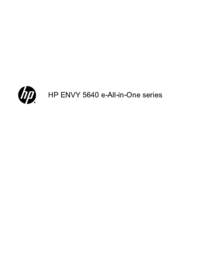

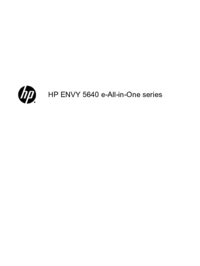

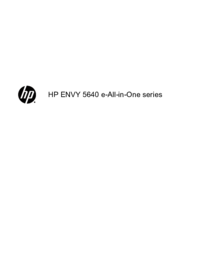




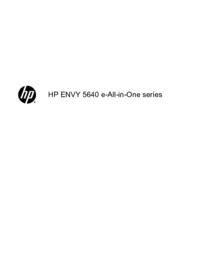



 (141 pages)
(141 pages) (115 pages)
(115 pages) (141 pages)
(141 pages) (143 pages)
(143 pages) (134 pages)
(134 pages) (82 pages)
(82 pages)
 (138 pages)
(138 pages) (83 pages)
(83 pages) (87 pages)
(87 pages) (110 pages)
(110 pages) (142 pages)
(142 pages)







Commentaires sur ces manuels