HP DreamColor Z31x Studio Display Manuel d'utilisateur
Naviguer en ligne ou télécharger Manuel d'utilisateur pour Téléviseurs et moniteurs HP DreamColor Z31x Studio Display. HP DreamColor Z31x Studio Display Podręcznik użytkownika Manuel d'utilisatio
- Page / 126
- Table des matières
- MARQUE LIVRES
- Podręcznik użytkownika 1
- Informacje o podręczniku 3
- Spis treści 5
- 1 Rozpoczęcie pracy 11
- Elementy z tyłu i z boku 15
- Kongurowanie wyświetlacza 16
- Montowanie monitora 17
- Podłączanie przewodów 20
- Regulacja monitora 24
- Włączanie wyświetlacza 25
- Podłączanie urządzeń USB 26
- Demontaż stojaka monitora 27
- 2 Korzystanie z ekranu 28
- Instalowanie z dysku 29
- Pobieranie z Internetu 29
- Dostosowywanie luminancji 31
- Regulacja sygnału wideo 32
- Praca ze znacznikami 41
- Znaczniki krzyżowe 44
- Kolor znacznika 44
- Element znacznika 45
- Element położenia znacznika 45
- Zmienianie nazwy wejść wideo 47
- Nawigacja po menu ekranowym 56
- Calibration (Kalibracja) 65
- Language menu (Menu Język) 66
- Menu Zarządzanie 66
- Information (Informacje) 75
- 3 Kalibrowanie monitora 77
- Środowisko kalibracji 79
- Częstotliwość kalibracji 79
- Tryb nagrzewania 80
- Gama kolorów 82
- Punkt bieli 82
- Współczynnik gamma/EOTF 83
- Luminancja 83
- Kalibracja StudioCal XML 84
- Automatyzacja kalibracji 84
- Konguracja 88
- Nazwa pliku i format dysku 93
- Deklaracja 93
- Komentarze 93
- Element główny 93
- Element kalibracji 94
- Główne etykiety kalibracji 94
- Target_primaries 95
- Generowanie prolu ICC 97
- Uśrednianie pomiaru 98
- Określanie odcinka liniowego 98
- Walidacja 99
- Przykład kodu walidacji 100
- Plik wyników walidacji 100
- Archiwizuj pliki LUT 101
- Pobierz plik LUT 101
- Prześlij pliki LUT 102
- Struktura folderu LUT 104
- Elementy niekalibrowane 106
- Element wejścia wideo 107
- Znaczniki niestandardowe 108
- Element stylu znacznika 109
- Blokada przycisków 117
- Wsparcie dla produktu 118
- ● Konguracja sprzętowa 119
- 7 Konserwacja monitora 120
- Transport wyświetlacza 121
- A Dane techniczne 122
- Funkcja oszczędzania energii 125
- B Ułatwienia dostępu 126
Résumé du contenu
Podręcznik użytkownika
Przykład znacznika niestandardowego ... 99Ustawienia predeniowane użytkownika
Element podrzędny wzorca walidacjiElement podrzędny deniuje wartości RGB wyświetlane w każdym ze wzorców. Składa się on z trzech elementów i ma nastę
trzycyfrowy. Plik jest podzielony na kilka części, z których każda posiada wiersze nagłówka z preksem # dla każdej sekcji. O ile nie podano inaczej,
Etykieta zawiera jeden atrybut i następującą strukturę:<download_lut entries="INTEGER"/></download_lut>Atrybut entries obsługuje
Wczytaj element nadrzędny plików LUTTen element nadrzędny zawiera atrybut, który umożliwia określenie numeru ustawienia predeniowanego kolorów, które
</studiocal> Struktura folderu LUTFolder LUT musi zawierać trzy pliki tekstowe. Każdy plik ma nazwę, która zawiera nazwę pliku ustawień predeni
1634416383# END #name-num-PresetValue.xml: Plik XML zawierający informacje do wyświetlenia w menu ekranowym informacji o przestrzeni kolorów przekazyw
1. Naciśnij dowolny przycisk na ściance przedniej, aby wyświetlić aktualne etykiety przycisków, a następnie wybierz przycisk Otwierania menu, aby wyśw
Elementy niekalibrowane nie mogą być używane w pliku XML, który zawiera elementy kalibrowane. Jednak element główny musi być dołączony.Niestandardowe
</studiocal>Znaczniki niestandardoweZa pomocą narzędzia StudioCal XML można utworzyć znaczniki niestandardowe. Znaczniki niestandardowe mogą obe
Element stylu znacznikaSzerokość i kolor dla każdej linii jest przechowywany w jednym elemencie „marker_style”. Element zawiera następujące etykiety:w
1 Rozpoczęcie pracyWażne informacje dotyczące bezpieczeństwaDo wyświetlacza jest dołączony kabel zasilający. W przypadku użycia innego kabla źródło za
Ustawienia predeniowane użytkownikaPo skongurowaniu jednego lub więcej ustawień predeniowanych użytkownika w monitorze, za pomocą oprogramowania St
Etykietę operacji można ustawić na wartość „zapisać” lub „wczytać”. Jeśli ustawiono wartość „zapisać”, konguracja monitora jest przypisywana do pliku
5 Remote management (Zdalne zarządzanie)Monitor zapewnia trzy różne metody zdalnego zarządzania:● Pulpit sterowania w sieci Web: Polecenia i sterowani
monitorze), aby otworzyć menu Information (Informacje). Adres IP pojawia się w dolnej części menu. Jeśli nie widzisz adresu IP, sprawdź okablowanie si
Aby skongurować monitor do używania certykatów i zainstalować certykat na monitorze:1. Naciśnij dowolny z przycisków na przedniej ściance, aby wyśw
6. W razie potrzeby utwórz nazwy użytkownika i hasła dla innych użytkowników, klikając przycisk Add (Dodaj), lub kliknij przycisk Skip (Pomiń), aby po
Aby przełączać się między obszarami pulpitu sterowania:1. W górnym lewym rogu pulpitu sterowania kliknij menu DreamColor Remote Access (Zdalny dostęp
6 Wsparcie techniczne i rozwiązywanie problemówRozwiązywanie najczęściej spotykanych problemówPoniższa tabela zawiera listę problemów, możliwych przyc
Jest to tymczasowe rozwiązanie uniemożliwiające niezamierzone zmiany ustawień. Zablokowaną funkcję można przywrócić, ponownie przytrzymując odpowiedni
● Warunki, w jakich pojawił się problem● Wyświetlane komunikaty o błędach● Konguracja sprzętowa● Nazwa i wersja używanego sprzętu oraz oprogramowania
Cechy produktu i jego komponentyCechyMonitor LCD (z ekranem ciekłokrystalicznym) jest wyposażony w aktywną matrycę TFT (Thin Film Transistor). Główne
7 Konserwacja monitoraInstrukcje dotyczące konserwacjiAby zapewnić lepsze działanie i dłuższą żywotność wyświetlacza:● Nie należy otwierać obudowy wyś
OSTROŻNIE: Do czyszczenia ekranu wyświetlacza lub obudowy nie należy używać środków czyszczących, które zawierają składniki na bazie benzyny, takie ja
A Dane techniczneUWAGA: Wszystkie specykacje odpowiadają typowym danym technicznym udostępnianym przez producentów podzespołów stosowanych w produkta
W trakcie pracyPodczas przechowywania20% do 80% (bez kondensacji)5% do 95%, maks. 38,7°C (temp. termometru wilgotnego)Wysokość n.p.m.:PracaPrzechowywa
Ustawienia fabryczneFormat piksela Współczynnik proporcjiCzęstotliwość pionowa (Hz)7 1280×720 16:9 50(p)8 1280×1024 16:9 60(p)9 1280×1024 5:4 60(p)10
Wprowadzanie trybów użytkownikaSporadycznie sygnał kontrolera wideo może wywoływać tryb, który nie jest wstępnie ustawiony:● Używana jest niestandardo
B Ułatwienia dostępuFirma HP projektuje, wytwarza i sprzedaje produkty i usługi dostępne dla wszystkich, w tym również dla osób niepełnosprawnych, zar
● Dwa porty USB DreamColor do podłączenia instrumentu pomiarowego lub aktualizacji oprogramowania układowego● 2 porty USB 3.0 do szybkiego ładowania●
Elementy sterowania na panelu przednimElement sterujący Funkcja1 Przyciski funkcyjne Przyciski te służą do poruszania się po menu ekranowym w oparciu
Elementy z tyłu i z bokuPodzespół Funkcja1 Główny wyłącznik zasilania Umożliwia całkowite wyłączenie zasilania wyświetlacza.UWAGA: Umieszczenie wyłącz
Podzespół Funkcja14 Porty USB 3.0 typu downstreamSłużą do podłączania do monitora opcjonalnych urządzeń USB.15 Porty USB 3.0 typu downstream (panel bo
Montowanie monitoraMonitor można zamontować na ścianie, ramieniu przegubowym bądź innym uchwycie montażowym.UWAGA: Urządzenie jest przystosowane do mo
3. Aby zamontować monitor bezpośrednio w uchwycie montażowym, skorzystaj z czterech wkrętów wykręconych z otworów VESA z tylnej części obudowy monitor
Mocowanie opcjonalnego urządzenia z tyłu monitoraDostępny jest wspornik ze standardowymi otworami VESA o rozstawie 40 mm×40 mm do montażu urządzeń tak
© Copyright 2017 HP Development Company, L.P.HDMI, logo HDMI oraz interfejs HDMI są znakami towarowymi lub zastrzeżonymi znakami HDMI Licensing LLC. M
Podłączanie przewodówUWAGA: Monitor jest dostarczany z wybranymi kablami. Nie wszystkie kable przedstawione w tej sekcji są dołączone do monitora.1. U
● W celu umożliwienia pracy w trybie cyfrowym HDMI należy podłączyć jeden koniec kabla sygnałowego HDMI do złącza HDMI z tyłu monitora, a drugi koniec
● W celu umożliwienia pracy w trybie cyfrowym USB Type-C należy podłączyć jeden koniec kabla sygnałowego USB Type-C do złącza USB Type-C z tyłu monito
5. Podłącz jeden koniec kabla zasilającego do złącza zasilania AC z tyłu monitora, a drugi jego koniec — do gniazdka sieci elektrycznej.UWAGA: Główny
Regulacja monitora1. Przechyl ekran monitora do przodu lub do tyłu, aby ustawić go pod odpowiednim kątem. W optymalnym ustawieniu powierzchnia ekranu
3. Ustaw wysokość wyświetlacza zapewniającą wygodną pozycję do pracy przy stacji roboczej. Górna krawędź ramki wyświetlacza nie powinna znajdować się
DisplayPort), bieżącej wstępnie wybranej rozdzielczości ekranu oraz zalecanej wstępnie wybranej rozdzielczości ekranu.Monitor automatycznie skanuje we
Demontaż stojaka monitoraMonitor można zdjąć ze stojaka i zamontować na ścianie, ramieniu przegubowym lub innym uchwycie montażowym.OSTROŻNIE: Przed r
2 Korzystanie z ekranuOprogramowanie i narzędziaDo monitora dołączono dysk zawierający następujące pliki, które można zainstalować na komputerze:● pli
Instalowanie plików .INF i .ICMPliki .INF i .ICM można instalować z dysku, możne je również pobrać.Instalowanie z dyskuInstalowanie w komputerze plikó
Informacje o podręcznikuTen podręcznik zawiera informacje o funkcjach monitora, kongurowaniu monitora, korzystaniu z oprogramowania i specykacjach t
WSKAZÓWKA: W konguracji fabrycznej monitora czwarty przycisk na przedniej ściance monitora to przycisk skrótu do opcji menu zawierającej informacje o
Wybieranie ustawień zdeniowanych przestrzeni kolorówMonitor jest wyposażony w skalibrowane fabrycznie ustawienia zdeniowane przestrzeni kolorów odpo
UWAGA: Ze względu na sposób w jaki diody LED reagują na zmiany zasilania, im bardziej nastawa luminancji odbiega od wartości skalibrowanej, tym mniej
● Wyświetlanie sygnału HDMI lub HD-SDI z karty przechwytywania i odtwarzania sygnału wideo, takiej jak AJA Kona lub Blackmagic Design DeckLink.● Wyświ
wyłącznie kanału niebieskiego, wyłączając tymczasowo kanały czerwony i zielony, w celu ułatwienia kontroli błędów.Metoda wyświetlania wyłącznie kanału
Użyj opcji Fill to Entire Screen (Wypełnienie ekranu nieproporcjonalnie), jeśli współczynnik proporcji obrazu źródłowego nie ma znaczenia i chcesz wyp
Fill to screen height (proportional) (Wypełnienie do wysokości ekranu (proporcjonalne)Opcja ta jest przydatna w zastosowaniach, w których obraz źródło
Piksel-do-pikselaOpcja ta jest przydatna w przypadku, gdy źródłowy sygnał wideo ma mniejszą rozdzielczość niż rozdzielczość oryginalna monitora 4096×2
Korzystanie z opcji „Fill To” (Wypełnienie)Zmiana sposobu wyświetlania obrazu źródłowego na ekranie:1. Naciśnij dowolny przycisk funkcyjny na przednie
4. Wybierz opcję Image Adjustment (Dostosowanie obrazu), aby wyświetlić ekran opcji dostosowania.5. Wybierz pozycję Digital Cinema Masking (Maskowanie
iv Informacje o podręczniku
Maskuj do współczynnika proporcji DCI 2,39:1Ta opcja polega na maskowaniu skrajnych górnych i dolnych 222 pikseli ramki o szerokości 4096 pikseli (111
Praca ze znacznikamiMonitor zawiera pełny zestaw nakładek znaczników, których można używać do wskazywania określonych obszarów lub regionów ramki. Wśr
Znaczniki współczynnika proporcji 16:9Znaczniki te są przeznaczone do współczynnika proporcji 16:9. Te znaczniki obsługują zarówno sygnały źródłowe 17
Znaczniki współczynnika proporcji 4:3Znaczniki te są przeznaczone do współczynnika proporcji 4:3. Te znaczniki obsługują zarówno sygnały źródłowe 17:9
Znaczniki krzyżoweZnaczniki służą do umieszczania symboli w kształcie krzyży na ekranie. Te znaczniki obsługują zarówno sygnały źródłowe 17:9 (4096×21
Element znacznikaSchemat StudioCal XML umożliwia deniowanie maksymalnie dziesięciu linii na każdy znacznik niestandardowy. Realizację tej funkcji umo
○ cyan○ magenta○ yellowElement należy skonstruować w następujący sposób:<marker_style width="INTEGER, 1–10" color="VALUE"/>P
3. Z menu ekranowego wybierz opcję Split/PIP Control (Ustawienia funkcji podziału/PIP) > Enable PIP (Włącz funkcję PIP) i wybierz opcję Picture-in-
1. Naciśnij dowolny przycisk na przedniej ściance monitora.2. Naciśnij przycisk Otwierania menu, aby wyświetlić menu ekranowe.3. Wybierz Video input (
Przykład niestandardowej nazwy wejścia wideoPoniżej przedstawiamy przykład pliku StudioCal XML prezentujący użycie elementów niestandardowych nazw wej
Spis treści1 Rozpoczęcie pracy ...
4. Za pomocą przycisków W górę/W dół przejdź do wartości, która ma być zmieniona i naciśnij przycisk Select (Wybierz), aby potwierdzić wybór.5. Aby wł
● Next active video input (Następne aktywne wejście wideo): Za pomocą tego polecenia można szybko przełączać aktywne wejścia wideo. Wejście aktywne to
● Test Pattern Generator (Generator obrazów kontrolnych): Za pomocą tego polecenia można wyświetlić listę wbudowanych obrazów kontrolnych, w tym czern
Dostosowanie poziomu jasności przycisków na ściance przedniej:1. Naciśnij dowolny z przycisków na przedniej ściance, aby aktywować przyciski, a następ
○ Stan włączenia/wyłączenia○ Tryb (podział ekranu 2 x 1 lub PIP)○ Przypisania wejść○ PIP video options (Opcje wideo PIP)○ Obcinanie do formatu kina cy
Aktywowanie ustawień predeniowanych użytkownika1. Naciśnij dowolny z pięciu przycisków znajdujących się z prawej strony przedniej ścianki, aby aktywo
</studiocal><?xml version="1.0" encoding="ISO-8859-1"?><studiocal> <user_presets operation="load"
1. Naciśnij dowolny z pięciu przycisków znajdujących się z prawej strony przedniej ścianki, aby aktywować przyciski.2. Naciśnij przycisk Otwierania me
Poziom 1 Poziom 2 Poziom 3 Poziom 4Adjust Luminance (Dostosuj luminancję)Luminance adjust thermometer (Termometr dostosowania luminancji) Informacje d
Poziom 1 Poziom 2 Poziom 3 Poziom 4DisplayPort 2HDMI 1HDMI 2USB Type-CAuto-Switch Source (Automatyczne przełączanie źródła)Enable (Włącz)Disable (Wyłą
Wyświetlaj wyłącznie kanał niebieski ... 23Korzystanie z opcji zarządzania w
Poziom 1 Poziom 2 Poziom 3 Poziom 4USB 1 (Type-B) binding (Powiązanie portu USB 1 (Type-B))USB 2 (Type-C) binding (Powiązanie portu USB 2 (Type-C))Bac
Poziom 1 Poziom 2 Poziom 3 Poziom 4Ustaw nieprzezroczystość maskiOpacity adjust thermometer (Termometr dostosowania nieprzejrzystości)Back (Wstecz) M
Poziom 1 Poziom 2 Poziom 3 Poziom 4Advanced (Zaawansowane) Skrócenie czasu reakcji Funkcja „Overdrive” (Skrócenie czasu reakcji) może poprawić szybkoś
Poziom 1 Poziom 2 Poziom 3 Poziom 4 Assign inputs (Przypisz wejścia) Primary (left side) (Podstawowe (z lewej strony))DisplayPort 1DisplayPort 2HDMI
Poziom 1 Poziom 2 Poziom 3 Poziom 4Size (Rozmiar):Maximum (Maksymalny)Default (Domyślny)Minimalny Custom (Niestandardowy) Za pomocą przycisków dostosu
Calibration (Kalibracja)Poziom 1 Poziom 2 Poziom 3 Poziom 4Calibration (Kalibracja) Recalibrate [active preset] (Skalibruj ponownie [aktywne ustawieni
Poziom 1 Poziom 2 Poziom 3 Poziom 4kolorów z chwilą rozpoczęcia pracy.[Time] (Godzina)Work days (Dni robocze)Sunday (Niedziela)Monday (Poniedziałek)Tu
Poziom 1 Poziom 2 Poziom 3 Poziom 4przeprowadzenie automatycznej kalibracjiPut the display to sleep (Przełącz monitor w stan uśpienia)Turn o the pane
Poziom 1 Poziom 2 Poziom 3 Poziom 4DisplayPort Hot-Plug detection (Wykrywanie podłączenia do portu DisplayPort)Do you want DisplayPort connections to
Poziom 1 Poziom 2 Poziom 3 Poziom 4Back (Wstecz)USB Type-C conguration (Konguracja USB Type-C)How do you want to congure your USB Type-C connection
Korzystanie z przełącznika KVM ...
Poziom 1 Poziom 2 Poziom 3 Poziom 4management. (Procesor wewnętrzny musi być włączony w przypadku kalibracji monitora, aktualizacji oprogramowania ukł
Poziom 1 Poziom 2 Poziom 3 Poziom 4luminancję ekranu. Proces ten może jednak spowodować zmniejszenie kontrastu ekranu. W razie potrzeby funkcję kompen
Poziom 1 Poziom 2 Poziom 3 Poziom 4Enable (Włącz)Disable (Wyłącz)Back (Wstecz)IP Conguration Mode (Tryb konguracji IP)DHCPManual (Tryb ręczny)IPv4 a
Poziom 1 Poziom 2 Poziom 3 Poziom 4przytrzymanie drugiego i czwartego przycisku na ściance przedniej monitora przez pięć sekund.)Lock (Zablokuj)Unlock
Poziom 1 Poziom 2 Poziom 3 Poziom 4Function button 2: (Przycisk funkcyjny 2) [Bieżące przypisanie]Function button 3: (Przycisk funkcyjny 3) [Bieżące p
Poziom 1 Poziom 2 Poziom 3 Poziom 4Auto-switch to red at 70 cd/m2 (Automatyczne przełączanie na kolor czerwony przy natężeniu oświetlenia 70 cd/m2)Bac
Poziom 1 Poziom 2 Poziom 3 Poziom 4Firmware Revision (Wersja oprogramowania układowego): identykator wersji oprogramowania układowegoLast Calibration
3 Kalibrowanie monitoraMonitor jest przeznaczony do zastosowań, w których dokładność odwzorowania kolorów ma krytyczne znaczenie, dlatego można go ska
zapisując skrypt kalibracji. Poszczególne metody zostaną opisane szczegółowo w dalszej części niniejszej instrukcji obsługi. Na początek omówione zost
Środowisko kalibracjiZalecane środowisko kalibracji może być różne i zależy od instrumentu użytego do kalibracji. W przypadku korzystania z kolorymetr
Ponowna kalibracja aktywnego ustawienia predeniowanego ... 72Kongurowanie i kalibrowanie ustawie
Czas nagrzewania Punkt bieliWartości podstawowe/pomocniczeWzorce kontrolne ColorChecker45 minut < 0,5 ΔE 2000 < 0,25 ΔE 2000 < 0,5 ΔE 200060
zastąpiony wyświetlaniem obrazu z tego urządzenia. Po odłączeniu sygnału źródłowego tryb nagrzewania zostanie przywrócony.UWAGA: Aby wyłączyć tryb nag
Oprócz dwóch metod uruchamianych przez użytkownika, dostępna jest również funkcja automatycznej ponownej kalibracji monitora w oparciu o określony prz
● D55: Tradycyjny punkt bieli do projekcji lmowych. Jest to punk bieli strumienia światła opuszczającego komorę lampy projektora.● DCI-P3: Standardow
Kalibracja StudioCal XMLMetoda kalibracji StudioCal XML pozwala na bardzo precyzyjnie wybranie wartości docelowych kalibracji ustawień predeniowanych
Sposób planowania automatycznej kalibracji:1. Naciśnij dowolny klawisz na ściance przedniej monitora, aby wyświetlić etykiety przycisków funkcyjnych.2
XML zawierającego elementy werykacji, będą tam również znajdować się wartości XYZ zmierzone po kalibracji i dotyczące żądanych wzorców werykacyjnych
Automatyczne nagrzewanie monitora na rozpoczęcie dniaMonitor Z31x może się automatycznie nagrzewać przed rozpoczęciem pracy tak, aby był gotowy do pra
Wszystkie te instrumenty korzystają z portu USB i podłącza się je do jednego z portów HP DreamColor monitora. Do ich pracy nie jest wymagane żadne opr
● PR-730 SpectraScan● PR-740 SpectraScanInstrumenty Photo Research muszą być wyposażone w interfejs USB. Jest on opcjonalny w niektórych modelach, jed
Element informacji o kalibracji ...
głównego, zawierającego układy logiczne oraz lekkiej sondy pomiarowej. Instrument należy podłączyć do monitora za pomocą kabla USB A/B.KonguracjaInst
● Po podłączeniu instrumentu menu kalibracji może być wyświetlone po upływie nawet 15 sekund. Jest to normalny objaw w przypadku tego instrumentu.● W
● Po podłączeniu instrumentu menu kalibracji może być wyświetlone po upływie nawet 15 sekund. Jest to normalny objaw w przypadku tego instrumentu.● W
4 Korzystanie ze schematu StudioCal XMLStudioCal XML jest zaprojektowanym przez rmę HP schematem XML zapewniającym szczegółową kontrolę nad procesem
</studiocal>Element kalibracjiSchemat StudioCal XML umożliwia określanie maksymalnie trzech oddzielnych ustawień kalibracji. Realizację tej funk
Nazwa domyślna fabrycznego ustawienia predeniowanego Numer ustawienia zdeniowanegoAdobe RGB D50 6Native (Natywne) 7Obsługiwane są tylko numery ustaw
by: Wartość CIE y lub v’ dla koloru podstawowego czerwonego. Obsługuje wartości zmiennoprzecinkowe od 0,0 do 1,0. Wartości koloru podstawowego spoza z
<gamma value="bt1886"/> <target_primaries rx="0.640" ry="0.330" gx="0.300" gy=&qu
Etykieta ta zawiera jeden atrybut i ma następująca strukturę:<save_icc value="TRUE|FALSE"/>Wartość TRUE oznacza, że przeprowadzane są
Etykieta ta zawiera jeden atrybut i ma następująca strukturę:<klein_cal value="INTEGER"/>Atrybut wartości obsługuje wartości całkowite







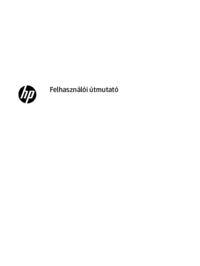












 (39 pages)
(39 pages) (32 pages)
(32 pages) (38 pages)
(38 pages) (39 pages)
(39 pages) (32 pages)
(32 pages)
 (32 pages)
(32 pages) (50 pages)
(50 pages) (36 pages)
(36 pages) (31 pages)
(31 pages) (34 pages)
(34 pages) (34 pages)
(34 pages) (31 pages)
(31 pages)







Commentaires sur ces manuels