HP EliteBook Folio G1 Notebook PC Manuel d'utilisateur
Naviguer en ligne ou télécharger Manuel d'utilisateur pour Non HP EliteBook Folio G1 Notebook PC. HP EliteBook Folio G1 Notebook PC Посібник користувача Manuel d'utilisatio
- Page / 81
- Table des matières
- MARQUE LIVRES
- Посібник користувача 1
- Пошук інформації 14
- 2 Компоненти 15
- Права панель 16
- Ліва панель 16
- Дисплей 5 17
- Верхня частина 18
- Індикатори 19
- 8 Розділ 2 Компоненти 20
- Верхня частина 9 21
- Клавіші операцій 22
- Використання клавіш операцій 22
- Верхня частина 11 23
- Нижня панель 24
- 3 Підключення до мережі 26
- Підключення до мережі WLAN 27
- Підключення модемного кабелю 30
- 4 Навігація по екрану 32
- 5 Розважальні функції 36
- Використання відео 37
- 6 Керування живленням 39
- Збереження заряду батареї 44
- Утилізація батареї 44
- Заміна батареї 44
- 7 Безпека 46
- Використання паролів 47
- Установлення пароля DriveLock 51
- Використання брандмауера 55
- 8 Технічне обслуговування 58
- Оновлення програм і драйверів 59
- Очищення комп’ютера 59
- Подорожування та перевезення 60
- Використання засобів Windows 64
- Відновлення та повернення 64
- Оновлення BIOS 70
- 12 Технічні характеристики 75
- 13 Електростатичний розряд 76
- 14 Доступність 77
- Покажчик 78
Résumé du contenu
Посібник користувача
Подорожування та перевезення ... 4
Покажчик ...
xii
1 ВступПісля налаштування та реєстрації комп’ютера рекомендуємо виконати наведені нижче дії, щоб скористатися всіма перевагами пристрою.●ПОРАДА. Щоб ш
Пошук інформаціїА в наведеній нижче таблиці ви знайдете відомості про ресурси з описом продукту, практичними порадами й інструкціями та іншою корисною
2 КомпонентиІнформація про апаратне забезпеченняЩоб дізнатися, яким апаратним забезпеченням оснащено ваш комп’ютер, виконайте наведені нижче дії.▲Увед
Права панельКомпонент Опис(1) Індикатор батареї Коли джерело змінного струму підключено:●світиться білим: заряд батареї більше 90 %;●світиться жовти
Компонент ОписУВАГА! Щоб зменшити ризик травмування, відрегулюйте рівень гучності, перш ніж підключати навушники, міні-навушники або гарнітуру. Додатк
Компонент Опис(3) Інфрачервоні (ІЧ) індикатори веб-камери (2) Покращення якості зображення веб-камери в умовах поганого освітлення(4) Веб-камера та ІЧ
Компонент Опис(1) Кнопка ввімкнення/вимкнення сенсорної панеліУвімкнення та вимкнення сенсорної панелі.(2) Зона сенсорної панелі Зчитує рухи пальц
© Copyright 2016 HP Development Company, L.P.Bluetooth — це торговельна марка, яка належить відповідному власнику й використовується компанією HP Inc.
Компонент Опис(5) Індикатор вимкнення звуку●Світиться жовтим: звук комп’ютера вимкнено.●Не світиться: звук комп’ютера ввімкнено.(6) Індикатор бездрото
КнопкаКомпонент ОписКнопка живлення●Якщо комп’ютер вимкнено, натисніть цю кнопку, щоб увімкнути його.●Якщо комп’ютер увімкнено, швидко натисніть і від
Клавіші операційКомпонент Опис(1) Клавіша esc Використовується для відображення відомостей про систему(2) Клавіша fn Виконання найчастіше використ
Значок ОписПід час утримання цієї клавіші гучність динаміка поступово зменшуватиметьсяПід час утримання цієї клавіші гучність динаміка поступово збіль
Нижня панельКомпонент ОписДинаміки (2) Відтворюють звукЯрликиПрикріплені до комп’ютера ярлики містять інформацію, яка може знадобитися під час усуненн
Компонент (2) Номер продукту(3) Гарантійний термін(4) Номер моделі (лише в деяких виробах)Компонент (1) Назва моделі (лише в деяких виробах) (2) Но
3 Підключення до мережіКомп’ютер може супроводжувати вас у будь-якій подорожі. Але ви можете вивчати світ і отримувати доступ до інформації з мільйоні
Кнопка бездротового доступу На комп’ютері є кнопка безпроводового доступу, один або кілька бездротових пристроїв й один або два індикатора бездротовог
Використання модулю HP Mobile Broadband (лише в деяких моделях)Ваш комп’ютер оснащено модулем HP Mobile Broadband, який підтримує мобільний широкосмуг
Використання бездротових пристроїв Bluetooth (лише в деяких моделях)Пристрій Bluetooth забезпечує бездротовий зв’язок ближньої дії, що замінює фізичні
Зауваження щодо умов безпечної експлуатаціїУВАГА! Щоб зменшити ймовірність отримання теплових травм або перегрівання комп’ютера, не тримайте комп’ютер
2. Під’єднайте інший кінець мережного кабелю до мережного настінного гнізда (2) або маршрутизатора.ПРИМІТКА. Якщо мережний кабель оснащено схемою змен
Підключення спеціального адаптера модемного кабелю, вибір якого залежить від країни або регіонуУ різних країнах і регіонах використовуються різні теле
4 Навігація по екрануПереміщуватись екраном можна за допомогою:●дотиків безпосередньо на екрані комп’ютера (лише в деяких продуктах);●дотиків на сенсо
●Щоб зменшити масштаб, розташуйте в зоні сенсорної панелі або на сенсорному екрані два розведені пальці, а потім зведіть їх.●Щоб збільшити масштаб, ро
●Торкніться сенсорної панелі чотирма пальцями, щоб відкрити центр підтримки і переглянути поточні налаштування і сповіщення.Дотик трьома пальцями (лиш
Проведення одним пальцем (лише на сенсорному екрані)Використовуйте цей жест для прокручування списків і сторінок або для переміщення об’єкта.●Щоб пере
5 Розважальні функціїВикористовуйте комп’ютер HP для бізнесу та дозвілля, для спілкування з іншими людьми за допомогою веб-камери, використовуйте ауді
Щоб під’єднати безпроводові навушники до комп’ютера, дотримуйтеся вказівок виробника.Використання параметрів звукуЗа допомогою параметрів звуку можна
Щоб відкрити Miracast, виконайте наведені нижче дії.▲У полі пошуку на панелі завдань введіть вывод (проектувати), а потім натисніть Вывод изображения
6 Керування живленнямПРИМІТКА. Комп’ютер може бути оснащено кнопкою або перемикачем живлення. Термін кнопка живлення використовується в цьому посібник
iv Зауваження щодо умов безпечної експлуатації
Режим сну ввімкнено за замовчуванням. Коли вмикається режим сну, індикатори живлення починають блимати, а екран очищується. Робота зберігається в пам’
ПРИМІТКА. Якщо на вихід із режиму глибокого сну встановлено пароль, потрібно ввести пароль Windows, щоб відновити роботу.Використання індикатора й пар
Якщо комп’ютер не під’єднано до зовнішнього джерела змінного струму, він працює від батареї. Строк служби батареї залежить від параметрів керування жи
Відображення заряду батареї, що залишився▲Наведіть вказівник миші на піктограму індикатора живлення .Досягнення максимального терміну роботи батареїЧ
Збереження заряду батареї●Уведіть параметры электропитания (параметри електроживлення) в полі пошуку на панелі завдань, а потім виберіть Параметры эле
Використання зовнішнього джерела змінного струмуУВАГА! Щоб зменшити потенційний ризик виникнення небезпечних ситуацій, використовуйте лише адаптер змі
7 БезпекаЗахист комп’ютераСтандартні функції безпеки, що надаються операційною системою й утилітою Computer Setup (Налаштування комп’ютера) (BIOS), як
Ризик для комп’ютера Функція безпекиутиліті Computer Setup (Налаштування комп’ютера) можна використовувати вказівний пристрій (сенсорну панель, вказів
Налаштування паролів в утиліті Computer Setup (Налаштування комп’ютера)Пароль ФункціяПароль адміністратора BIOS* Забезпечує захист доступу до утиліти
Зміни набудуть чинності після перезавантаження комп’ютера.Зміна пароля адміністратора BIOS1. Запустіть утиліту Computer Setup (Налаштування комп’ютера
Налаштування конфігурації процесора (лише в деяких продуктах)ВАЖЛИВО. Деякі продукти працюють на базі процесора Intel® Pentium® серії N35xx/N37xx або
5. Коли запит на введення нового пароля відобразиться знову, залиште поле пустим і натисніть клавішу Enter.6. Щоб зберегти внесені зміни та вийти з ут
Установлення пароля DriveLockЩоб установити пароль DriveLock в утиліті Computer Setup (Налаштування комп’ютера), виконайте наведені нижче дії.1. Запус
1. Вимкніть планшет. 2. Натисніть кнопку живлення разом із кнопкою зменшення гучності, доки не з’явиться меню запуску, а потім торкніться F10, щоб уві
Введення пароля DriveLock (лише в деяких моделях)Переконайтеся, що жорсткий диск знаходиться в комп’ютері (а не в додатковому пристрої для підключення
Введення автоматично згенерованого пароля DriveLock (лише в деяких моделях)Щоб увімкнути функцію автоматичного захисту DriveLock за допомогою утиліти
Антивірусне програмне забезпечення може виявити більшість вірусів, знищити їх і в більшості випадків відновити пошкоджені дані. Щоб забезпечити постій
Використання програми HP Client Security (лише в деяких пристроях)Програмне забезпечення HP Client Security попередньо встановлено на комп’ютері. Дост
Залежно від моделі комп’ютера пристрій для читання відбитків пальців може бути розташовано горизонтально або вертикально. В обох випадках слід проводи
8 Технічне обслуговуванняДля підтримання оптимального стану комп’ютера необхідно регулярно виконувати його технічне обслуговування. У цьому розділі оп
ПРИМІТКА. Програма HP 3D DriveGuard захищає лише внутрішні жорсткі диски. Програма HP 3D DriveGuard не захищає жорсткі диски, установлені в додаткові
vi Налаштування конфігурації процесора (лише в деяких продуктах)
ПОПЕРЕДЖЕННЯ. Не використовуйте концентровані розчинники, які можуть пошкодити комп’ютер. Якщо ви не знаєте, чи є засіб безпечним для очищення комп’ют
●Підготуйте комп’ютер до подорожування або перевезення.◦Створіть резервну копію даних на зовнішньому диску.◦Вийміть усі диски й зовнішні цифрові картк
9 Резервне копіювання та відновленняУ цьому розділі міститься інформація про наведені нижче процеси. Інформація, наведена в цьому розділі, містить ста
компанії HP. Перейдіть на веб-сайт http://www.hp.com/support, виберіть свою країну або регіон і дотримуйтеся вказівок на екрані.Щоб створити контрольн
1. Уведіть recovery у полі пошуку на панелі завдань, а потім виберіть застосунок HP Recovery Manager.2. Відкрийте розділ Создание носителя для восстан
Додаткову інформацію див. у розділі Видалення розділу відновлення HP (лише в деяких моделях) на сторінці 55.Відновлення за допомогою HP Recovery Manag
ВАЖЛИВО. Якщо у вас планшет зі знімною клавіатурою, перш ніж виконувати наведені нижче дії, підключіть її до розніму для закріплення клавіатури (лише
Для планшетів без клавіатури.▲Увімкніть або перезавантажте планшет, а потім швидко натисніть і утримуйте кнопку зменшення гучності; виберіть f9.– або
10 Утиліти Computer Setup (Налаштування комп’ютера) (BIOS), TPM і HP Sure StartВикористання утиліти Computer Setup (Налаштування комп’ютера)Утиліта Co
Вийти з меню утиліти Computer Setup (Налаштування комп’ютера) можна одним із наведених нижче способів.●Щоб вийти з меню утиліти Computer Setup (Налашт
Зміст1 Вступ ...
Оновлення BIOSОновлені версії BIOS доступні на веб-сайті компанії HP.Більшість оновлень BIOS на сайті компанії HP запаковано в стиснуті файли SoftPaq.
а. Знайдіть останнє оновлення BIOS і порівняйте його з версією, встановленою на комп’ютері. Запишіть дату, назву або інший ідентифікатор оновлення. Ця
Настройки BIOS для TPM (лише для деяких виробів) ВАЖЛИВО. Перед включенням функції Trusted Platform Module (TPM) в цій системі, вам необхідно перекона
11 Використання HP PC Hardware Diagnostics (UEFI)HP PC Hardware Diagnostics — це уніфікований інтерфейс UEFI, який дає змогу запускати діагностичну пе
Завантажте найновішу версію інтерфейсу UEFI.1. Перейдіть до http://www.hp.com/go/techcenter/pcdiags. Відобразиться головна сторінка HP PC Diagnostics.
12 Технічні характеристикиВхідне живленняВідомості про живлення в цьому розділі можуть знадобитися під час міжнародних подорожей.Комп’ютер живиться ві
13 Електростатичний розрядЕлектростатичний розряд — це вивільнення статичної електрики під час контакту двох об’єктів, наприклад, удар, який можна отр
14 ДоступністьКомпанія HP розробляє, виготовляє та продає продукти та послуги, які можуть використовувати всі, зокрема користувачі з обмеженими фізичн
ПокажчикАавтоматично згенерований пароль DriveLockвведення 42видалення 42антени WLAN, визначення 5антивірусне програмне забезпечення 42Аудіо 25Ббатаре
засоби Windowsвикористання 52засоби керування бездротовим зв’язкомкнопка 14операційна система 14збереження, заряд 32здійснення виклику, визначення10зо
4 Навігація по екрану ...
пароль користувача 35перевезення комп’ютера 48перемикач, живлення 27перемикач живлення 27підключення до громадської мережі WLAN 15підключення до корпо
MMiracast 25Ssetup utilityвідновлення заводських параметрів 57навігація та вибір елементів 56UUSB Legacy Support (Підтримка режиму USB) 56Покажчик 69
Використання зовнішнього джерела змінного струму ................ 337 Безпека .......









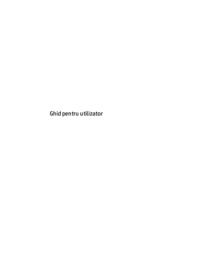







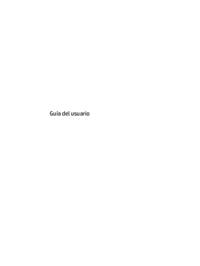








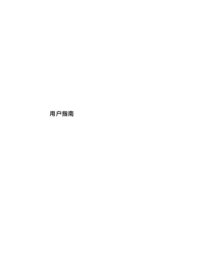





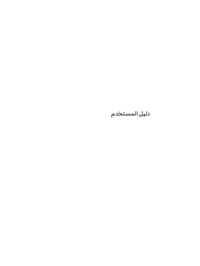






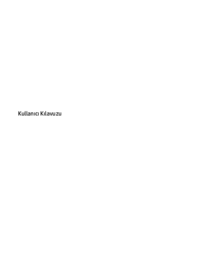



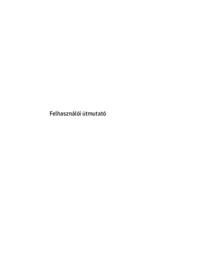







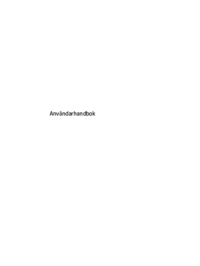
 (42 pages)
(42 pages) (41 pages)
(41 pages) (32 pages)
(32 pages) (75 pages)
(75 pages) (121 pages)
(121 pages) (2 pages)
(2 pages) (58 pages)
(58 pages) (2 pages)
(2 pages) (13 pages)
(13 pages)







Commentaires sur ces manuels