HP EliteDesk 705 35W G4 Desktop Mini PC Manuel d'utilisateur
Naviguer en ligne ou télécharger Manuel d'utilisateur pour Non HP EliteDesk 705 35W G4 Desktop Mini PC. HP EliteDesk 705 35W G4 Desktop Mini PC 하드웨어 참조 안내서 [ja] [zh] Manuel d'utilisatio
- Page / 57
- Table des matières
- MARQUE LIVRES
- 하드웨어 참조 안내서 1
- 이 설명서의 정보 3
- 이 설명서의 정보 4
- 표준 구성 기능 7
- 앞면 패널 구성 요소 8
- 뒷면 패널 구성 요소 9
- 일련 번호 위치 9
- 데스크톱에서 타워 방향으로 변경 10
- 장착 고정대에 컴퓨터 장착 11
- 보안 잠금 장치 설치 12
- 전원 코드 연결 13
- 하드웨어 업그레이드 14
- 컴퓨터 액세스 패널 분리 15
- 컴퓨터 액세스 패널 교체 16
- 시스템 메모리 업그레이드 17
- 메모리 모듈 설치 18
- 슬롯 바깥으로 메모리 모듈을 당깁니다(2) 20
- 3 장 하드웨어 업그레이드 20
- 하드 드라이브 분리 22
- 하드 드라이브 설치 23
- WLAN 모듈 교체 31
- 외부 안테나 설치 38
- 에서 들어 올려 빼냅니다 46
- 무선 키보드 또는 마우스(선택 사양) 동기화 50
- 정전기 손상 방지 53
- 컴퓨터 작동 지침, 정기 관리 및 운송 준비 54
- 내게 필요한 옵션 56
Résumé du contenu
하드웨어 참조 안내서HP EliteDesk 705 G4 데스크톱 미니
2설치데스크톱에서 타워 방향으로 변경HP에서 구입 가능한 타워 받침대(선택 사양)를 사용하여 컴퓨터를 타워 방향으로 사용할 수 있습니다.1. 컴퓨터를 열 수 없게 하는 모든 보안 장치를 제거/분리합니다.2. 컴퓨터에서 모든 이동식 미디어(예: USB 플래시 드라이브)를
참고: 컴퓨터 주변에 최소 10.2cm 정도 공간을 남기고 장애물이 없는 상태에서 설치해야 합니다.7. 컴퓨터를 옮기기 전에 풀어 놓은 보안 장치를 모두 잠급니다.장착 고정대에 컴퓨터 장착컴퓨터는 벽, 스윙 암 또는 기타 장착 고정대에 부착될 수 있습니다.참고: 이 장
보안 잠금 장치 설치컴퓨터 뒷면에 보안 케이블 잠금장치를 부착할 수 있습니다. 잠금장치를 부착 및 제거하려면 제공된 열쇠를 사용하십시오.패드락을 설치하려면 패드락 고리를 컴퓨터 뒷면에서 밀어 넣어 뺀 후 패드락을 고리에 설치합니다.참고:케이블 잠금장치 및 패드락은 방어
전원 코드 연결전원 코드의 한쪽 끝을 AC 어댑터(1)에 연결하고 다른 쪽 끝을 접지된 AC 콘센트(2)에 연결한 다음, AC 어댑터의 둥근 끝을 컴퓨터(3)의 전원 커넥터에 연결합니다.전원 코드 연결7
3하드웨어 업그레이드서비스 기능이 컴퓨터에는 업그레이드와 서비스를 보다 쉽게 수행할 수 있는 기능이 있습니다. 이 장에서 설명하는 몇 가지 설치 과정에는 T15 사이즈 별모양 드라이버 또는 일자 드라이버가 필요합니다.경고 및 주의업그레이드를 수행하기 전에 본 설명서의
컴퓨터 액세스 패널 분리내부 구성 요소에 액세스하려면 다음과 같이 액세스 패널을 분리해야 합니다.1. 컴퓨터를 열 수 없게 하는 모든 보안 장치를 제거/분리합니다.2. 컴퓨터에서 모든 이동식 미디어(예: USB 플래시 드라이브)를 분리합니다.3. 운영 체제를 통해 컴퓨
컴퓨터 액세스 패널 교체액세스 패널을 컴퓨터 위에 놓은 다음(1), 뒤로 밉니다(2). 그런 다음, 손가락 나사를 장착해(3) 패널을 제자리에 고정합니다.참고: 사용 중인 컴퓨터 모델은 이 섹션의 그림과 약간 다를 수 있습니다. 일부 모델에는 액세스 패널에 통풍구가 있
시스템 메모리 업그레이드컴퓨터에는 적어도 하나의 SODIMM(Small Outline Dual Inline Memory Module) 메모리 모듈이 달려 있습니다. 최대 메모리 지원을 위해 최대 32GB의 메모리를 시스템 보드에 설치할 수 있습니다.메모리 모듈 사양시스
메모리 모듈 설치시스템 보드에는 각 채널마다 1개씩 모두 2개의 메모리 모듈 슬롯이 있습니다. 슬롯에는 DIMM1 및 DIMM3으로 레이블이 붙어 있습니다. DIMM1 슬롯은 메모리 채널 B에서 작동하고 DIMM3 슬롯은 메모리 채널 A에서 작동합니다.항목 설명 시스템
중요: 메모리 모듈을 추가하거나 제거하려면 먼저 전원 코드를 뽑고 30초 정도 기다려 전원을 방전시켜야 합니다. 전원이 켜져 있는지와 관계 없이 시스템이 활성 AC 콘센트에 연결되어 있는 한 항상 전압이 메모리 모듈에 흐릅니다. 전압이 흐르는 상태에서 메모리 모듈을 추
© Copyright 2018 HP Development Company, L.P.본 문서에 포함된 내용은 사전 통지 없이 변경될 수 있습니다. HP 제품 및 서비스의 유일한 보증은 해당 제품 및 서비스와 함께 제공되는 명시된 보증서에 진술되어 있습니다. 본 문서의 어떠
8. 시스템 보드에서 메모리 모듈 위치 (1) 및 (2)를 찾습니다.9. 메모리 모듈을 분리하려면 메모리 모듈(1) 양쪽 측면에 있는 두 개의 래치를 바깥쪽 방향으로 누른 다음, 슬롯 바깥으로 메모리 모듈을 당깁니다(2).143 장 하드웨어 업그레이드
10. 메모리 모듈을 설치하려면 메모리 슬롯(1)에 있는 탭을 사용하여 새 메모리 모듈의 노치를 맞춥니다. 메모리 모듈을 약 30도의 각도로 슬롯에 밀어 넣은 다음(2), 래치로 제자리에 고정할 수 있도록 메모리 모듈을 아래로(3) 누릅니다.참고: 메모리 모듈은 한 가
13. 컴퓨터가 받침대에 장착되어 있었으면 받침대를 다시 장착합니다.14. 전원 코드와 외부 장치를 모두 다시 연결한 다음 컴퓨터를 켭니다.15. 컴퓨터 덮개 또는 액세스 패널을 분리할 때 풀어 놓은 보안 장치를 잠급니다.컴퓨터를 켜면 새 메모리가 자동으로 인식됩니다.
하드 드라이브 설치참고: 하드 드라이브 분리에 대한 지침은 16페이지의 하드 드라이브 분리 섹션을 참조하십시오.1. 하드 드라이브를 교체하는 경우, 이전의 하드 드라이브에서 장착 나사 4개를 빼서 새 하드 드라이브에 끼웁니다.참고: 장착 나사는 HP에서 구매할 수 있습
3. 하드 드라이브 장착 나사를 하드 드라이브 케이지에 있는 슬롯에 맞춘 후 하드 드라이브를 케이지에 눌러 끼우고 앞으로 밉니다(1). 그런 다음, 하드 드라이브 래치를 아래로(2) 돌려 하드 드라이브를 채웁니다.4. 액세스 패널을 닫습니다.자세한 지침은 10페이지의
M.2 PCIe SSD(솔리드 스테이트 드라이브) 교체1. 컴퓨터를 열 수 없게 하는 모든 보안 장치를 제거/분리합니다.2. 컴퓨터에서 모든 이동식 미디어(예: USB 플래시 드라이브)를 분리합니다.3. 운영 체제를 통해 컴퓨터를 적절히 종료한 후 모든 외부 장치의 전
b. 시스템 보드의 커넥터에서 하드 드라이브 케이블 클램프를 분리합니다(1). 케이블의 당김 탭을 사용하여 시스템 보드에서 하드 드라이브 케이블(2)을 분리한 다음, 하드 드라이브 케이지를 섀시에 고정하는 두 개의 나사(3)를 분리합니다. 하드 드라이브 케이지를 뒤로
b. 섀시에 그래픽 프로세서를 고정하고 있는 나사 3개(1)를 분리한 다음, 그래픽 프로세서(2)를 섀시에서 들어 올려 빼냅니다.8. 시스템 보드에서 M.2 SSD를 찾습니다.M.2 PCIe SSD(솔리드 스테이트 드라이브) 교체21
9. 시스템 보드에 SSD를 고정하고 있는 나사(1)를 분리한 다음, 시스템 보드의 소켓(2)에서 SSD를 당깁니다.10. SSD 커넥터 끝을 시스템 보드의 소켓(1)에 밀어 넣은 다음, 나사(2)로 SSD를 고정합니다.11. 모델에 따라 하드 드라이브 케이지 또는 그
a. 하드 드라이브 케이지를 섀시 밑에 넣은 다음, 하드 드라이브 케이지를 앞으로 밉니다(1). 하드 드라이브 케이지를 섀시에 고정하는 두 개의 나사(2)를 설치한 다음, 시스템 보드에 하드 드라이브 케이블(3)을 연결합니다. 시스템 보드 커넥터에 하드 드라이브 케이블
이 설명서의 정보이 안내서는 HP EliteDesk 비즈니스 PC의 업그레이드에 필요한 기본적인 정보를 제공합니다.경고! 준수하지 않을 경우 사망 또는 심각한 부상을 입을 수 있는 위험 상황을 나타냅니다.주의: 준수하지 않을 경우 경미하거나 중등도의 부상을 입을 수 있
b. 그래픽 프로세서에 팬 어셈블리(1)를 놓습니다. 나사 4개(2)로 팬 어셈블리를 고정한 다음, 팬 어셈블리 케이블(3)을 시스템 보드에 연결합니다.12. 액세스 패널을 닫습니다.자세한 지침은 10페이지의 컴퓨터 액세스 패널 교체를 참조하십시오.13. 컴퓨터가 받침
WLAN 모듈 교체1. 컴퓨터를 열 수 없게 하는 모든 보안 장치를 제거/분리합니다.2. 컴퓨터에서 모든 이동식 미디어(예: USB 플래시 드라이브)를 분리합니다.3. 운영 체제를 통해 컴퓨터를 적절히 종료한 후 모든 외부 장치의 전원을 끕니다.4. AC 콘센트에서 전
b. 시스템 보드의 커넥터에서 하드 드라이브 케이블 클램프를 분리합니다(1). 케이블의 당김 탭을 사용하여 시스템 보드에서 하드 드라이브 케이블(2)을 분리한 다음, 하드 드라이브 케이지를 섀시에 고정하는 두 개의 나사(3)를 분리합니다. 하드 드라이브 케이지를 뒤로
b. 섀시에 그래픽 프로세서를 고정하고 있는 나사 3개(1)를 분리한 다음, 그래픽 프로세서(2)를 섀시에서 들어 올려 빼냅니다.8. 시스템 보드에서 WLAN 모듈을 찾습니다.WLAN 모듈 교체27
9. WLAN 모듈에서 안테나 케이블(1)을 두 개 모두 분리합니다. 시스템 보드에 WLAN 모듈을 고정하는 나사(2)를 분리한 다음, WLAN 모듈의 옆면을 잡고 소켓(3)에서 당겨 빼냅니다.참고: 안테나 케이블 연결을 분리하고 연결하려면 핀셋 한 쌍이나 펜치와 같은
10. 새 WLAN 모듈을 시스템 보드의 소켓(1)에 단단히 끼운 다음, 제공된 나사(2)를 사용하여 시스템 보드에 모듈을 고정합니다. 각 안테나 케이블의 레이블을 WLAN 모듈의 해당 커넥터에 맞추고 안테나 케이블(3)을 커넥터에 부착합니다.참고: WLAN 모듈은 한
b. 하드 드라이브 장착 나사를 하드 드라이브 케이지에 있는 슬롯에 맞춘 후 하드 드라이브를 케이지에 눌러 끼우고 앞으로 밉니다(1). 그런 다음, 하드 드라이브 래치를 아래로(2) 돌려 하드 드라이브를 채웁니다.그래픽 프로세서가 있는 모델의 경우:a. 그래픽 프로세서
b. 그래픽 프로세서에 팬 어셈블리(1)를 놓습니다. 나사 4개(2)로 팬 어셈블리를 고정한 다음, 팬 어셈블리 케이블(3)을 시스템 보드에 연결합니다.12. 액세스 패널을 닫습니다.자세한 지침은 10페이지의 컴퓨터 액세스 패널 교체를 참조하십시오.13. 컴퓨터가 받침
외부 안테나 설치내부 WLAN 안테나는 표준형입니다. 컴퓨터를 금속 키오스크 또는 기타 인클로저에 설치하려는 경우 외부 WLAN 안테나를 사용해야 할 수 있습니다.1. 컴퓨터를 열 수 없게 하는 모든 보안 장치를 제거/분리합니다.2. 컴퓨터에서 모든 이동식 미디어(예:
b. 시스템 보드의 커넥터에서 하드 드라이브 케이블 클램프를 분리합니다(1). 케이블의 당김 탭을 사용하여 시스템 보드에서 하드 드라이브 케이블(2)을 분리한 다음, 하드 드라이브 케이지를 섀시에 고정하는 두 개의 나사(3)를 분리합니다. 하드 드라이브 케이지를 뒤로
iv 이 설명서의 정보
b. 섀시에 그래픽 프로세서를 고정하고 있는 나사 3개(1)를 분리한 다음, 그래픽 프로세서(2)를 섀시에서 들어 올려 빼냅니다.8. 시스템 보드에서 WLAN 모듈을 찾습니다.9. WLAN 모듈에서 내부 안테나 케이블을 분리합니다.자세한 지침은 25페이지의 WLAN 모
11. 뒷면 패널의 왼쪽에 있는 녹아웃을 보려면 안테나 덮개(1)로 내리누른 다음, 패널에서 잡아당겨 안테나 덮개를 분리합니다(2). 섀시에서 내부 안테나(3)를 분리하고 내부 안테나 케이블을 섀시에서 당겨 빼냅니다. 그런 다음, 각 녹아웃 부품에 일자 드라이버를 끼운
a. 하드 드라이브 케이지를 섀시 밑에 넣은 다음, 하드 드라이브 케이지를 앞으로 밉니다(1). 하드 드라이브 케이지를 섀시에 고정하는 두 개의 나사(2)를 설치한 다음, 시스템 보드에 하드 드라이브 케이블(3)을 연결합니다. 시스템 보드 커넥터에 하드 드라이브 케이블
b. 그래픽 프로세서에 팬 어셈블리(1)를 놓습니다. 나사 4개(2)로 팬 어셈블리를 고정한 다음, 팬 어셈블리 케이블(3)을 시스템 보드에 연결합니다.15. 액세스 패널을 닫습니다.자세한 지침은 10페이지의 컴퓨터 액세스 패널 교체를 참조하십시오.16. 컴퓨터가 받침
배터리 교체컴퓨터와 함께 제공된 배터리는 실시간 시계에 전원을 공급합니다. 배터리를 교체하는 경우 컴퓨터에 처음 설치된 것과 동일한 배터리를 사용하십시오. 이 컴퓨터는 3V 리튬 코인 셀 배터리가 제공됩니다.경고! 컴퓨터에는 내부 리튬 이산화망간 배터리가 들어 있습니다
b. 시스템 보드의 커넥터에서 하드 드라이브 케이블 클램프를 분리합니다(1). 케이블의 당김 탭을 사용하여 시스템 보드에서 하드 드라이브 케이블(2)을 분리한 다음, 하드 드라이브 케이지를 섀시에 고정하는 두 개의 나사(3)를 분리합니다. 하드 드라이브 케이지를 뒤로
b. 섀시에 그래픽 프로세서를 고정하고 있는 나사 3개(1)를 분리한 다음, 그래픽 프로세서(2)를 섀시에서 들어 올려 빼냅니다.403 장 하드웨어 업그레이드
8. 시스템 보드에서 배터리 및 배터리 홀더를 찾습니다.참고: 배터리를 분리하거나 교체하려면 핀셋 또는 펜치와 같은 작은 도구를 사용해야 합니다.9. 배터리를 홀더 바깥쪽으로 들어 올립니다.10. 교체 배터리를 양극이 위로 향하게 하여 제 위치에 밀어 넣습니다. 배터리
b. 하드 드라이브 장착 나사를 하드 드라이브 케이지에 있는 슬롯에 맞춘 후 하드 드라이브를 케이지에 눌러 끼우고 앞으로 밉니다(1). 그런 다음, 하드 드라이브 래치를 아래로(2) 돌려 하드 드라이브를 채웁니다.그래픽 프로세서가 있는 모델의 경우:a. 그래픽 프로세서
b. 그래픽 프로세서에 팬 어셈블리(1)를 놓습니다. 나사 4개(2)로 팬 어셈블리를 고정한 다음, 팬 어셈블리 케이블(3)을 시스템 보드에 연결합니다.12. 컴퓨터 액세스 패널을 다시 장착합니다.13. 컴퓨터가 받침대에 장착되어 있었으면 받침대를 다시 장착합니다.14
목차1 제품 기능 ...
무선 키보드 또는 마우스(선택 사양) 동기화마우스와 키보드는 출하 시 동기화되어 있습니다. 마우스와 키보드가 작동하지 않을 경우 배터리를 제거하고 교체하십시오. 마우스와 키보드가 여전히 동기화되지 않을 경우 다음 절차를 따라 수동으로 다시 동기화하십시오.1. 수신기를
3. 수신기에 있는 연결 버튼을 약 5초 동안 누릅니다. 연결 버튼을 누르면 수신기의 상태 표시등이 약 30초 동안 깜박거립니다.4. 수신기의 상태 표시등이 깜박거리고 있는 동안, 키보드의 바닥면에 있는 연결 버튼을 5 내지 10초 동안 누릅니다. 연결 버튼에서 손을
5. 수신기에 있는 연결 버튼을 약 5초 동안 누릅니다. 연결 버튼을 누르면 수신기의 상태 표시등이 약 30초 동안 깜박거립니다.6. 수신기의 상태 표시등이 깜박거리고 있는 동안, 마우스의 바닥면에 있는 연결 버튼을 5 내지 10초 동안 누릅니다. 연결 버튼에서 손을
A정전기 방전손이나 기타 전기 도체에서 방전되는 정전기는 시스템 보드나 기타 정전기에 민감한 기타 장치를 손상시킬 수 있습니다. 이러한 유형의 손상은 장치의 예상 수명을 단축할 수 있습니다.정전기 손상 방지정전기 손상을 방지하려면 다음 주의 사항을 준수해야 합니다.●
B컴퓨터 작동 지침, 정기 관리 및 운송 준비컴퓨터 작동 지침 및 일반 관리컴퓨터 및 모니터를 올바르게 설치하고 관리하려면 다음 지침에 따릅니다.● 과도한 습기나 직사광선을 피하고 온도가 너무 높거나 낮은 곳에 컴퓨터를 두지 마십시오.● 딴딴하고 평평한 표면에서 컴퓨터
운송 준비컴퓨터를 운반할 경우 다음 지침에 따릅니다.1. 외장 저장 장치에 하드 드라이브 파일을 백업하십시오. 저장 또는 이동 중에는 백업 미디어가 전기 또는 자기 충격에 노출되지 않도록 해야 합니다.참고: 시스템 전원이 꺼져 있을 때 하드 드라이브는 자동으로 잠깁니다
C내게 필요한 옵션HP는 장애가 있는 사람들을 포함해 누구든지 독립 실행형으로 또는 적절한 재활 보조 장치와 함께 사용할 수 있는 제품과 서비스를 디자인하고 생산하고 판매합니다. 지원되는 재활 보조 기술HP 제품은 다양한 운영 체제 재활 보조 기술을 지원하며 재활 보조
색인VVESA 장착 구멍 5WWLAN 모듈분리 25설치 25ㄴ내게 필요한 옵션 50ㄷ뒷면 구성 요소 3ㅁ마우스무선 동기화 44메모리 모듈분리 12사양 11설치 11, 12슬롯 11최대 11무선 키보드 및 마우스 동기화 44ㅂ배터리분리 38설치 38보안 잠금장치설치 6분
접지 방법 ...
1제품 기능표준 구성 기능부품은 모델에 따라 다릅니다. 컴퓨터 모델에 설치된 하드웨어 및 소프트웨어에 대한 지원과 자세한 내용은 HP Support Assistant 유틸리티를 실행하십시오.참고: 이 컴퓨터 모델은 타워 방향 또는 데스크톱 방향으로 사용할 수 있습니다.
앞면 패널 구성 요소앞면 패널 구성 요소1USB Type-C 포트5오디오 출력(헤드폰)/오디오 입력(마이크) 콤보 잭2USB SuperSpeed 포트6 하드 드라이브 작동 표시등3HP 슬립 앤 차지 기능 지원 USB SuperSpeed 포트7전원 버튼4오디오 출력(헤
뒷면 패널 구성 요소뒷면 패널 구성 요소1 안테나 덮개6USB SuperSpeed 포트(2개)2 외장형 안테나 위치7 선택 사양 포트3 액세스 패널 손가락 나사8선택 사양인 키보드 전원 공급 지원 SuperSpeed USB 포트(2개)4보안 케이블 슬롯9RJ-4





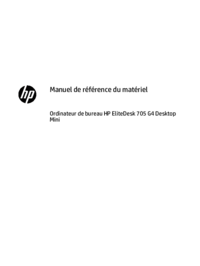






























 (73 pages)
(73 pages) (10 pages)
(10 pages) (52 pages)
(52 pages) (60 pages)
(60 pages) (33 pages)
(33 pages) (24 pages)
(24 pages) (154 pages)
(154 pages) (25 pages)
(25 pages) (119 pages)
(119 pages) (28 pages)
(28 pages) (19 pages)
(19 pages) (44 pages)
(44 pages)







Commentaires sur ces manuels