HP EliteDesk 705 G3 Small Form Factor PC Manuel d'utilisateur
Naviguer en ligne ou télécharger Manuel d'utilisateur pour Non HP EliteDesk 705 G3 Small Form Factor PC. HP EliteDesk 705 G3 Small Form Factor PC Gebruikershandleiding Manuel d'utilisatio
- Page / 89
- Table des matières
- MARQUE LIVRES
- Gebruikershandleiding 1
- Inhoudsopgave 5
- 1 Welkom 11
- Informatie zoeken 12
- 2 Onderdelen 13
- Linkerkant 14
- Linkerkant 5 15
- Voorkant 16
- Bovenkant 17
- Onderkant 18
- Achterkant 19
- Toetsenbord verwijderen 21
- Touchpad 22
- Speciale toetsen 23
- Actietoetsen 24
- Onderdeel 27
- (2) Productnummer 27
- (3) Serienummer 27
- (4) Garantieperiode 27
- 20 Hoofdstuk 2 Onderdelen 30
- 3 Netwerkverbindingen 31
- Verbinding maken met een WLAN 32
- 4 Schermnavigatie 38
- De pen koppelen voor gebruik 43
- De pen vasthouden 43
- Pen opbergen 43
- 5 Entertainmentvoorzieningen 44
- Video gebruiken 45
- 6 Energiebeheer 48
- Werkt op accuvoeding 50
- Acculading weergeven 51
- Accuvoeding besparen 51
- Lage acculading herkennen 52
- In de fabriek verzegelde accu 52
- Externe netvoeding gebruiken 53
- 7 Beveiliging 54
- Wachtwoorden gebruiken 55
- DriveLock uitschakelen 62
- DriveLock-wachtwoord invoeren 62
- Antivirussoftware gebruiken 63
- Firewallsoftware gebruiken 64
- Software-updates installeren 64
- Vingerafdruklezer zoeken 65
- 8 Onderhoud 66
- Computer schoonmaken 67
- Reinigingsprocedures 68
- Herstellen 72
- Computer Setup gebruiken 76
- BIOS-update uitvoeren 78
- Diagnostics (UEFI) 81
- 12 Specicaties 83
- 13 Elektrostatische ontlading 84
- 14 Toegankelijkheid 85
Résumé du contenu
Gebruikershandleiding
x
1 WelkomNadat u de computer hebt gecongureerd en geregistreerd, wordt u aangeraden de volgende stappen uit te voeren om optimaal te proteren van uw
Informatie zoekenGebruik de volgende tabel voor informatiebronnen met productinformatie, instructies en meer.Bron InhoudInstallatie-instructies●Overzi
2 OnderdelenHardware zoekenGa als volgt te werk om te zien welke hardware op uw computer is geïnstalleerd:▲Typ apparaatbeheer in het zoekvak van de ta
Onderdeel BeschrijvingHiermee sluit u verschillende USB-, video-, HDMI- en LAN-apparaten aan.OPMERKING: Mogelijk zijn er adapters en/of kabels (afzond
Onderdeel Beschrijving(1) Aan/uit-knop●Als de computer is uitgeschakeld, drukt u op de aan-uitknop om de computer in te schakelen.●Als de computer is
VoorkantOnderdeel Beschrijving(1) Omgevingslichtsensor Hiermee wordt de helderheid van het beeldscherm automatisch aangepast aan het licht in uw omgev
Onderdeel Beschrijving– of –▲ Selecteer de knop Start , selecteer HP en selecteer vervolgens HP documentatie.BovenkantOPMERKING: De microfoonpictogram
OnderkantOPMERKING: Het dockingconnectorpictogram bevindt zich op het afdekplaatje.Onderdeel Beschrijving(1) Steunconnectoren voor uitlijning (2) Ve
AchterkantOnderdeel Beschrijving(1) Webcam (achterkant) Hiermee kunt u videobeelden vastleggen en foto's maken. Op sommige producten kunt u v
© Copyright 2017 HP Development Company, L.P.Bluetooth is een handelsmerk van de desbetreende houder en wordt door HP Inc. onder licentie gebruikt. L
2. Gebruik een van de schermstandaardlipjes om de schermstandaard uit de buurt van de computer te tillen en plaats vervolgens de schermstandaard in de
Verbinding maken met een optioneel toetsenbord 1. Als u wilt aansluiten op een optioneel toetsenbord, verplaatst u de computer op de steunconnectoren
TouchpadOnderdeel Beschrijving(1) Touchpadzone Hiermee worden uw vingerbewegingen gelezen om de pointer te verplaatsen of items op het scherm te act
Onderdeel Beschrijving(1) Caps Lock-lampje Aan: Caps Lock is ingeschakeld. Met het toetsenbord typt u nu alles in hoofdletters.(2) Fn Lock-lampje
Onderdeel Beschrijving(1) esc-toets Druk op deze toets in combinatie met de fn-toets om systeeminformatie weer te geven.(2) fn-toets Druk op deze
Pictogram BeschrijvingAls u deze toets ingedrukt houdt, wordt de helderheid van het scherm steeds verder verhoogd.Hiermee schakelt u de geluidsweergav
Hotkeys (alleen bepaalde producten)Een hotkey is een combinatie van de fn-toets en een andere toets.U gebruikt een hotkey als volgt:▲Druk op de fn-toe
Onderdeel (1) Modelnaam (alleen bepaalde producten) (2) Productnummer (3) Serienummer (4) Garantieperiode ●Label(s) met kennisgevingen: bevat ken
6. Plaats de lade terug in de computer. Druk voorzichtig op de lade (4) totdat deze goed vastzit.Raadpleeg voor het instellen van het mobiele netwerk
5. Plaats de lade terug in de computer. Druk voorzichtig op de lade (4) totdat deze goed vastzit.U hoort een geluidssignaal als het apparaat is gedete
Kennisgeving aangaande de veiligheidWAARSCHUWING! U kunt het risico van letsel door verbranding of van oververhitting van de computer beperken door de
7. Plaats de lade terug in de computer. Druk voorzichtig op de lade (4) totdat deze goed vastzit.20 Hoofdstuk 2 Onderdelen
3 NetwerkverbindingenU kunt de computer meenemen waarnaar u maar wilt. Maar ook thuis kunt u met de computer en een bekabelde of draadloze netwerkverb
Verbinding maken met een WLANOPMERKING: Als u bij u thuis een internetverbinding wilt instellen, moet u een account bij een internetprovider hebben. N
Sommige aanbieders van mobiele netwerkdiensten vereisen het gebruik van een SIM-kaart. Een SIM-kaart bevat basisgegevens over u, zoals een persoonlijk
OPMERKING: Als het apparaat vericatie vereist, wordt er een koppelingscode weergegeven. Volg bij het apparaat dat u toevoegt de instructies op het sc
Als de computer geen RJ-45-poort bevat en u verbinding wilt maken met een LAN, is een 8-pins RJ-45-netwerkkabel of een optioneel dockingapparaat of -p
4. Schakel het selectievakje LAN/WLAN Auto Switching (Automatisch schakelen tussen LAN/WLAN) in om geen WLAN-verbindingen toe te staan indien verbonde
Ga naar http://www.hp.com/support voor aanvullende documentatie over HP MAC Address Manager en het gebruik van MAC-systeemadressen. Selecteer Zoek uw
4 SchermnavigatieU kunt op de volgende manieren op het computerscherm navigeren:●Met aanraakbewegingen rechtstreeks op het computerscherm (alleen bepa
Schuiven met twee vingers (alleen touchpad)Gebruik het schuiven met twee vingers om naar boven, naar beneden of opzij te schuiven op een pagina of in
iv Kennisgeving aangaande de veiligheid
Vegen met drie vingers (alleen touchpad)Gebruik vegen met drie vingers om geopende vensters te bekijken en om te schakelen tussen geopende vensters en
Een optioneel toetsenbord en een optionele muis gebruikenMet een optioneel toetsenbord en de optionele muis kunt u typen, items selecteren, schuiven e
Onderdelen van de pen herkennenOnderdeel Beschrijving(1) Penpunt Als de punt van de pen tegen het scherm wordt gedrukt, wordt de interactie tussen de
De pen koppelen voor gebruik1. Maak de pen gereed voor Bluetooth-koppeling door de koppelingsknop 5 seconden in te drukken en vast te houden. Zodra de
5 EntertainmentvoorzieningenGebruik uw HP computer voor zaken of plezier. U kunt bijvoorbeeld met anderen praten via de webcam, audio en video mixen o
Een headset aansluiten WAARSCHUWING! Zet het volume laag voordat u de hoofdtelefoon, oortelefoon of headset opzet. Zo beperkt u het risico van gehoorb
BELANGRIJK: Zorg ervoor dat het externe apparaat met de juiste kabel is aangesloten op de juiste poort van de computer. Volg de instructies van de fab
Met Miracast compatibele draadloze beeldschermen zoeken en aansluiten (alleen bepaalde producten)OPMERKING: Voor meer informatie over welk type beelds
6 EnergiebeheerUw computer werkt op accuvoeding of maakt gebruik van een externe voedingsbron. Wanneer de computer op accuvoeding werkt en er geen ext
De sluimerstand activeren en beëindigen (alleen bepaalde producten)U kunt gebruikers als volgt de sluimerstand handmatig laten activeren en energiebeh
Inhoudsopgave1 Welkom ...
OPMERKING: Als de computer in de slaap- of sluimerstand staat, moet u eerst de slaap- of sluimerstand beëindigen door kort op de aan-uitknop te drukke
HP Fast Charge gebruiken (alleen bepaalde producten)Met de functie HP Fast Charge kunt u snel de accu van uw computer opladen. Oplaadtijden kunnen ver
Lage acculading herkennenAls een accu de enige voedingsbron van de computer is en een laag of kritiek laag niveau bereikt, gebeurt het volgende:●Het a
Een of meerdere accu's in dit product kunnen niet makkelijk door de gebruiker zelf worden vervangen. Het verwijderen of vervangen van de accu kan
7 BeveiligingDe computer beveiligenStandaardbeveiligingsvoorzieningen van het Windows-besturingssysteem en het op Windows-computers draaiende Setup-hu
Wachtwoorden gebruikenEen wachtwoord is een groep tekens die u kiest om uw computergegevens te beveiligen. U kunt verscheidene typen wachtwoorden inst
Wachtwoord FunctieOPMERKING: Als er functies ingeschakeld zijn die voorkomen dat het BIOS-beheerderswachtwoord wordt verwijderd, kunt u het BIOS-behee
●Computers of tablets met een toetsenbord:▲ Schakel de computer in of start de computer opnieuw op en druk als het HP logo wordt weergegeven op F10 om
BIOS-beheerderswachtwoord opgevenTyp bij de prompt BIOS administrator password (BIOS-beheerderswachtwoord) uw wachtwoord (met behulp van dezelfde soor
4. Gebruik de toets enter, klik met de linkermuisknop of gebruik het aanraakscherm om het selectievakje Automatic DriveLock te selecteren.5. Als u uw
Bluetooth-apparaten voor draadloze communicatie gebruiken (alleen bepaalde producten) ... 23Bluetooth-apparaten aansluiten ...
Wachtwoord voor Automatic DriveLock opgevenAls Automatic DriveLock is ingeschakeld en de schijf op de oorspronkelijke computer aangesloten blijft, wor
Een DriveLock-wachtwoord instellenGa als volgt te werk om een DriveLock-hoofdwachtwoord in te stellen:1. Start Computer Setup.●Computers of tablets me
5. Lees zorgvuldig de waarschuwing.6. Volg de instructies op het scherm om een DriveLock-gebruikerswachtwoord in te stellen en DriveLock in te schakel
DriveLock-wachtwoord wijzigen Ga als volgt te werk om een DriveLock-wachtwoord te wijzigen in Computer Setup:1. Schakel de computer uit.2. Druk op de
Firewallsoftware gebruikenFirewalls zijn bedoeld om ongeoorloofde toegang tot een systeem of netwerk te voorkomen. Een rewall kan een softwareprogram
aanvallen, wordt de status van het apparaat gecontroleerd en zijn klanten minder tijd kwijt aan het oplossen van problemen met het apparaat en beveili
8 OnderhoudVoer regelmatig onderhoud uit aan uw computer zodat deze optimaal blijft functioneren. In dit hoofdstuk wordt uitgelegd hoe u hulpprogramma
OPMERKING: Omdat solid-state drives (SSD's) geen bewegende onderdelen bevatten, is HP 3D DriveGuard niet nodig voor deze schijfeenheden.Zie de he
ReinigingsproceduresVolg de in dit gedeelte beschreven procedures voor het veilig reinigen en desinfecteren van uw computer.WAARSCHUWING! Voorkom elek
—Schakel alle externe apparaten uit en koppel ze vervolgens los.—Schakel de computer uit.●Neem een back-up van uw gegevens mee. Bewaar de back-up niet
6 Energiebeheer ...
9 Back-ups maken, herstellen en terugzettenDit hoofdstuk bevat informatie over de volgende processen. Voor de meeste producten zijn dit standaardproc
U kunt de hulpprogramma's van Windows gebruiken voor het maken van systeemherstelpunten en back-ups van persoonlijke gegevens. Zie Hulpprogramma&
OPMERKING: Als de opslag 32 GB of minder is, is Microsoft Systeemherstel standaard uitgeschakeld.Voor meer informatie en stappen raadpleegt u de app A
BELANGRIJK: Gebruik HP Recovery Manager alleen als laatste redmiddel voor het oplossen van problemen met uw computer.●Gebruik HP Herstelmedia als de v
●Zet de tablet aan of start deze opnieuw op, druk snel op de knop Geluid zachter en houd deze knop ingedrukt. Selecteer vervolgens f11.2. Selecteer Pr
BELANGRIJK: Nadat u de HP Herstelpartitie hebt verwijderd, kunt u geen systeemherstel uitvoeren of HP Herstelmedia maken vanaf de HP Herstelpartitie.
10 Computer Setup (BIOS), TPM en HP Sure StartComputer Setup gebruikenComputer Setup ofwel het BIOS (Basic Input/Output System) bevat instellingen voo
Navigeren en selecteren in Computer Setup●Als u een menu of menu-item wilt selecteren, gebruikt u de tab-toets en de pijltoetsen en drukt u vervolgens
OPMERKING: Uw wachtwoordinstellingen en beveiligingsinstellingen blijven ongewijzigd wanneer u de oorspronkelijke fabrieksinstellingen herstelt.BIOS-u
3. Volg de instructies op het scherm.4. Voer in de downloadsectie de volgende stappen uit:a. Zoek de BIOS-update die recenter is dan de BIOS-versie di
Software-updates installeren ...
TPM BIOS-instellingen (alleen bepaalde producten) BELANGRIJK: Voordat u de TMP-functionaliteit (Trusted Platform Module) op dit systeem inschakelt, mo
11 Het gebruik van HP PC Hardware Diagnostics (UEFI)HP PC Hardware Diagnostics is een Unied Extensible Firmware Interface (UEFI) waarmee u diagnostis
Download de nieuwste UEFI-versie1. Ga naar http://www.hp.com/go/techcenter/pcdiags. De startpagina van HP PC Diagnostics wordt weergegeven.2. Selectee
12 SpecicatiesIngangsvermogenDe gegevens over elektrische voeding in dit gedeelte kunnen van pas komen als u internationaal wilt reizen met de comput
13 Elektrostatische ontladingElektrostatische ontlading is het vrijkomen van statische elektriciteit wanneer twee objecten met elkaar in aanraking kom
14 ToegankelijkheidHP ontwerpt, vervaardigt en verhandelt producten en apparaten die door iedereen kunnen worden gebruikt, waaronder ook mensen met ee
IndexAaan/uit-knop herkennen 5aan-uitaccu 40externe 43accuin de fabriek verzegeld 42informatie zoeken 41lage acculading 42ontladen 41problemen met een
herstelmediamaken 60maken met HP Recovery Manager 61herstelpartitieverwijderen 64het toetsenbord en de optionele muis gebruiken 31high-denition-appar
OnderhoudSchijfdefragmentatie 56Schijfopruiming 56Onderhoud van computer 57Onderkant 17ondersteunde schijven, herstel 61oorspronkelijk systeem, herste
Windowssysteemherstelpunt 60, 61Windows Hellogebruiken 53Windows-hulpprogramma'sgebruiken 61Windows-toets, herkennen 14WLAN-antennes herkennen 6W
BIOS-update uitvoeren .............................. 68BIOS-ve












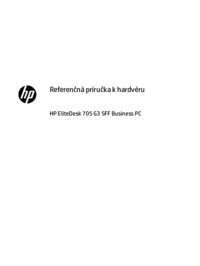










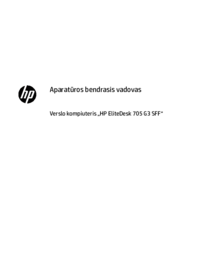

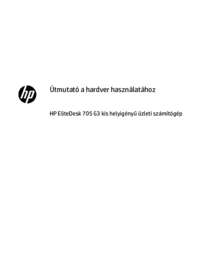

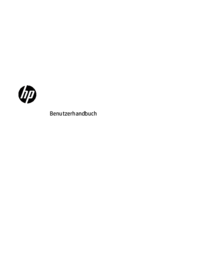











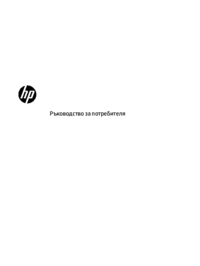















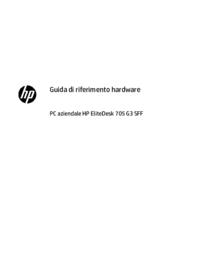







 (56 pages)
(56 pages) (95 pages)
(95 pages) (106 pages)
(106 pages) (24 pages)
(24 pages) (30 pages)
(30 pages) (51 pages)
(51 pages)
 (77 pages)
(77 pages) (76 pages)
(76 pages) (62 pages)
(62 pages) (1 pages)
(1 pages) (55 pages)
(55 pages) (83 pages)
(83 pages) (115 pages)
(115 pages)







Commentaires sur ces manuels