HP Tango Manuel d'utilisateur
Naviguer en ligne ou télécharger Manuel d'utilisateur pour Non HP Tango. HP Tango Manuel d'utilisatio
- Page / 107
- Table des matières
- MARQUE LIVRES
- Содержание 3
- 1 Начало работы 5
- 2 Компоненты принтера 8
- Общие сведения о принтере 9
- Вид сзади 10
- Кнопки на панели управления 11
- Комбинации кнопок 12
- Обзор индикаторов состояния 13
- Световая полоса 13
- Бесшумный режим 18
- Автоотключение 19
- Установка выходного лотка 22
- Установка кожуха 24
- Загрузка бумаги 25
- Загрузка конвертов 27
- 1. Откройте крышку 27
- RUWW Загрузка бумаги 23 27
- Основные сведения о бумаге 30
- 4 Подключите принтер 31
- 4. Напечатайте документ 39
- Параметры беспроводной связи 40
- Сведения о файлах «cookie» 42
- 5 Печать 44
- Печать с мобильных устройств 46
- Печать с компьютера 48
- Печать фотографий 49
- Печать на конвертах 50
- Печать в режиме Максимум dpi 50
- Советы по успешной печати 52
- Советы по настройке принтера 53
- 6 Управление картриджами 54
- Заказ расходных материалов 56
- HP Instant Ink 57
- Замена картриджей 58
- HP Smart 63
- 8 Решение проблемы 66
- Справочный раздел 69
- Проблемы с картриджем 73
- Проблемы печати 75
- Аппаратные проблемы принтера 82
- Ошибки с бумагой 83
- Ошибки с чернилами 84
- Сбой принтера 85
- Служба поддержки HP 86
- Регистрация принтера 87
- Энергосбережение 89
- 10 Техническая информация 90
- Технические характеристики 91
- Соответствие нормам 93
- Экология 99
- Энергопотребление 101
- Указатель 105
Résumé du contenu
Вид сзади1 Кнопка питания2 кнопка Wi-Fi3 Разъем питания6 Глава 2 Компоненты принтера RUWW
БумагаПри работе с данным устройством можно использовать переработанную бумагу в соответствии со стандартами DIN 19309 и EN 12281:2002.Пластмассовые к
электронной техники. Компания HP способствует сохранению природных ресурсов путем вторичной продажи некоторых изделий, пользующихся наибольшим спросом
喷墨打印机– 操作模式功率睡眠状态的能耗按照 GB 21521 的标准来衡量和计算。该数据以瓦特 (W) 表示。– 待机功率待机状态是产品连接到电网电源上功率最低的状态。该状态可以延续无限长时间,且使用者无法改变此状态下产品的功率。对于“成像设备”产品,“待机”状态通常相当于“关闭”状态,但也可能相
Таблица опасных веществ и элементов, а также их содержимого (Китай)产品中有害物质或元素的名称及含量根据中国《电器电子产品有害物质限制使用管理办法》部件名称有害物质铅(Pb)汞(Hg)镉(Cd)六价铬(Cr(VI))多溴联苯(PBB)
Таблица токсичных и опасных веществ (Китай)台灣 限用物質含有情況標示聲明書Taiwan Declaration of the Presence Condition of the Restricted Substances Marking單元Unit限用物質
УказательБбумагаперекошенные страницы 69устранение замятий 65устранение неполадок подачи 69Ввстроенный веб-сервероткрытие 37входной лотокрасположение
утилизациякартриджи 97Ффиксатор картриджа, картриджрасположение 5WWindowsсистемные требования 87102 Указатель RUWW
© Copyright 2018 HP Development Company, L.P.
Кнопки ●Кнопки на панели управления●Кнопки на задней панели принтера.●Комбинации кнопокКнопки на панели управленияФункция Описание1 (Кнопка «Отмена»):
Кнопки на задней панели принтера. (Кнопка «Питание»):Нажмите для включения или выключения принтера.кнопка Wi-Fi● Нажмите, чтобы включить функцию беспр
Световая полоса и индикаторы состояния●Обзор индикаторов состояния●Световая полоса Обзор индикаторов состоянияФункция Описание1 Световой индикатор под
Световая полоса — светится желтымРежимы работы индикатора ОписаниеБольшая световая полоса светится желтым. Означает предупреждение или ошибку принтера
Световая полоса — светится синим (продолжение)Режимы работы индикатора ОписаниеБольшая световая полоса один раз проблескивает синим, затем загорается
Световая полоса — светится зеленымРежимы работы индикатора ОписаниеБольшая световая полоса светится зеленым, затем свечение затухает.Принтер включаетс
Печать отчетов с помощью панели управленияПРИМЕЧАНИЕ. Перед печатью отчета нажмите и удерживайте нажатой кнопку (кнопка «Информация») не менее трех
Бесшумный режимВ тихом режиме скорость печати замедляется, чтобы снизить общий уровень шума без ухудшения качества печати. Печать в тихом режиме возмо
АвтоотключениеДанная функция автоматически отключает принтер после 2 часов бездействия для уменьшения расхода электроэнергии. Функция Автоотключение п
Уведомления компании HPПРИВЕДЕННАЯ В ЭТОМ ДОКУМЕНТЕ ИНФОРМАЦИЯ МОЖЕТ БЫТЬ ИЗМЕНЕНА БЕЗ ПРЕДВАРИТЕЛЬНОГО УВЕДОМЛЕНИЯ.ВСЕ ПРАВА ЗАЩИЩЕНЫ. ВОСПРОИЗВЕДЕНИ
Регулировка яркости индикаторов и громкости сигналовМожно настраивать на принтере яркость индикаторов и громкость звуковых эффектов в соответствии с т
3 Установка лотка и загрузка носителя●Установка выходного лотка●Установка кожуха●Загрузка бумаги●Изменение размера бумаги по умолчанию, определенного
Установка выходного лоткаВаш принтер комплектуется выходным лотком или кожухом. Перед началом печати нужно подготовить соответствующий компонент. Дале
3. Разверните вторую створку выходного лотка.Закрытие выходного лоткаЕсли принтер не используется, можно закрыть выходной лоток.1. Закройте вторую ств
Установка кожухаВаш принтер комплектуется выходным лотком или кожухом. Перед началом печати нужно подготовить соответствующий компонент. Далее приведе
Загрузка бумагиЗагрузка бумаги1. Откройте крышку. 2. Передвиньте направляющие бумаги к краям лотка. RUWW Загрузка бумаги 21
3. Загрузите стопку обычной или фотобумаги в середину входного лотка короткой стороной вниз. В случае использования фотобумаги убедитесь, что сторона
5. Вытащите выходной лоток или раскройте кожух (в зависимости от модели вашего принтера). Загрузка конвертов1. Откройте крышку. 2. Передвиньте направл
3. Поместите один или несколько конвертов на середину входного лотка и сдвиньте стопку конвертов вниз до упора. Сторона для печати должна быть наружно
Изменение размера бумаги по умолчанию, определенного принтеромПринтер может автоматически определять, загружена ли бумага во входной лоток и каков ее
Содержание1 Начало работы ...
Основные сведения о бумагеПринтер хорошо работает практически с любым видом офисной бумаги. Перед закупкой больших партий бумаги попробуйте различные
4 Подключите принтер●Подключение с помощью приложения HP Smart●Подключение к беспроводной сети с маршрутизатором●Беспроводное подключение без маршрути
Подключение с помощью приложения HP SmartНастройка с помощью приложения HP SmartС помощью приложения HP Smart можно настроить работу принтера в беспро
Подключение к беспроводной сети с маршрутизаторомСОВЕТ: Чтобы напечатать «Краткое руководство по началу работы в беспроводной сети», нажмите кнопку
Если принтер подключился, центр большой световой полосы индикатора Световая полоса светится голубым.Настройка с помощью PIN-кода1. Чтобы включить режи
Если программа HP программное обеспечение принтера установлена на компьютереа. Откройте программное обеспечение принтера. Дополнительную информацию см
Беспроводное подключение без маршрутизатораФункция Wi-Fi Direct позволяет печатать удаленно с компьютера, смартфона, планшетного ПК или других устройс
ПРИМЕЧАНИЕ. Если принтер работает в режиме настройки AWC, нельзя выключать и включать Wi-Fi Direct с панели управления. Нужно либо подождать завершени
Печать с мобильного устройства с поддержкой беспроводного подключения и функции Wi-Fi DirectУбедитесь, что на мобильном устройстве установлена последн
беспроводных сетей, например, DIRECT-**-HP Tango (где ** – уникальные символы для определения принтера).Введите пароль к Wi-Fi Direct, когда откроется
Печать с мобильных устройств ...
Параметры беспроводной связиПринтер предоставляет широкий набор функций для настройки беспроводного подключения. К ним относятся печать сведений о нас
Дополнительные средства управления принтером (для беспроводных принтеров)Если принтер подключен к сети, можно воспользоваться встроенным веб-сервером
Сведения о файлах «cookie»При просмотре веб-страниц встроенный веб-сервер размещает на жестком диске компьютера небольшие текстовые файлы (файлы cooki
Советы по настройке и использованию беспроводного принтераПри настройке и использовании беспроводного принтера учитывайте следующие рекомендации.● При
5 Печать●Печать с помощью приложения HP Smart●Печать с мобильных устройств●Печать с помощью службы Print Anywhere●Печать с компьютера●Советы по успешн
Печать с помощью приложения HP SmartВ этом разделе приведены общие инструкции по использованию приложения HP Smart для печати с устройств Android, iOS
Печать с мобильных устройствПечать с мобильных устройствВы можете печатать документы и фотографии напрямую с ваших мобильных устройств, включая устрой
Печать с помощью службы Print AnywherePrint Anywhere — это бесплатная служба HP, которая позволяет удаленно печатать по сотовой сети или по Wi-Fi чере
Печать с компьютера●Печать документов●Печать фотографий●Печать на конвертах●Печать в режиме Максимум dpi●Печать с компьютера или ноутбука MacПечать до
4. Выберите соответствующие параметры.● На вкладке Макет выберите ориентацию Портрет или Альбом, затем в раскрывающемся списке Печать на обеих сторона
1 Начало работы●Использование приложения HP Smart для печати, копирования, сканирования и устранения неполадок●Откройте программное обеспечение принте
Дополнительные советы см. в разделе Советы по настройке принтера .5. Щелкните ОК, чтобы вернуться в диалоговое окно Свойства.6. Щелкните ОК, а затем в
Печать в режиме максимального разрешения (Windows)1. В используемой программе выберите Печать.2. Убедитесь, что выбран принтер нужной модели.3. Щелкни
Советы по успешной печати●Советы по картриджам●Советы по загрузке бумаги●Советы по настройке принтера Для обеспечения успешной печати картриджи HP дол
Советы по настройке принтераСоветы по настройке принтера (Windows)● Для изменения параметров печати по умолчанию откройте программу HP программное обе
6 Управление картриджамиЭтот раздел содержит указанные ниже темы.●Проверка приблизительного уровня чернил●Заказ расходных материалов●HP Instant Ink ●З
Проверка приблизительного уровня чернилМожно легко проверить уровень чернил в картриджах. Это позволит определить, как скоро картридж потребуется заме
Заказ расходных материаловПеред заказом картриджей запишите номер используемого картриджа.Поиск номера картриджа на принтере● Чтобы был виден номер ка
HP Instant Ink Для вашего принтера доступна служба замены HP Instant Ink, которая сокращает расходы на печать и экономит ваше время. После регистрации
Замена картриджейКак заменить картриджи1. Убедитесь, что питание включено.2. Извлеките картридж.а. Нажмите кнопку, чтобы открыть дверцу доступа к черн
б. Потяните за край пластиковой ленты и удалите ее.ПРИМЕЧАНИЕ. Не прикасайтесь к электрическим контактам картриджа.в. Вставьте картридж в гнездо, а за
Использование приложения HP Smart для печати, копирования, сканирования и устранения неполадокHP Smart помогает настроить принтер HP, копировать, скан
Использование режима одного картриджаПри наличии только одного картриджа используйте режим одного картриджа. Режим одного картриджа включается при одн
Информация о гарантии на картриджГарантия на картриджи HP действует, если картридж используется в печатающем устройстве HP, для которого он предназнач
Советы по работе с картриджамиПри работе с картриджами используйте следующие рекомендации.● Во избежание высыхания картриджей всегда выключайте принте
7 Копирование и сканирование при помощи HP Smart Для копирования и сканирования документов и фотографий с помощью камеры вашего устройства можно испол
Копирование и сканирование с устройства с Android или iOSПечать с устройства с Android или iOS1. Откройте приложение HP Smart. 2. Коснитесь значка плю
Сканировать с устройства на Windows 10Сканирование документа или фотографии с помощью камеры устройстваЕсли на вашем устройстве есть камера, вы можете
8 Решение проблемыЭтот раздел содержит указанные ниже темы.●Вызов справки в приложении HP Smart ●Как получить справку по интерактивным средствам HP дл
Вызов справки в приложении HP SmartПриложение HP Smart оповещает о проблемах с принтером (замятия и другие проблемы), предоставляет ссылки на справочн
Как получить справку по интерактивным средствам HP для устранения неполадокДля устранения неполадок принтера можно использовать онлайн-инструмент HP.
Справочный разделЭтот раздел содержит указанные ниже темы.●Замятие и ошибки подачи бумаги●Проблемы с картриджем●Проблемы печати●Проблемы с сетью и под
Откройте программное обеспечение принтера HP (Windows)После установки программного обеспечения для принтера HP дважды щелкните значок принтера на рабо
2. Используйте фонарик, чтобы убедиться в отсутствии замятой бумаги или посторонних предметов в тракте подачи бумаги, и в случае наличия удалите их.Чт
2. Нажмите кнопку, чтобы открыть дверцу доступа к чернилам. 3. Подождите, пока каретка остановится.4.Нажмите кнопку (кнопка «Питание»), чтобы выключ
6. Если каретка находится в центре принтера, сдвиньте ее вправо, а затем удалите бумагу или иные предметы, блокирующие движение каретки.7. Закройте кр
● Не прилагайте излишних усилий при загрузке бумаги во входной лоток.● Не загружайте дополнительную бумагу во время выполнения печати. Если в принтере
Устранение неполадок в работе картриджаЕсли после установки картриджа возникает ошибка, или если появляется сообщение о его неисправности, следует изв
б. Протирайте контакты только сухой тканью без ворса.ПРЕДУПРЕЖДЕНИЕ. Будьте осторожны! Протирайте только контакты и не размажьте чернила или другую гр
Исправление ошибок печати (невозможно распечатать)Устранение проблем печати (Windows)Убедитесь, что принтер включен и во входном лотке есть бумага. Ес
в. Если в качестве принтера по умолчанию выбрано другое устройство, щелкните правой кнопкой мыши нужное устройство и выберите Использовать по умолчани
в. Если в качестве принтера по умолчанию выбрано другое устройство, щелкните правой кнопкой мыши нужное устройство и выберите Использовать по умолчани
3. Проверьте параметры печати и убедитесь, что в раскрывающемся списке Носитель выбраны правильные тип бумаги и качество бумаги из графы Параметры кач
2 Компоненты принтера●Общие сведения о принтере●Кнопки ●Световая полоса и индикаторы состояния●Печать отчетов с помощью панели управления●Бесшумный ре
д. Осмотрите цветные прямоугольники на странице диагностики.Если какие-либо цветные прямоугольники содержат белые линии, напечатаны тускло или вообще
Проверьте верхнюю часть страницы отчета о беспроводном подключении на наличие сбоев во время проверки.– Просмотрите раздел РЕЗУЛЬТАТЫ ДИАГНОСТИКИ для
Аппаратные проблемы принтераЗакрытие дверца отсека с чернилами● Перед началом печати дверца отсека с чернилами должна быть закрыта.Принтер неожиданно
Ошибки беспроводного подключения.Режимы работы индикатора Причина и решениеДве маленькие световые полосы горят синим, а большая световая полоса непрер
Режимы работы индикатораПричина и решениеСветовая полоса Световой индикатор подачи бумагиЧтобы отменить задание печати, нажмите кнопку (кнопка «Отме
Режимы работы индикатораПричина и решениеСветовая полосаКнопка дверцы отсека с черниламиИндикатор картриджаСветовая полоса светится желтымМигает Мигае
Служба поддержки HPПоследние обновления программных продуктов и сведения о поддержке см. на сайте поддержки продукта по адресу www.support.hp.com. Под
● Номер изделия (находится под дверцей отсека с чернилами)● Серийный номер (находится сзади или внизу принтера)Регистрация принтераРегистрация займет
9 HP EcoSolutions (HP и окружающая среда)Компания HP стремиться снизить влияние работы принтера на окружающую среду и призывает вас выполнять печать о
ЭнергосбережениеВ энергосберегающем режиме расход электроэнергии снижается.После начальной настройки принтер автоматически переходит в энергосберегающ
Общие сведения о принтере●Вид сверху и вид спереди●Вид сзадиВид сверху и вид спереди1 Направляющая ширины бумаги2 Кнопки на панели управления3 Крышка
10 Техническая информацияЭтот раздел содержит указанные ниже темы.●Технические характеристики●Соответствие нормам●Программа охраны окружающей среды86
Технические характеристикиИнформация в настоящем документе может быть изменена без предварительного уведомления. Полное описание характеристик устройс
Характеристики печати● Скорость печати зависит от сложности документа● Способ: струйная термопечать drop-on-demand.● Язык: PCL3 GUIРазрешение печати●
Соответствие нормамПринтер удовлетворяет требованиям к продуктам, разработанным регламентирующими органами вашей страны (региона).Этот раздел содержит
This device complies with Part 15 of the FCC Rules. Operation is subject to the following two conditions: (1) this device may not cause harmful interf
Устройства с поддержкой беспроводной связиEMF● Это устройство соответствует международным нормативам (Международная комиссия по защите от неионизирующ
●Уведомление для пользователей в Тайване●Заявление для пользователей в Японии●Уведомление для пользователей в Таиланде (5 ГГц)Воздействие высокочастот
Уведомление для пользователей в КанадеUnder Industry Canada regulations, this radio transmitter may only operate using an antenna of a type and maximu
Уведомление для пользователей в Таиланде (5 ГГц)
Программа охраны окружающей средыКомпания HP стремится производить качественную продукцию, не нанося ущерба окружающей среде. Конструкция устройства п
Plus de documents pour Non HP Tango






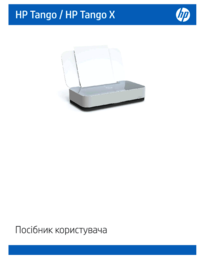



















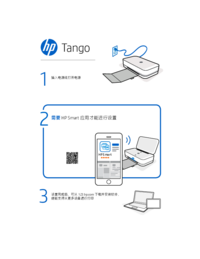

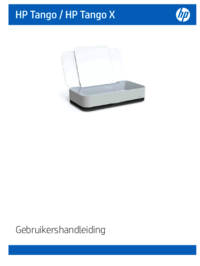



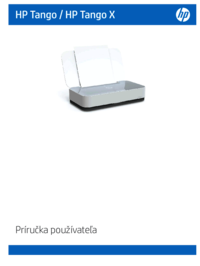













 (2 pages)
(2 pages) (83 pages)
(83 pages) (2 pages)
(2 pages) (108 pages)
(108 pages) (86 pages)
(86 pages) (138 pages)
(138 pages) (52 pages)
(52 pages) (40 pages)
(40 pages)

 (62 pages)
(62 pages)
 (41 pages)
(41 pages)







Commentaires sur ces manuels