HP ZBook 15 G5 Base Model Mobile Workstation Manuel d'utilisateur
Naviguer en ligne ou télécharger Manuel d'utilisateur pour Non HP ZBook 15 G5 Base Model Mobile Workstation. HP ZBook 15 G5 Mobile Workstation Uživatelská příručka Manuel d'utilisatio
- Page / 97
- Table des matières
- MARQUE LIVRES
- Uživatelská příručka 1
- Bezpečnostní upozornění 3
- 1 Vítejte 13
- Hledání informací 14
- Hledání informací 3 15
- 2 Součásti 16
- Pravá strana 17
- 6 Kapitola 2 Součásti 18
- Levá strana 19
- 8 Kapitola 2 Součásti 20
- Oblast klávesnice 21
- 10 Kapitola 2 Součásti 22
- Kontrolky 23
- 12 Kapitola 2 Součásti 24
- Oblast klávesnice 13 25
- Zvláštní klávesy 26
- Akční klávesy 27
- 16 Kapitola 2 Součásti 28
- Využití klávesových zkratek: 29
- Oblast klávesnice 17 29
- Spodní strana 30
- Součást Popis 31
- Štítky 21 33
- 3 Síťová připojení 34
- Připojení k síti WLAN 35
- Připojení zařízení Bluetooth 37
- Připojení ke kabelové síti 38
- 4 Navigace po obrazovce 41
- Zoom sevřením dvěma prsty 42
- 5 Funkce zábavy 45
- Funkce videa 46
- Kongurace zvuku HDMI 48
- (pouze vybrané produkty) 49
- Použití přenosu dat 50
- Použití přenosu dat 39 51
- 6 Správa napájení 52
- Vypnutí počítače 53
- Napájení z baterie 54
- Zobrazení nabití baterie 55
- Úspora energie baterií 55
- Baterie zaplombovaná z výroby 56
- 7 Zabezpečení 58
- Používání hesel 59
- Správa hesla správce BIOS 60
- Zakázání funkce DriveLock 65
- Zadání hesla funkce DriveLock 66
- Změna hesla funkce DriveLock 66
- Umístění čtečky otisků prstů 69
- 8 Údržba 70
- Čištění počítače 71
- Postupy čištění 72
- Dříve než začnete 75
- Vytvoření médií pro obnovení 75
- Obnovení a zotavení 76
- Manager 79
- Obnovení a zotavení 67 79
- Aktualizace systému BIOS 81
- Určení verze systému BIOS 82
- Diagnostics 85
- 12 Technické údaje 90
- Provozní prostředí 91
- 13 Výboj statické elektřiny 92
- 14 Usnadnění přístupu 93
- Rejstřík 94
Résumé du contenu
Uživatelská příručka
Umístění čtečky otisků prstů ... 578 Údržba
Určení verze systému BIOS ... 70Stažení aktualizace systému
xii
1 VítejteAbyste ze své investice vytěžili co nejvíce, doporučujeme po nastavení a registraci počítače provést následující kroky:●TIP: Pro rychlý návra
Hledání informacíPodrobnější informace o produktu, užitečné návody a mnoho dalších informací naleznete pomocí této tabulky.Zdroj ObsahPokyny k instala
Zdroj ObsahDŮLEŽITÉ: Abyste získali přístup k nejnovější verzi uživatelské příručky, musíte se připojit k Internetu.*Omezenou záruku společnosti HP na
2 SoučástiPočítač je osazen špičkovými součástmi. Tato kapitola uvádí informace o součástech, jejich umístění a způsobu fungování.Zjištění hardwaruZob
Pravá stranaSoučást Popis(1) Čtečka čipových karet Podporuje volitelné čipové karty.(2) Kombinovaný konektor zvukového výstupu (pro sluchátka) / zvuko
Součást Popis– a –Slouží k připojení zobrazovacího zařízení, které má konektor USB Type-C, s výstupem DisplayPort.POZNÁMKA: Počítač může také podporov
Levá stranaSoučást Popis(1) Zásuvka pro bezpečnostní kabel Slouží k připojení doplňkového bezpečnostního kabelu k počítači.POZNÁMKA: Tento bezpečnostn
© Copyright 2018 HP Development Company, L.P.AMD je ochranná známka společnosti Advanced Micro Devices, Inc. Bluetooth je ochranná známka příslušného
DisplejSoučást Popis(1) Antény sítě WLAN* Odesílají a přijímají signál bezdrátových zařízení na místních bezdrátových sítích (WLAN).(2) Antény sítě WW
Oblast klávesniceZařízení TouchPadSoučást Popis(1) Ukazovátko Slouží k přesunutí ukazatele na obrazovce.(2) Levé tlačítko ukazovátka Používá se st
Součást Popis(10) Pravé tlačítko zařízení TouchPad Používá se stejně jako pravé tlačítko externí myši.*Anténa je ukrytá v počítači. Pro zajištění op
KontrolkySoučást Popis(1) Kontrolka napájení ● Svítí: Počítač je zapnutý.● Bliká: Počítač se nachází v režimu spánku, což je režim úspory energie. Po
Součást Popis(8) Kontrolka přijmutí hovoru Svítí: Přijmutí hovoru je zapnuto.(9) Kontrolka ukončení hovoru Svítí: Ukončení hovoru je zapnuto.(10) Kont
Tlačítka, reproduktory a čtečka otisků prstůSoučást Popis(1) Tlačítko napájení ● Pokud je počítač vypnutý, stisknutím tlačítka počítač zapnete.● Pokud
Zvláštní klávesySoučást Popis(1) Klávesa esc Při stisknutí v kombinaci s klávesou fn zobrazí informace o systému.(2) Klávesa fn Stisknutím v kombi
Akční klávesyAkční klávesa vykonává funkci označenou ikonou na klávese. Chcete-li zjistit, které klávesy jsou na vašem produktu, viz Zvláštní klávesy
Ikona PopisZapne nebo vypne funkci bezdrátového připojení.POZNÁMKA: Aby bylo možné používat bezdrátové připojení, musí být nastavena bezdrátová síť.Sl
Klávesové zkratky (pouze vybrané produkty)Klávesová zkratka je kombinace klávesy fn a jiné klávesy.Využití klávesových zkratek:▲ Stiskněte klávesu fn
Bezpečnostní upozorněníVAROVÁNÍ! Abyste snížili riziko úrazů způsobených teplem nebo přehřátí počítače, nepokládejte si počítač na klín a neblokujte v
Spodní stranaSoučást Popis(1) Větrací otvor Umožňuje proudění vzduchu k ochlazení vestavěných součástí.POZNÁMKA: Z důvodu chlazení vestavěných součá
Víko Součást PopisVestavěné mikrofony (2) Záznam zvukuVíko 19
ŠtítkyŠtítky na počítači poskytují informace, které jsou vhodné pro řešení potíží se systémem nebo k zajištění kompatibility počítače na cestách do za
Součást (3) Sériové číslo (4) Záruční lhůta ● Štítky se směrnicemi – Obsahují informace o předpisech souvisejících s počítačem.● Štítky certikace
3 Síťová připojeníPočítač si můžete vzít s sebou kamkoliv na cesty. I doma si však můžete díky připojení ke kabelové nebo bezdrátové síti prohlížet in
– nebo –▲ Klikněte pravým tlačítkem myši na ikonu stavu sítě na hlavním panelu a vyberte položku Nastavení sítě a internetu.Připojení k síti WLANPOZNÁ
Pro aktivaci služby mobilního širokopásmového připojení možná budete potřebovat číslo IMEI a/nebo MEID modulu HP pro mobilní širokopásmové připojení.
Připojení zařízení BluetoothNež budete moci používat zařízení Bluetooth, musíte navázat připojení Bluetooth:1. Do pole pro vyhledávání na hlavním pane
Připojení ke kabelové sítiVybrané produkty mohou umožnit bezdrátové připojení: připojení k místní síti (LAN) a připojení pomocí modemu. Síť LAN využív
Používání funkce HP LAN-Wireless Protection (pouze vybrané produkty)V prostředí s LAN lze nastavit funkci HP LAN-Wireless Protection pro hlídání místn
iv Bezpečnostní upozornění
▲ Zapněte tablet nebo jej restartujte a poté rychle stiskněte a podržte tlačítko snížení hlasitosti, dokud se nezobrazí nabídka při spuštění. Klepněte
4 Navigace po obrazovceObrazovkou můžete navigovat jedním nebo více z následujících způsobů:● Používání dotykových gest přímo na obrazovce počítače● P
Zoom sevřením dvěma prstyZoom sevřením dvěma prsty umožňuje oddálit, resp. přiblížit, obrázky či text.● Obraz oddálíte tak, že položíte dva prsty na o
Klepnutí čtyřmi prsty (pouze na zařízení TouchPad)Pomocí klepnutí čtyřmi prsty otevřete centrum akcí.● Klepnutím čtyřmi prsty na zařízení Touchpad ote
Používání volitelné klávesnice nebo myšiVolitelná klávesnice nebo myš umožňují psát znaky, vybírat položky, posouvat a provádět stejné funkce jako pom
5 Funkce zábavyPoužívejte počítač HP pro práci i zábavu a setkávejte se s ostatními pomocí kamery, kombinujte zvuk a video nebo připojte externí zaříz
Připojení náhlavní soupravy VAROVÁNÍ! V rámci prevence poškození sluchu před nasazením sluchátek, špuntů (sluchátek) nebo náhlavní soupravy snižte hla
Připojení zařízení Thunderbolt pomocí kabelu USB Type-C (pouze vybrané produkty)POZNÁMKA: K připojení zařízení USB Type-C Thunderbolt™ k počítači je t
Chcete-li zobrazit obraz počítače na televizoru či monitoru s vysokým rozlišením, připojte toto zařízení podle níže uvedených pokynů.1. Zapojte jeden
Vrácení přehrávání zvuků do reproduktorů počítače:1. Klikněte pravým tlačítkem na ikonu Reproduktory v oznamovací oblasti v pravé části hlavního panel
Kongurace procesoru (pouze vybrané produkty)DŮLEŽITÉ: Vybrané počítačové produkty používají procesor řady Intel® Pentium® N35xx/N37xx nebo řady Celer
Nalezení a připojení k obrazovkám certikovaným technologií Intel WiDi (pouze vybrané produkty) Používejte Intel WiDi k bezdrátové projekci jednotlivý
2. Připojte druhý konec kabelu k externímu zařízení.Použití přenosu dat 39
6 Správa napájeníTento počítač může být napájen buď z baterie, nebo z externího zdroje. Pokud je počítač napájen z baterie a není k dispozici externí
Aktivace a ukončení režimu hibernace (pouze vybrané produkty)Uživatelskou hibernaci lze povolit v nabídce Možnosti napájení, která také umožňuje změnu
Pokud počítač přestane reagovat a nelze jej vypnout předchozími postupy, zkuste následující nouzová řešení v uvedeném pořadí:● Stiskněte kombinaci klá
Zobrazení nabití baterieChcete-li zobrazit procento zbývajícího nabití baterie, přesuňte ukazatel myši nad ikonu Napájení .Vyhledání informací o bate
Je-li baterie téměř vybitá, provede počítač tyto akce:● Je-li režim hibernace zakázán a počítač je zapnutý nebo v režimu spánku, zůstane chvíli v reži
VAROVÁNÍ! Ke snížení možných bezpečnostních rizik používejte pouze adaptér střídavého proudu dodaný s počítačem, náhradní adaptér střídavého proudu od
7 ZabezpečeníOchrana počítačeStandardní bezpečnostní funkce poskytované operačním systémem Windows a nástrojem Computer Setup (BIOS, který lze spustit
Používání heselHeslo je skupina znaků, které zvolíte k zabezpečení dat v počítači. Podle toho, jak chcete řídit přístup k vašim datům, si můžete nasta
vi Kongurace procesoru (pouze vybrané produkty)
Nastavení hesel v nástroji Computer SetupHeslo FunkceHeslo správce systému BIOS* Omezuje přístup k nástroji Computer Setup.POZNÁMKA: Pokud jsou povole
Změna hesla správce BIOS1. Spusťte nástroj Computer Setup.● Počítače nebo tablety s klávesnicí:▲ Zapněte nebo restartujte počítač a jakmile se zobrazí
6. Po vyzvání k opětovnému zadání nového hesla ponechte pole prázdné a poté stiskněte klávesu enter.7. Chcete-li změny uložit a ukončit nástroj Comput
1. Vypněte tablet.2. Nástroj Computer Setup spustíte tak, že stisknete tlačítko napájení v kombinaci s tlačítkem snížení hlasitosti, dokud se nezobraz
Zadání hesla automatické funkce DriveLockPokud je funkce Automatic DriveLock (Automatická funkce DriveLock) povolena a jednotka zůstane připojená k pů
POZNÁMKA: Můžete povolit funkci DriveLock a nastavit uživatelské heslo funkce DriveLock před ukončením nástroje Computer Setup. Další informace nalezn
1. Vypněte tablet.2. Nástroj Computer Setup spustíte tak, že stisknete tlačítko napájení v kombinaci s tlačítkem snížení hlasitosti, dokud se nezobraz
Chcete-li nastavit funkci Windows Hello, postupujte následovně:1. Vyberte tlačítko Start, vyberte položku Nastavení, poté položku Účty a nakonec polož
DŮLEŽITÉ: Společnost Microsoft zasílá upozornění týkající se aktualizací systému Windows, které mohou zahrnovat například aktualizace zabezpečení. Pok
Umístění čtečky otisků prstůČtečka otisků prstů je malý kovový snímač, který je umístěn v jedné z následujících oblastí vašeho počítače:● Poblíž dolní
Obsah1 Vítejte ...
8 ÚdržbaAby počítač zůstal v optimálním stavu, je nutné pravidelně provádět jeho údržbu. Tato kapitola popisuje, jak se používat nástroje, jako je Def
Používání nástroje HP 3D DriveGuard (pouze vybrané produkty)Systém ochrany pevného disku HP 3D DriveGuard chrání pevný disk tím, že jej v následujícíc
● suchá a čistá tkanina nepouštějící vlákna nebo jelenice (antistatická tkanina bez oleje)● antistatické utěrkyUPOZORNĚNÍ: Nepoužívejte silná rozpoušt
● Příprava počítače na cestu nebo přepravu:– Proveďte zálohu dat na externí jednotku.– Vyjměte všechny disky a externí karty médií, jako například pam
9 Zálohování, obnovení a zotavení Tato kapitola obsahuje informace o následujících procesech, které jsou standardním postupem pro většinu produktů:● Z
POZNÁMKA: Pokud počítač nezobrazuje kromě oddílu systému Windows oddíl pro obnovu, obraťte se na podporu a vyžádejte si záchranné disky. Přejděte na s
1. Do pole pro vyhledávání na hlavním panelu napište text obnovení a poté vyberte nástroj HP Recovery Manager.2. Vyberte položku Vytvořit médium pro o
Obnovení pomocí nástroje HP Recovery ManagerSoftware HP Recovery Manager umožňuje obnovit počítač do stavu původního nastavení výrobce pomocí médií pr
POZNÁMKA: Pokud počítač po restartování automaticky nespustí nástroj HP Recovery Manager, změňte pořadí při spouštění a postupujte podle pokynů na obr
Následujícím postupem odeberete oddíl HP Recovery:1. Do pole pro vyhledávání na hlavním panelu napište text obnovení a poté vyberte nástroj HP Recover
Použití funkce HP MAC Address Pass Through k identikaci počítače v síti (pouze vybrané produkty) ... 27Přizpůsobení funkce HP MAC Address P
10 Computer Setup (BIOS), TPM a HP Sure StartPoužití nástroje Computer Setup Nástroj Computer Setup neboli BIOS (Basic Input/Output System) ovládá kom
Chcete-li nástroj Computer Setup ukončit, zvolte jeden z následujících způsobů:● Ukončení nástroje Computer Setup bez uložení provedených změn:Vyberte
Určení verze systému BIOSPro rozhodnutí, zda je třeba aktualizovat Computer Setup (BIOS), nejprve určete verzi systému BIOS v počítači.Informace o ver
Postupy instalace systému BIOS jsou různé. Po stažení postupujte podle pokynů na obrazovce. Pokud se nezobrazí žádné pokyny, postupujte dle těchto kro
Technologie HP Sure Start je nakongurována a povolena, aby většina uživatelů mohla použít výchozí konguraci HP Sure Start. Výchozí konguraci si moh
11 Použití nástroje HP PC Hardware DiagnosticsPoužití nástroje HP PC Hardware Diagnostics WindowsHP PC Hardware Diagnostics Windows je nástroj pro sys
Stažení nejnovější verze nástroje HP PC Hardware Diagnostics WindowsChcete-li stáhnout nástroj HP PC Hardware Diagnostics Windows, postupujte následov
POZNÁMKA: Pokud chcete na konvertibilním počítači spustit diagnostiku, musí být počítač v režimu notebooku a musíte používat připojenou klávesnici.POZ
1. Přejděte na stránky http://www.hp.com/support.2. Zadejte název nebo číslo produktu, vyberte svůj počítač a vyberte svůj operační systém.3. V oddílu
● Nastavení plánu spouštění diagnostiky bez obsluhy. Diagnostiku lze rovněž spustit okamžitě v interaktivní režimu výběrem možnosti Spustit vzdálený n
Použití ikony Napájení a možnosti napájení ... 42
12 Technické údajeVstupní napájeníInformace o napájení uvedené v této části mohou být užitečné při plánování cest s počítačem do zahraničí.Počítač je
Provozní prostředíFaktor Metrické jednotky USATeplotaProvozní (zápis na optický disk) 5 °C až 35 °C 41 °F až 95 °FNeprovozní -20 °C až 60 °C -4 °F až
13 Výboj statické elektřinyVýboj statické elektřiny je uvolnění náboje statické elektřiny, ke kterému dochází při kontaktu dvou objektů. Například, po
14 Usnadnění přístupuSpolečnost HP navrhuje, vydává a prodává produkty a služby, které může používat kdokoli, včetně lidí s hendikepem, a to samostatn
RejstříkAakční klávesa bezdrátového připojení 16akční klávesa další stopy 15akční klávesa obrazovky soukromí, identikace 15akční klávesa pozastavení
hlavní heslo funkce DriveLockzměna 54HP 3D DriveGuard 59HP Client Security 56HP Fast Charge 42HP LAN-Wireless Protection 27HP Recovery Manageroprava p
nastavení zvuku, použití 34nástroje HP PC Hardware Diagnostics UEFIpoužití 74spuštění 75stahování 75nástroje systému Windows, používání 62nástroj HP P
štítkyBluetooth 21certikace bezdrátové komunikace 21předpisy 21sériové číslo 20servisní 20WLAN 21TThunderbolt, připojení USB Type-C35tlačítkalevé tla






















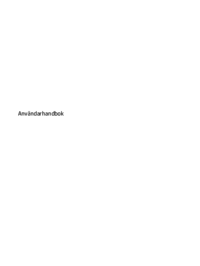





 (0 pages)
(0 pages) (84 pages)
(84 pages) (53 pages)
(53 pages) (90 pages)
(90 pages) (2 pages)
(2 pages) (88 pages)
(88 pages) (26 pages)
(26 pages) (27 pages)
(27 pages) (146 pages)
(146 pages)







Commentaires sur ces manuels