HP ZBook 17 G3 Mobile Workstation (ENERGY STAR) Manuel d'utilisateur
Naviguer en ligne ou télécharger Manuel d'utilisateur pour Non HP ZBook 17 G3 Mobile Workstation (ENERGY STAR). HP ZBook 17 G3 Mobile Workstation Руководство пользователя [sk] Manuel d'utilisatio
- Page / 86
- Table des matières
- MARQUE LIVRES
- Руководство пользователя 1
- Уведомление о безопасности 3
- Содержание 5
- 1 Приступая к работе 11
- Поиск информации 12
- Поиск информации 3 13
- 2 Компоненты 14
- Правая панель 15
- Левая панель 16
- Вид сверху 18
- Индикаторы 19
- 10 Глава 2 Компоненты 20
- Вид сверху 11 21
- Использование горячих клавиш 22
- Вид сверху 13 23
- Нижняя панель 24
- Вид спереди 25
- Наклейки 26
- Компонент 27
- (3) Серийный номер 27
- (4) Гарантийный период 27
- 3 Подключение к сети 28
- Кнопка беспроводной связи 29
- Подключение к проводной сети 32
- Подключение кабеля модема 33
- 4 Навигация по экрану 34
- 5 Развлекательные функции 36
- Подключение наушников 37
- Использование настроек звука 37
- Использование видео 38
- Установка аудио HDMI 40
- MultiStream Transport 41
- 6 Управление питанием 44
- Питание от батареи 46
- Извлечение батареи 48
- Параметры режимов питания 39 49
- Экономия энергии батареи 50
- Замена батареи 50
- 7 Безопасность 53
- Использование паролей 54
- Установка пароля DriveLock 58
- Использование брандмауэра 61
- 8 Обслуживание 64
- Очистка компьютера 65
- Процедуры очистки 66
- Рекомендации 68
- Резервное копирование данных 69
- Sure Start 74
- Обновление системы BIOS 75
- Загрузка обновления BIOS 76
- Diagnostics (UEFI) 78
- 12 Технические характеристики 80
- 13 Электростатический разряд 81
- 14 Специальные возможности 82
- Указатель 83
Résumé du contenu
Руководство пользователя
x
1 Приступая к работеПосле настройки и регистрации компьютера рекомендуем выполнить описанные ниже действия, чтобы получить максимум выгоды от своего п
Поиск информацииВы уже использовали Инструкции по настройке для включения компьютера и поиска данного руководства. Приведенная ниже таблица поможет на
Ресурсы СведенияПерейдите на веб-страницу http://www.hp.com/go/orderdocuments.* Условия применимой ограниченной гарантии HP находятся вместе с руковод
2 КомпонентыРазмещение оборудования и программного обеспеченияЧтобы просмотреть список установленного оборудования, выполните следующие действия.▲Выбе
Правая панельКомпонент Описание(1) Устройство чтения смарт-карт Поддержка дополнительных смарт-карт.(2) Комбинированное гнездо аудиовыхода (разъем дл
Компонент ОписаниеПРИМЕЧАНИЕ. Порты USB Type-C позволяют заряжать некоторые модели сотовых телефонов, ноутбуков, планшетов и проигрывателей MP3, даже
Компонент Описание(3) Порты USB 3.0 (2) Используются для подключения дополнительного USB-устройства, например мыши, клавиатуры внешнего дисковода, при
Компонент Описание(4) Индикатор веб-камеры (только на некоторых моделях)Светится: веб-камера используется.(5) Веб-камера (только на некоторых моделях)
Компонент Описание(1) Указка Перемещение указателя, выбор и запуск объектов на экране.(2) Левая кнопка указки Выполняет функцию левой кнопки вне
© HP Development Company, L.P., 2016.Bluetooth — товарный знак соответствующего владельца, используемый HP Inc. по лицензии. Intel и Thunderbolt являю
Компонент Описаниеэнергосбережения, при котором используется минимум энергии.(2) Индикатор Caps Lock Светится: включен режим Caps Lock, и все буквы
Кнопки и считыватель отпечатков пальцевКомпонент Описание(1) Кнопка питания●Если компьютер выключен, нажмите эту кнопку, чтобы включить его.●Если комп
Специальные функциональные клавишиКомпонент Описание(1) Клавиша esc При нажатии одновременно с клавишей fn отображаются сведения о системе.(2) Кла
Нажмите fn + функциональную клавишуОписаниеВключение и выключение подсветки клавиатуры.ПРИМЕЧАНИЕ. Для экономии заряда батареи отключите эту функцию.П
Нижняя панельКомпонент Описание(1) Служебная дверца Обеспечивает доступ к жесткому диску, гнездам для модулей памяти, WLAN и WWAN.ПРЕДУПРЕЖДЕНИЕ. Во
Вид спередиКомпонент Описание(1) Индикатор беспроводной связи Светится: включено встроенное устройство беспроводной связи, например устройство беспро
НаклейкиНаклейки на компьютере содержат сведения, которые могут потребоваться при устранении неполадок или поездках с компьютером в другие страны.ВАЖН
Компонент (3) Серийный номер (4) Гарантийный период ●Наклейка со сведениями о соответствии нормам содержит информацию о соответствии компьютера раз
3 Подключение к сетиВы можете брать компьютер во все поездки. Но даже дома, подключив компьютер к проводной или беспроводной сети, вы можете путешеств
Чтобы отключить беспроводные устройства с помощью HP Connection Manager, выполните следующие действия.▲Щелкните правой кнопкой мыши значок HP Connecti
Уведомление о безопасностиВНИМАНИЕ! Во избежание возможных ожогов или перегрева компьютера при работе не держите компьютер на коленях и не закрывайте
Подключение к беспроводной ЛВСПРИМЕЧАНИЕ. При настройке подключения к Интернету дома необходимо получить учетную запись у интернет-провайдера. Для при
компьютеру сведениями об услуге HP Mobile Broadband либо оператор мобильной связи может предоставить ее отдельно от компьютера.Для получения информаци
ПРИМЕЧАНИЕ. Если ваше устройство не отображается в списке, убедитесь, что Bluetooth включен на этом устройстве и на компьютере. Для некоторых устройст
Подключение кабеля модемаДля подключения кабеля модема выполните указанные ниже действия.1. Вставьте кабель модема в соответствующий разъем (1) на ком
4 Навигация по экрануСуществует несколько способов навигации по экрану.●Используйте жесты касания непосредственно на экране компьютера (только для нек
●Для уменьшения изображения коснитесь сенсорной панели или сенсорного экрана двумя разведенными пальцами и сдвиньте их.●Для увеличения изображения кос
5 Развлекательные функцииИспользуйте компьютер HP для работы или досуга, для общения с другими людьми через веб-камеру, используйте аудио и видео, под
Подключение наушников ВНИМАНИЕ! Перед тем как надеть обычные наушники, вставные наушники или гарнитуру, во избежание повреждения слуха уменьшите громк
Использование видеоКомпьютер – это мощное видеоустройство, позволяющее просматривать потоковое видео с любимых веб-сайтов, а также загружать видео и ф
ПРИМЕЧАНИЕ. Для получения наилучших результатов (особенно если выбран режим расширенного экрана) увеличьте разрешение экрана внешнего устройства, выпо
iv Уведомление о безопасности
Установка аудио HDMIHDMI – это единственный интерфейс видео, поддерживающий видео и звук высокой четкости. После подключения телевизора HDMI к компьют
2. Другой конец кабеля подключите к цифровому устройству воспроизведения.3. Нажимайте сочетание клавиш fn+f4, чтобы переключать изображение экрана ком
Подключение дисплеев к компьютерам с графическими контроллерами Intel (со встроенным концентратором)С помощью внутреннего концентратора и контроллера
Для подключения к сертифицированным дисплеям с поддержкой технологии Intel WiDi выполните следующие действия.▲Выберите Пуск > Панель управления >
6 Управление питаниемПРИМЕЧАНИЕ. Компьютер может быть оборудован кнопкой или переключателем питания. В данном руководстве термин кнопка питания исполь
Использование режимов энергосбереженияСпящий режим включен по умолчанию. При переходе компьютера в спящий режим индикаторы питания начинают мигать и э
Использование параметров питания и индикатора батарейИндикатор питания расположен в области уведомлений справа на панели задач. Индикатор батарей позв
Использование средства HP Battery CheckЕсли батарея не держит заряд или нужно узнать ее состояние, запустите средство HP Battery Check в HP Support As
– или –●Рядом со значком индикатора батарей в области уведомлений появляется сообщение о низком или критически низком уровне заряда.Если компьютер вкл
3. Снимите сервисную крышку (2).4. Отсоедините батарею от системной платы (1). 5. Открутите 3 винта (2), крепящих батарею на компьютере.6. Потяните ба
Содержание1 Приступая к работе ...
Экономия энергии батареи●Настройте параметры электропитания на панели управления Windows на низкое потребление энергии.●Закрывайте приложения, использ
Использование внешнего источника питания переменного токаВНИМАНИЕ! Не заряжайте батарею компьютера на борту самолета.ВНИМАНИЕ! Из соображений безопасн
Проверка адаптера питания переменного токаПроверьте адаптер питания переменного тока при возникновении любой из следующих проблем, если компьютер подк
7 БезопасностьЗащита компьютераСтандартные средства обеспечения безопасности, доступные в операционной системе Windows и утилите Computer Setup (Настр
Угроза для компьютера Средство обеспечения безопасностивыбора параметров в утилите Computer Setup (Настройка компьютера) можно использовать указывающе
Установка паролей в программе Computer Setup (Настройка компьютера)Пароль ФункцияПароль администратора BIOS* Защита доступа к программе Computer Setup
Изменения вступят в силу после перезапуска компьютера.Изменение пароля администратора BIOS1. Запустите утилиту Computer Setup (Настройка компьютера).●
Выберите Main (Главная), затем Save Changes and Exit (Сохранить изменения и выйти) и нажмите Enter.Изменения вступят в силу после перезапуска компьюте
Установка пароля DriveLockДля установки пароля DriveLock в утилите Computer Setup (Настройка компьютера) выполните следующие действия:1. Запустите ути
1. Выключите планшет. 2. Нажмите и удерживайте кнопку питания вместе с кнопкой уменьшения громкости, пока не отобразится меню запуска, затем коснитесь
Подключение специальных адаптеров кабеля модема (в некоторых странах/регионах) ...
Ввод пароля DriveLock (только в некоторых моделях)Убедитесь, что жесткий диск установлен в компьютере (а не в дополнительном стыковочном устройстве ил
Изменение пароля DriveLock (только в некоторых моделях)Для изменения пароля DriveLock в утилите Computer Setup (Настройка компьютера) выполните следую
Существует два типа брандмауэров.●Локальные брандмауэры — программное обеспечение, которое защищает только компьютер, на котором оно установлено.●Сете
Установка дополнительного защитного тросика (только в некоторых моделях)Защитный тросик (приобретается отдельно) — сдерживающий фактор, но он может не
8 ОбслуживаниеОчень важно выполнять регулярное техобслуживание для обеспечения оптимального состояния компьютера. В этой главе описано, как использова
В течение короткого периода времени после одного из этих событий HP 3D DriveGuard возвращает диск в нормальное рабочее состояние.ПРИМЕЧАНИЕ. Программа
Процедуры очисткиДля безопасной очистки компьютера следуйте инструкциям в данном разделе.ВНИМАНИЕ! Во избежание поражения электрическим током или повр
◦Выключите и отсоедините все внешние устройства.◦Завершите работу компьютера.●Возьмите с собой резервную копию данных. Храните ее отдельно от компьюте
9 Резервное копирование и восстановлениеКомпьютер оснащен средствами HP и Windows, помогающими защитить данные и восстановить их, если возникнет такая
±RW. Используемые диски зависят от типа внешнего оптического дисковода, который используется на компьютере.●Перед выполнением резервного копирования л
Установка защиты с помощью пароля при выходе из энергосберегающего режима ...
При выполнении резервного копирования обратите внимание на следующее.●Храните личные файлы в библиотеке "Документы" и регулярно создавайте р
●восстановление отдельных файлов;●восстановление состояния компьютера до предыдущей точки восстановления системы;●восстановление информации с помощью
Использование средств восстановления f11 (только в некоторых моделях)ПРЕДУПРЕЖДЕНИЕ. При использовании f11 содержимое всего жесткого диска будет удале
3. При появлении запроса нажмите любую клавишу на клавиатуре.4. Следуйте инструкциям на экране.5. Щелкните Далее.6. Выберите Восстановить компьютер.7.
10 Утилиты Computer Setup (BIOS), TPM и HP Sure StartИспользование утилиты Computer SetupУтилита Computer Setup (BIOS) контролирует взаимодействие меж
Нажмите значок Save (Сохранить) в правом нижнем углу экрана и следуйте инструкциям на экране.– или –Выберите Main (Главная), выберите Save Changes and
1. Запустите утилиту Computer Setup. См. раздел Запуск утилиты Computer Setup на стр. 64.2. Выберите Main (Главная), а затем — System Information (Све
4. Дважды щелкните файл с расширением .exe (например, имя_файла.exe).Начнется установка BIOS.5. Для завершения установки следуйте инструкциям на экран
11 Использование HP PC Hardware Diagnostics (UEFI)Средство HP PC Hardware Diagnostics — это унифицированный расширяемый интерфейс встроенного ПО (UEFI
Загрузите последнюю версию UEFI.1. Перейдите по адресу http://www.hp.com/go/techcenter/pcdiags. Отображается начальная страница HP PC Diagnostics. 2.
Дефрагментация диска ... 54Очистка дис
12 Технические характеристикиВходное питаниеСведения о питании в этом разделе могут быть полезны, если вы планируете взять с собой компьютер при поезд
13 Электростатический разрядЭлектростатический разряд — это высвобождение статического электричества при соприкосновении двух объектов, например, небо
14 Специальные возможностиHP разрабатывает, производит и реализует изделия и услуги, которыми может пользоваться каждый, в том числе люди с ограниченн
УказательАадаптер переменного тока, проверка 42антенны беспроводной локальной сети (WLAN), определение 7антенны беспроводной локальной сети (WWAN), оп
индикаторы питания 9, 15индикаторы RJ-45 (сеть), определение 6интегрированная цифровая панель клавиатуры, определение 12использованиевнешний источник
Порт USB Type-C (с поддержкой разъема Thunderbolt 3), определение 5порт VGA, подключение 28портывнешний монитор 5, 28HDMI 5, 29Miracast 32Thunderbolt
DDriveLock включение 48отключение 49DriveLock, парольввод 50изменение 51описание 47установка 48GGPS 21HHDMI, настройка звука 30HP 3D DriveGuard 54HP M
12 Технические характеристики ............................. 70














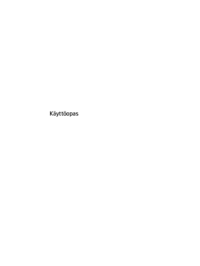


















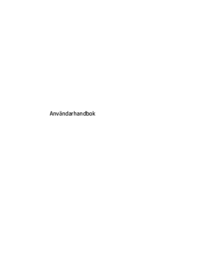










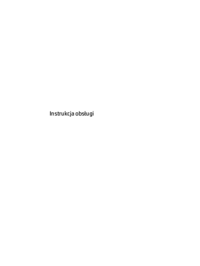


 (42 pages)
(42 pages) (26 pages)
(26 pages) (73 pages)
(73 pages) (59 pages)
(59 pages) (24 pages)
(24 pages) (66 pages)
(66 pages) (19 pages)
(19 pages) (23 pages)
(23 pages) (37 pages)
(37 pages)
 (45 pages)
(45 pages) (70 pages)
(70 pages) (54 pages)
(54 pages)







Commentaires sur ces manuels