HP ZBook 17 G4 Mobile Workstation (ENERGY STAR) Manuel d'utilisateur
Naviguer en ligne ou télécharger Manuel d'utilisateur pour Non HP ZBook 17 G4 Mobile Workstation (ENERGY STAR). HP ZBook 17 G4 Mobile Workstation Руководство пользователя Manuel d'utilisatio
- Page / 91
- Table des matières
- MARQUE LIVRES
- Руководство пользователя 1
- Уведомление о безопасности 3
- Содержание 5
- 1 Добро пожаловать 11
- 2 Глава 1 Добро пожаловать 12
- 2 Компоненты 13
- Вид справа 14
- Вид справа 5 15
- Вид слева 16
- Дисплей 7 17
- Вид сверху 18
- Индикаторы 19
- 10 Глава 2 Компоненты 20
- Вид сверху 11 21
- 12 Глава 2 Компоненты 22
- Нижняя панель 23
- Вид спереди 24
- Наклейки 25
- Компонент 26
- (3) Серийный номер 26
- (4) Срок гарантии 26
- 3 Сетевые подключения 28
- Подключение к проводной сети 31
- 4 Навигация по экрану 35
- 5 Развлекательные функции 39
- Подключение гарнитуры 40
- Использование видео 41
- MultiStream Transport 43
- 6 Управление питанием 46
- Работа от батареи 48
- Экономия энергии батареи 49
- 7 Безопасность 54
- Использование паролей 55
- 48 Глава 7 Безопасность 58
- Отключение DriveLock 63
- Ввод пароля DriveLock 63
- Изменение пароля DriveLock 64
- Использование брандмауэра 65
- 8 Обслуживание 68
- Очистка компьютера 69
- Процедуры очистки 70
- Использование средств Windows 74
- Восстановление 74
- Обновление системы BIOS 80
- Diagnostics (UEFI) 83
- 12 Технические характеристики 85
- 13 Электростатический разряд 86
- 14 Специальные возможности 87
- Указатель 88
Résumé du contenu
Руководство пользователя
x
1 Добро пожаловатьПосле настройки и регистрации компьютера рекомендуем выполнить описанные ниже действия, чтобы максимально эффективно использовать св
Ресурс Содержание▲ Нажмите кнопку Пуск, а затем пункт НР > Документация HP.– или –▲ Перейдите по адресу http://www.hp.com/ergo.ВАЖНО! Для доступа к
2 КомпонентыРасположение оборудованияДля просмотра списка оборудования, установленного на компьютере, выполните указанные ниже действия:▲Введите в пол
Вид справаКомпонент Описание(1) Устройство чтения смарт-карт Поддержка дополнительных смарт-карт.(2) Комбинированный разъем аудиовыхода (для наушнико
Компонент Описание– или –Позволяют подключать устройство отображения, оснащенное разъемом USB Type-C, давая возможность выводить изображение на диспле
Вид слеваКомпонент Описание(1) Гнездо замка с тросиком Крепление к компьютеру дополнительного защитного тросика.ПРИМЕЧАНИЕ. Защитный тросик – это сред
ДисплейКомпонент Описание(1) Антенны беспроводной локальной сети (WLAN)*Прием и передача радиосигналов для связи с беспроводными локальными сетями (WL
Вид сверхуСенсорная панельКомпонент Описание(1) Указка Перемещение указателя, выбор и запуск объектов на экране.(2) Левая кнопка указки Выполняе
ИндикаторыКомпонент Описание(1) Индикатор питания ●Светится: компьютер включен.●Мигает: компьютер находится в спящем режиме, который позволяет сократи
© HP Development Company, L.P., 2016.AMD является товарным знаком Advanced Micro Devices, Inc. Bluetooth – товарный знак соответствующего владельца, и
Кнопки и считыватель отпечатков пальцевКомпонент Описание(1) Кнопка питания●Если компьютер выключен, нажмите эту кнопку, чтобы включить его.●Если комп
Компонент Описание(3) Кнопка отключения звукаИспользуется для выключения и повторного включения звука динамиков.(4) Считыватель отпечатков пальцев (
Использование сочетаний клавишЧтобы использовать сочетание клавиш, выполните указанные ниже действия.▲Нажмите клавишу fn, а затем одну из клавиш, кото
Нижняя панельКомпонент Описание(1) Служебная дверца Обеспечивает доступ к жесткому диску, гнездам для модуля WLAN, модуля WWAN и модулей памяти.ПРЕД
Вид спередиКомпонент Описание(1) Индикатор беспроводной связи Светится: включено встроенное устройство беспроводной связи, например устройство беспро
НаклейкиНаклейки на компьютере содержат сведения, которые могут потребоваться при устранении неполадок или поездках с компьютером в другие страны.ВАЖН
Компонент (3) Серийный номер (4) Срок гарантии ●Наклейка со сведениями о соответствии нормам содержит информацию о соответствии компьютера различны
7. Вставьте SIM-карту в гнездо SIM-карт и нажмите на нее, чтобы она надежно встала на место.ПРИМЕЧАНИЕ. Ваша SIM-карта может отличаться от изображенно
3 Сетевые подключенияВы можете брать компьютер во все поездки. Но даже дома, подключив компьютер к проводной или беспроводной сети, вы можете путешест
Чтобы использовать элементы управления операционной системы, выполните указанные ниже действия.1. Введите панель управления в поле поиска на панели за
Уведомление о безопасностиВНИМАНИЕ! Во избежание возможных ожогов или перегрева компьютера при работе не держите компьютер на коленях и не закрывайте
– или –Номер можно определить, выполнив действия, указанные ниже.1. Нажмите значок состояния сети на панели задач.2. Выберите Показать настройки подкл
Подключение устройств BluetoothЧтобы использовать устройство Bluetooth, необходимо установить подключение Bluetooth.1. Введите bluetooth в поле поиска
Подключение к локальной сети (только на некоторых моделях)Подключение к локальной сети используется для подключения компьютера к домашнему маршрутизат
▲ Включите или перезагрузите компьютер и при появлении логотипа HP нажмите клавишу f10, чтобы войти в утилиту Computer Setup. ●Планшеты без клавиатуры
6. Если вы открыли пункт Custom (Настройка), выберите MAC ADDRESS (MAC-АДРЕС), введите пользовательский MAC-адрес системы и нажмите Enter, чтобы сохра
4 Навигация по экрануСуществует несколько способов навигации по экрану.●Используйте сенсорные жесты непосредственно на экране компьютера (только на не
●Для уменьшения изображения коснитесь сенсорной панели или сенсорного экрана двумя разведенными пальцами и сдвиньте их.●Для увеличения изображения кос
●Коснитесь сенсорной панели четырьмя пальцами, чтобы открыть центр уведомлений и просмотреть текущие настройки и уведомления.Жест прокрутки тремя паль
Использование клавиатуры и дополнительной мышиС помощью клавиатуры и мыши можно вводить текст, выбирать элементы, прокручивать страницы и выполнять те
5 Развлекательные функцииКомпьютер HP – надежный помощник для работы и развлечений: общайтесь с другими людьми с помощью веб-камеры, используйте аудио
iv Уведомление о безопасности
Для подключения беспроводных наушников к компьютеру следуйте инструкциям производителя устройства.Подключение гарнитуры ВНИМАНИЕ! Прежде чем надеть об
Использование видеоКомпьютер – это мощное видеоустройство, позволяющее просматривать потоковое видео с любимых веб-сайтов, а также загружать видео и ф
●Расширить: распределение изображения между экранами компьютера и внешнего устройства. ●Только второй экран: просмотр изображения только на экране вне
ПРИМЕЧАНИЕ. Для получения наилучших результатов (особенно если выбран режим расширения экрана) увеличьте разрешение экрана внешнего устройства, выполн
Для настройки нескольких устройств отображения выполните следующие действия.1. Подключите внешний концентратор (приобретается отдельно) к порту Displa
Для настройки нескольких устройств отображения выполните следующие действия.1. Подключите внешние устройства отображения к портам VGA или DisplayPort
6 Управление питаниемКомпьютер может работать как от батареи, так и от внешнего источника питания. Если компьютер работает от батареи и нет возможност
При выходе компьютера из спящего режима на экране восстанавливается прежнее изображение.ПРИМЕЧАНИЕ. Если установлен пароль для выхода из спящего режим
Завершайте работу компьютера, если он не будет использоваться и будет отключен от внешнего источника питания в течение длительного времени.Рекомендует
ПРИМЕЧАНИЕ. При отключении от внешнего источника питания яркость экрана автоматически уменьшается, чтобы продлить время работы от батареи. На некоторы
Содержание1 Добро пожаловать ...
●Остановите работу, отключите или извлеките неиспользуемые внешние карты памяти.●При перерывах в работе выключайте компьютер либо переводите его в спя
Заменяемая пользователем батареяВНИМАНИЕ! Из соображений безопасности используйте только прилагаемую к компьютеру заменяемую пользователем батарею, пр
3. Сдвиньте фиксаторы батареи (3) и потяните язычок батареи (4) вверх, чтобы извлечь батарею из компьютера.Хранение заменяемой пользователем батареиПР
ВНИМАНИЕ! Из соображений безопасности с данным компьютером следует использовать только поставляемый адаптер питания переменного тока, запасной адаптер
7 БезопасностьЗащита компьютераСтандартные средства обеспечения безопасности, доступные в операционной системе Windows и программе Computer Setup (BIO
Использование паролейПароль – это набор символов, который используется для обеспечения безопасности информации на компьютере. Может быть установлено н
Пароль ФункцияПароль на включение●Необходимо вводить каждый раз при включении или перезагрузке компьютера●Если забыт пароль на включение, невозможно б
▲ Включите или перезагрузите компьютер и при появлении логотипа HP нажмите клавишу f10, чтобы войти в утилиту Computer Setup.●Планшеты без клавиатуры.
Выберите Main (Главная), затем Save Changes and Exit (Сохранить изменения и выйти) и нажмите enter.Изменения вступят в силу после перезапуска компьюте
Ввод пароля администратора BIOSПри появлении запроса BIOS administrator password (Пароль администратора BIOS) введите пароль (используя те же клавиши,
Использование HP LAN-WLAN Protection (только на некоторых моделях) ... 22Включение и настройка HP LAN-WLAN Protection ...
3. Выберите Security (Безопасность), затем Hard Drive Utilities (Утилиты жесткого диска), потом DriveLock/Automatic DriveLock (DriveLock / Автоматичес
Ввод пароля Automatic DriveLockЕсли функция Automatic DriveLock (Автоматическая защита DriveLock) включена и диск остается подключенным к исходному ко
Установка главного пароля DriveLockЧтобы установить главный пароль DriveLock, выполните указанные ниже действия.1. Запустите утилиту Computer Setup.●К
3. Выберите жесткий диск, который необходимо защитить, и нажмите клавишу enter.4. Выберите Enable DriveLock (Включить DriveLock) и нажмите клавишу ent
Изменение пароля DriveLock Для изменения пароля DriveLock в утилите настройки компьютера выполните указанные ниже действия.1. Выключите компьютер.2. Н
Для получения дополнительных сведений о компьютерных вирусах перейдите к HP Support Assistant.Использование брандмауэраБрандмауэр предназначен для пре
защитить компьютер, сети и важные данные от несанкционированного доступа. Дополнительную информацию см. в справке программного обеспечения HP Client S
Расположение устройства считывания отпечатков пальцевУстройство считывания отпечатков пальцев – это маленький металлический датчик, расположенный в од
8 ОбслуживаниеОчень важно выполнять регулярное техобслуживание для обеспечения оптимального состояния компьютера. В этой главе описано, как использова
ПРИМЕЧАНИЕ. Твердотельные накопители (SSD) не имеют движущихся частей, поэтому для них не требуется использовать программу HP 3D DriveGuard.Дополнител
6 Управление питанием ...
Процедуры очисткиДля безопасной очистки компьютера следуйте инструкциям в данном разделе.ВНИМАНИЕ! Во избежание поражения электрическим током или повр
—Выключите и отсоедините все внешние устройства.—Завершите работу компьютера.●Возьмите с собой резервную копию данных. Храните ее отдельно от компьюте
9 Резервное копирование и восстановлениеЭта глава содержит сведения по указанным ниже процессам. Информация, приведенная в главе, стандартна для больш
информацию также можно найти на веб-сайте компании HP. Перейдите на сайт http://www.hp.com/support и выберите страну или регион, после чего следуйте и
1. Введите recovery в поле поиска на панели задач, а затем выберите HP Recovery Manager.2. Выберите Создание носителей для восстановления и следуйте и
Восстановление с помощью HP Recovery ManagerПриложение HP Recovery Manager позволяет восстановить конфигурацию компьютера до исходного заводского сост
ВАЖНО! Если речь идет о планшетах со съемной клавиатурой, перед выполнением этих действий подключите планшет к клавиатурной базе (только на некоторых
Планшеты без клавиатуры.▲Включите или перезагрузите планшет, а затем быстро нажмите и удерживайте кнопку увеличения громкости; нажмите клавишу f9.– ил
10 Утилиты Computer Setup (Настройка компьютера) (BIOS), TPM и HP Sure StartИспользование утилиты Computer Setup (Настройка компьютера) Утилита Comput
Для выхода из меню утилиты Computer Setup (Настройка компьютера) используйте один из указанных ниже способов.●Чтобы выйти из меню утилиты Computer Set
Установка главного пароля DriveLock ... 52Включение DriveLock и установка пароля пользователя Driv
Обновление системы BIOSОбновленные версии BIOS могут быть доступны на веб-сайте HP.Большая часть обновлений BIOS на веб-сайте HP упакована в сжатые фа
а. Найдите последнее обновление BIOS и сравните с текущей версией, установленной на компьютере. Запишите дату, название или другой идентификатор. Эта
Для доступа к параметрам TPM в утилите Computer Setup (Настройка компьютера) выполните следующие действия. 1. Запустите утилиту Computer Setup (Настро
11 Использование HP PC Hardware Diagnostics (UEFI)Средство HP PC Hardware Diagnostics — это унифицированный расширяемый интерфейс встроенного ПО (UEFI
Загрузите последнюю версию UEFI.1. Перейдите по адресу http://www.hp.com/go/techcenter/pcdiags. Отображается начальная страница HP PC Diagnostics. 2.
12 Технические характеристикиВходное питаниеПриведенные в данном разделе сведения о питании могут оказаться полезными, если планируется брать с собой
13 Электростатический разрядЭлектростатический разряд — это высвобождение статического электричества при соприкосновении двух объектов, например, небо
14 Специальные возможностиHP разрабатывает, производит и реализует продукты и услуги, которыми может пользоваться каждый, в том числе люди с ограничен
УказательАактивация спящего режима и режима гибернации 36антенны беспроводной локальной сети (WLAN), расположение 7антенны беспроводной локальной сети
зона сенсорной панелирасположение 8Иизвлечение, заменяемая пользователем батарея 41индикатор батареи 5, 14индикатор беспроводной связи 9, 14, 18индика
10 Утилиты Computer Setup (Настройка компьютера) (BIOS), TPM и HP Sure Start ... 68Использование утилиты Comp
очистка диска, программное обеспечение 58очистка компьютера 59Ппараметры звука, использование30параметры питания, использование 38параметры TPM 71паро
устройство беспроводной локальной сети 16устройство считывания отпечатков пальцев 56устройство чтения карт памяти, расположение 6устройство Bluetooth








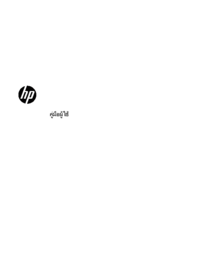


















 (56 pages)
(56 pages) (53 pages)
(53 pages) (76 pages)
(76 pages) (11 pages)
(11 pages) (65 pages)
(65 pages) (60 pages)
(60 pages) (120 pages)
(120 pages) (56 pages)
(56 pages) (53 pages)
(53 pages) (67 pages)
(67 pages)







Commentaires sur ces manuels