HP DreamColor Z27x Studio Display Manuel d'utilisateur Page 1
Naviguer en ligne ou télécharger Manuel d'utilisateur pour Téléviseurs et moniteurs HP DreamColor Z27x Studio Display. HP DreamColor Z27x Studio Display Podręcznik użytkownika [hr] [sk] [sr] Manuel d'utilisatio
- Page / 76
- Table des matières
- MARQUE LIVRES
- Monitor HP DreamColor Z27x 1
- Informacje o podręczniku 3
- Spis treści 5
- 1 Cechy produktu 9
- Informacje na temat produktu 10
- Czyszczenie monitora 12
- Transport monitora 13
- 3 Przygotowywanie monitora do 14
- Elementy z tyłu monitora 16
- Podłączanie kabli 17
- Regulatory na panelu przednim 21
- Regulacja położenia monitora 22
- Włączanie monitora 24
- Podłączanie urządzeń USB 26
- Zdejmowanie podstawy monitora 26
- Montowanie monitora 27
- Quick Release 2: 28
- Montowanie monitora 21 29
- Instalowanie blokady kablowej 34
- 4 Obsługa monitora 35
- Instalowanie plików INF i ICM 36
- Dostosowywanie luminancji 38
- (16–235) 39
- Korzystanie z menu ekranowego 52
- Language Menu (Język) 57
- Management Menu (Zarządzanie) 58
- Przygotowanie do kalibracji 66
- A Dane techniczne 70
- Model Z27x 71
- Blokada przycisków 74
Résumé du contenu
Monitor HP DreamColor Z27xPodręcznik użytkownika
●Opcjonalny wspornik klienta uproszczonego mocowany do tylnej części podstawy (dozakupienia oddzielnie)●Otwory montażowe na panelu tylnym zgodne ze st
2 Wskazówki dotyczące bezpieczeństwa ikonserwacjiWażne informacje dotyczące bezpieczeństwaDo monitora dołączono kabel zasilający. W przypadku użycia i
●Nie należy otwierać obudowy monitora ani podejmować żadnych prób samodzielnegowykonywania czynności serwisowych. Wszelkich regulacji należy dokonywać
Transport monitoraNależy przechowywać oryginalne opakowanie sprzętu. Będzie ono potrzebne w razie transportu lubwysyłki monitora.Wskazówki dotyczące k
3 Przygotowywanie monitora doużytkowaniaAby zainstalować monitor, należy sprawdzić, czy od monitora, systemu komputerowego oraz innychpodłączonych urz
1. Umieść panel monitora ekranem do dołu na płaskiej powierzchni wyłożonej czystą i suchątkaniną.2. Nasuń górną część płytki montażowej (1) na podstaw
Elementy z tyłu monitoraElement Funkcja1Złącza wyjściowe USB3.0 (panel boczny)Umożliwiają podłączanie do monitora opcjonalnychurządzeń USB.2Główny wył
Podłączanie kabli1. Umieść monitor w dobrze wentylowanym pomieszczeniu, w dogodnym miejscu bliskokomputera.2. Przed podłączeniem kabli należy poprowad
●W celu umożliwienia pracy w trybie cyfrowym HDMI należy podłączyć jeden koniec kablasygnałowego HDMI do złącza HDMI z tyłu monitora, a drugi koniec d
4. Podłącz jeden koniec dostarczonego kabla USB do gniazda koncentratora USB na panelutylnym komputera, a drugi — do gniazda USB typu upstream monitor
© 2014 Hewlett-Packard DevelopmentCompany, L.P.ENERGY STAR oraz logo ENERGY STARsą znakami zarejestrowanymi w StanachZjednoczonych. HDMI, logo HDMI or
6. Podłącz jeden koniec przewodu zasilającego do gniazda zasilania z sieci elektrycznej (z tyłumonitora), a jego drugi koniec — do ściennego gniazda s
Regulatory na panelu przednimElement sterujący Funkcja1 Przyciski funkcyjne Przyciski te służą do poruszania się po menu ekranowym w oparciu o wskaźni
Regulacja położenia monitora1. Pochyl monitor do przodu lub do tyłu, aby ustawić go na wysokości odpowiedniej dla wzroku.2. Obróć monitor w lewo lub w
3. Ustaw monitor na wysokości wygodnej do pracy ze stacją roboczą. Górna ramka obudowymonitora nie powinna znajdować się powyżej poziomu wzroku użytko
UWAGA: Aby zmienić orientację obrazu na ekranie, skorzystaj z opcji wyświetlania dostępnychw systemie operacyjnym. Aby zmienić orientację menu ekranow
OSTROŻNIE: W przypadku monitorów, które przez dłuższy czas wyświetlają ten sam statycznyobraz może wystąpić uszkodzenie polegające na „wypaleniu” obra
Podłączanie urządzeń USBMonitor jest wyposażony w cztery porty USB typu downstream (dwa z tyłu i dwa z boku).UWAGA: Aby włączyć porty USB na monitorze
5. Wysuń podstawę z wgłębienia (3).Montowanie monitoraPanel monitora można przymocować do ściany, wysięgnika obrotowego bądź innego uchwytumontażowego
Montowanie monitora za pomocą wspornika montażowego Quick Release 2Aby zamontować panel monitora do elementu montażowego za pomocą wspornika montażowe
3. Wykręć cztery wkręty z otworów montażowych VESA z tyłu monitora.4. Przykręć płytkę montażową do ściany lub ramienia za pomocą czterech wkrętów wykr
Informacje o podręcznikuTen podręcznik zawiera informacje o funkcjach monitora, konfigurowaniu monitora i specyfikacjachtechnicznych.OSTRZEŻENIE! Tak
5. Umieść panel na zainstalowanym wsporniku montażowym, wyrównując wgłębienie panelawzględem wspornika montażowego, a następnie przesuwając panel w dó
●Osłania ekran przed światłem z pomieszczenia.●Zmniejsza zjawisko odbijania przez ekran światła od lamp i okien.●Poprawia reprodukcję kolorów i kontra
Umiejscowienie numeru seryjnego i numeru produktuNumer seryjny i numer produktu są umieszczony na etykiecie na panelu tylnym monitora. Numery temogą b
Montaż urządzenia z tyłu monitoraZ tyłu monitora znajdują się cztery otwory montażowe 40 mm x 40 mm w standardzie VESA, którychmożna użyć do zamontowa
Instalowanie blokady kablowejZa pomocą opcjonalnej blokady kablowej dostępnej w ofercie firmy HP można przymocować monitordo nieruchomego przedmiotu.2
4 Obsługa monitoraOprogramowanie i narzędziaDo monitora dołączono dysk zawierający następujące pliki, które można zainstalować nakomputerze:●Plik info
Instalowanie plików INF i ICMPo ustaleniu, że konieczna jest aktualizacja, pliki INF i ICM można zainstalować z dysku lub pobrać jez sieci Web.Instalo
a. Naciśnij dowolny przycisk na przedniej ściance monitora.b. Naciśnij dolny przycisk Open Menu (Otwórz menu), aby wyświetlić menu ekranowe.c. Wybierz
Wybieranie ustawień zdefiniowanych przestrzeni kolorówMonitor Z27x jest wyposażony w skalibrowane fabrycznie ustawienia zdefiniowane przestrzenikoloró
1. Naciśnij dowolny przycisk na przedniej ściance monitora.2. Naciśnij dolny przycisk Open Menu (Otwórz menu), aby wyświetlić menu ekranowe.3. Wybierz
iv Informacje o podręczniku
3. Wybierz opcję Image Adjustment (Dostosowanie obrazu), aby wyświetlić ekran opcjidostosowania.4. Za pomocą przycisków W górę/W dół zaznacz opcję Use
Opcje "Fill To" (Wypełnienie ekranu)Opcje te pozwalają wybrać sposób, w jaki wyświetlany ma być sygnał wideo o rozdzielczości innej niżnatyw
Pixel-for-Pixel (Piksel-do-piksela)Opcja ta jest przydatna w przypadku, gdy źródłowy sygnał wideo ma mniejszą rozdzielczość niżrozdzielczość oryginaln
Rysunek 4-3 Fill to Entire Screen (Wypełnienie całego ekranu)Rysunek 4-4 Fill to Screen Width (Wypełnienie do szerokości ekranu)Rysunek 4-5 Pixel-f
UWAGA: Skrót do strony ustawień Aspect Ratio Display (Współczynnik proporcji ekranu) możnaprzypisać do jednego z przycisków funkcyjnych na ramce przed
UWAGA: Mimo, że dla rozdzielczości 3840 × 2160 pikseli dostępne jest menu opcji kina cyfrowego,dla tej rozdzielczości nie są dostępne opcje współczynn
Ustaw odpowiedni poziom tak, aby uzyskać żądaną różnicę w wyświetlaniu obszaru obciętego iobszaru aktywnego.Wyświetlanie źródłowego obrazu wideo w jak
obrazu 4K) oraz Scroll 4K Region (Przewijanie obszaru obrazu 4K) Aby można było skorzystać z tychopcji, niezbędne jest przypisanie odpowiedniej funkcj
Input (Wejście PIP) z menu ekranowego i wybierz żądane wejście (DisplayPort 1, DisplayPort 2lub HDMI).5. Aby zmienić rozmiar PIP, wybierz z menu ekran
●Color Space Select (Wybór przestrzeni kolorów) – naciśnięcie przycisku spowoduje wyświetleniedostępnych zaprogramowanych ustawień przestrzeni kolorów
Spis treści1 Cechy produktu ...
●Next PIP Corner (Następny narożnik obrazu PIP) – za pomocą tej opcji można przesuwać oknoPIP na ekranie. Kolejne użycie tego polecenia spowoduje prze
a. Wybierz opcję Open Button Label First (Najpierw wyświetlaj etykiety przycisków), abynaciśnięcie dowolnego przycisku funkcyjnego powodowało wyświetl
obniżonego zużycia energii gdy komputer, do którego jest podłączony będzie sygnalizował możliwośćwłączenia takiego trybu (brak sygnału synchronizacji
Poziom 1 Poziom 2 Poziom 3 Poziom 4Color Space Information(Informacje o przestrzenikolorów)[Nazwa bieżącej przestrzenikolorów]Primaries (u'v&apos
Image Adjustment (Dostosowanie obrazu)Poziom 1 Poziom 2 Poziom 3 Poziom 4Image Adjustment(Dostosowanie obrazu)Aspect Ratio Display(Współczynnik propor
Poziom 1 Poziom 2 Poziom 3 Poziom 4Scale and Show Right Sideof Frame (Skalowanie odprawej krawędzi ramki)Back (Wstecz)Back (Wstecz) Poziom 1 Poziom 2
Poziom 1 Poziom 2 Poziom 3 Poziom 4pulldown). Wyłącz tę funkcję,aby sprawdzić, czy w źródlesygnału nie występują błędykadencji.Enable (Włącz)Disable (
Poziom 1 Poziom 2 Poziom 3 Poziom 4PIP Input (Automatycznieprzełączanie źródeł sygnałuwejściowego)DisplayPort 1DisplayPort 2HDMISwap Primary and PIPIn
Poziom 1 Poziom 2 Poziom 3 Poziom 4Español (Hiszpański)Français (Francuski)Italiano (Włoski)Japanese (Japoński)Nederlands (Holenderski)Português (Port
Poziom 1 Poziom 2 Poziom 3 Poziom 4Enable (Włącz)Disable (Wyłącz)Back (Wstecz)Hot Plug Initiate(Podłączanie przywłączonym zasilaniu)Do you want the di
Aktualizacja oprogramowania układowego ... 28Wybieranie ustawień
Poziom 1 Poziom 2 Poziom 3 Poziom 4Manage Internal Processor(Zarządzanie procesoremwewnętrznym)Do you want the internalprocessor to be enabled?(Czy ch
Poziom 1 Poziom 2 Poziom 3 Poziom 4IP Configuration Mode (Trybkonfiguracji IP)DHCPManual (Tryb ręczny)IPv4 Address (Adres IPv4)xxx.xxx.xxx.xxxIPv4 Sub
Poziom 1 Poziom 2 Poziom 3 Poziom 4Show Info When ColorSpace Changes (Wyświetlajinformacje przy zmianieprzestrzeni kolorów)Remind Me of the WarmupTime
Poziom 1 Poziom 2 Poziom 3 Poziom 4Next PIP Corner (Następnynarożnik obrazu PIP)Show Display Information(Wyświetl informacje omonitorze)Show Color Spa
Menu Information (Informacje) oraz Factory Reset (Przywracanie ustawieńfabrycznych)Poziom 1 Poziom 2 Poziom 3 Poziom 4Information (Informacje) Display
Poziom 1 Poziom 2 Poziom 3 Poziom 4Tryb skanowaniaBack (Wstecz) Factory Reset (Przywracanieustawień fabrycznych) Wprowadzenie do kalibracji kolor
●Spektroradiometr PR-730/735 SpectraScan firmy Photo Research●Spektroradiometr PR-740/745 SpectraScan firmy Photo Research●Kolorymetr do analizy barw
Kalibracja monitora Z27x za pomocą menu ekranowegoPo uruchomieniu procesora wewnętrznego podłącz urządzenie pomiarowe do jednego z portówDreamColor US
◦sRGB / BT.709 – standardowa gama kolorów do zastosowań ogólnych i wideo o wysokiejrozdzielczości (HD)◦AdobeRGB – ta gama kolorów jest często używana
W zależności od użytego instrumentu proces ten może trwać od kilku minut do pół godziny. W trakcieprocesu kalibracji wyświetlane będą rozmaite kolory,
Korzystanie z funkcji PIP jako monitora kontrolnego ... 40Use Video Levels (Używaj ograniczonego
A Dane techniczneUWAGA: Wszystkie specyfikacje odpowiadają typowym danym technicznym udostępnianym przezproducentów podzespołów stosowanych w produkta
Model Z27xUstawieniafabryczneWielkość piksela WspółczynnikproporcjiCzęstotliwośćpionowa (Hz)Częstotliwośćtaktowaniazegara obrazu(MHz)1 640 × 480 4:3 6
UstawieniafabryczneWielkość piksela WspółczynnikproporcjiCzęstotliwośćpionowa (Hz)Częstotliwośćtaktowaniazegara obrazu(MHz)2,39:129 2048 × 1080 1,89:1
B Wsparcie techniczne i rozwiązywanieproblemówRozwiązywanie typowych problemówPoniższa tabela zawiera listę problemów, możliwych przyczyn każdego z ni
Problem Możliwa przyczyna Sposób rozwiązaniaNa ekranie monitora jestwyświetlany komunikatOSD Lockout (Blokadamenu ekranowego).Włączona jest funkcja bl
Przycisk aktywujący Blokada Uwagikalibracji są nadal dostępne, chyba że zostały wyłączonew menu Management (Zarządzanie).Przycisk drugi i czwarty Blok
C Zasady dotyczące jakości monitorów LCDi uszkodzeń pikseliMonitor TFT został wyprodukowany z użyciem bardzo precyzyjnej technologii i zgodnie zestand
viii
1 Cechy produktuMonitor Z27x HPMonitor LCD (z ekranem ciekłokrystalicznym) jest wyposażony w aktywną matrycę TFT (Thin FilmTransistor). Główne cechy m






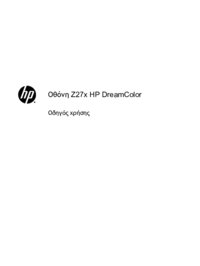













 (26 pages)
(26 pages)
 (27 pages)
(27 pages) (42 pages)
(42 pages) (40 pages)
(40 pages) (29 pages)
(29 pages) (38 pages)
(38 pages) (125 pages)
(125 pages) (32 pages)
(32 pages) (27 pages)
(27 pages)







Commentaires sur ces manuels