HP EliteBook Folio 9480m Notebook PC Manuel d'utilisateur Page 1
Naviguer en ligne ou télécharger Manuel d'utilisateur pour Non HP EliteBook Folio 9480m Notebook PC. HP EliteBook Folio 9480m Notebook PC ユーザー ガイド Manuel d'utilisatio
- Page / 111
- Table des matières
- MARQUE LIVRES
- ユーザー ガイド 1
- 安全に関するご注意 3
- 安全に関するご注意 4
- 第 1 章 ようこそ 12
- コンピューターの概要 13
- 第 2 章 コンピューターの概要 14
- ディスプレイの各部 16
- ネットワークへの接続 25
- 無線ボタンの使用 26
- 無線 LAN の使用 27
- 無線 LAN のセットアップ 28
- 無線ルーターの設定 28
- 無線 LAN の保護 28
- 無線 LAN への接続 29
- SIM カードの装着および取り外し(一部のモデルのみ) 30
- GPS の使用(一部のモデルのみ) 31
- Bluetooth 無線デバイスの使用(一部のモデルのみ) 31
- 有線ネットワーク(LAN)への接続 32
- キーボード、タッチ ジェスチャ、およびポ 33
- インティング デバイスを使用した操作 33
- タッチパッドおよびジェスチャの使用 34
- 2 本指ピンチ ズーム 35
- 2 本指クリック 36
- 回転(一部のモデルのみ) 36
- キーボードの使用 37
- ホットキーの位置 38
- 内蔵テンキーの使用 39
- 別売の外付けテンキーの使用 40
- スピーカーの接続 41
- Web カメラ(一部のモデルのみ) 42
- DisplayPort 44
- インテル ワイヤレス・ディスプレイ(一部のモデルのみ) 45
- コンピューターのシャットダウン 46
- 電源オプションの設定 47
- ハイバネーションの開始および終了 48
- 電源メーターおよび電源設定の使用 48
- 復帰時のパスワード保護の設定 48
- バッテリ電源の使用 49
- バッテリの放電時間の最長化 50
- ロー バッテリ状態への対処 50
- ユーザーが交換可能なバッテリの保管 52
- ユーザーが交換可能なバッテリの処分 53
- ユーザーが交換可能なバッテリの交換 53
- 部のモデルのみ) 54
- スイッチャブル グラフィックス(一部のモデルのみ) 54
- スイッチャブル グラフィックスの使用(一部のモデルのみ) 55
- 外付けカードおよび外付けデバイス 56
- スマート カードの使用 57
- スマート カードの挿入 58
- スマート カードの取り出し 58
- USB デバイスの接続 59
- USB デバイスの取り外し 59
- 別売の外付けデバイスの使用 60
- ドッキング コネクタの使用 61
- ドライブの取り扱い 62
- ハードドライブの使用 62
- ハードドライブ カバーの取り外しまたは取り付けなおし 63
- ハードドライブの交換またはアップグレード 64
- ハードドライブの取り付け 65
- ハードドライブ パフォーマンスの向上 66
- [HP 3D DriveGuard]の状態の確認 67
- コンピューターの保護 68
- パスワードの使用 69
- [Computer Setup]でのパスワードの設定 70
- DriveLock パスワードの設定 72
- DriveLock パスワードの入力 73
- DriveLock パスワードの変更 73
- DriveLock による保護の解除 74
- 自動 DriveLock パスワードの入力 75
- 自動 DriveLock による保護の解除 75
- ウィルス対策ソフトウェアの使用 76
- ファイアウォール ソフトウェアの使用 76
- 緊急セキュリティ アップデートのインストール 77
- 別売のセキュリティ ロック ケーブルの接続 77
- 指紋認証システムの使用(一部のモデルのみ) 78
- メモリ モジュールの追加または交換 79
- コンピューターの清掃 83
- ディスプレイの清掃(一体型またはノート PC) 84
- 側面またはカバーの清掃 84
- タッチパッド、キーボード、またはマウスの清掃 84
- プログラムおよびドライバーの更新 85
- マネージャー)の使用 85
- バックアップおよび復元 86
- リカバリ メディアの作成 87
- 情報のバックアップ 88
- システムの復元の実行 89
- [Computer Setup]の使用 92
- [Computer Setup]の工場出荷時設定の復元 93
- BIOS の更新 93
- BIOS のバージョンの確認 94
- BIOS アップデートのダウンロード 94
- マルチブートの使用 95
- [Computer Setup]での新しいブート順序の設定 96
- [f9]キーの画面を使用したブート デバイスの動的な選択 96
- MultiBoot Express プロンプトの設定 96
- MultiBoot Express 設定の入力 97
- サポート窓口へのお問い合わせ 99
- (1) シリアル番号 100
- (2) 製品番号 100
- (3) 保証期間 100
- コンピューターの持ち運びまたは送付 102
- トラブルシューティング 103
- コンピューターが異常に熱くなっている場合 104
- コンピューターの画面に何も表示されない場合 104
- ソフトウェアが正常に動作しない場合 104
- コンピューターが起動しているが、応答しない場合 104
- 外付けデバイスが動作しない場合 105
- コンピューターを無線ネットワークに接続できない場合 105
- 別売の外付けオプティカル ディスクが再生されない場合 105
- 動画が外付けディスプレイに表示されない場合 106
- 了する前に終了してしまう場合 106
Résumé du contenu
ユーザー ガイド
13 サポート ...
ラベルコンピューターに貼付されているラベルには、システムの問題を解決するために問い合わせたり、コンピューターを日本国外で使用したりするときに必要な基本情報が記載されています。重要: このセクションで説明するラベルは、お使いのコンピューターのモデルによってコンピューターの裏面、バッテリ ベイ内、または
14仕様●入力電源●動作環境入力電源ここで説明する電源の情報は、お使いのコンピューターを国外で使用する場合に役立ちます。コンピューターは、AC 電源または DC 電源から供給される DC 電力で動作します。AC 電源は 100~240 V(50/60 Hz)の定格に適合している必要があります。コンピ
Aコンピューターの持ち運びまたは送付コンピューターを持ち運んだり発送したりする必要がある場合は、装置を安全に保持するために以下の点を参考にしてください。●お使いのコンピューターを持ち運んだり荷物として送ったりする場合は、以下の手順で準備を行います。◦外付けドライブ等に情報をバックアップします。◦すべ
Bトラブルシューティングトラブルシューティング情報●[ヘルプとサポート]から、Web サイトへのリンクやコンピューターに関する追加情報にアクセスできます。[ヘルプとサポート]にアクセスするには、[スタート]→[ヘルプとサポート]の順に選択します。注記: 検査ツールおよび修復ツールには、使用するために
コンピューターの画面に何も表示されない場合コンピューターの電源が入っているにもかかわらず画面に何も表示されない場合は、以下の原因が考えられます。●コンピューターがスリープ状態になっている可能性がある。スリープを終了するには、電源ボタンを短く押します。スリープは、ディスプレイの電源を切る省電力機能です
注記: (ファンレス モデルを除く)コンピューターのファンは、内部コンポーネントを冷却して過熱を防ぐために自動的に作動します。操作中に内部ファンが回転したり停止したりしますが、これは正常な動作です。外付けデバイスが動作しない場合外付けデバイスが目的どおりに動作しない場合は、以下のことを行ってください
◦再生が再開します。または◦マルチメディア プログラムの再生ウィンドウが閉じます。ディスクの再生に戻るには、マルチメディア プログラムの[Play](再生)ボタンをクリックしてディスクを再起動します。場合によっては、プログラムを終了してから再起動する必要が生じることもあります。動画が外付けディスプレ
C静電気対策静電気の放電は、じゅうたんの上を歩いてから金属製のドアノブに触れたときなど、2 つのものが接触したときに発生します。人間の指など、導電体からの静電気の放電によって、システム ボードな どのデバイスが損傷したり、耐用年数が短くなったりすることがあります。静電気に弱い部品を取り扱う前に、以下
索引記号/数字2 本指クリック タッチパッド ジェスチャ 262 本指ピンチ ズーム タッチパッドジェスチャ 25AAC アダプター/バッテリ ランプ14BBIOSアップデートのダウンロード84更新 83バージョンの確認84Bluetoothデバイス 15, 21ラベル 90CCaps Lock ラ
Windows 7 オペレーティング システムのメディア作成 77復元に使用 81Windows アプリケーション キー位置 11Windows の[スタートアップ修復]、使用 79Windows ボタン、位置 11いインターネット接続のセットアップ 18インテル ワイヤレス ディスプレイ 35うウ
1ようこそコンピューターをセットアップして登録した後に、以下の手順を実行することが重要です。●インターネットへの接続:インターネットに接続できるように、有線ネットワークまたは無線ネットワークをセットアップします。詳しくは、15 ページの「ネットワークへの接続」を参照してください。●ウィルス対策ソフト
セキュリティ ロック ケーブル用スロット位置 4節約、電力 42そ外付けデバイス 50外付けドライブ 50外付けモニター コネクタ 3, 33ソフトウェアウィルス対策 66緊急アップデート 67ディスク クリーンアップ 56ディスク デフラグ 56ファイアウォール 66たタッチパッド切り替え機能 7
復元用パーティション 80復帰時のパスワード保護の設定38へヘッドフォン(オーディオ出力)コネクタ 4ヘッドフォンおよびマイク、接続32別売の外付けデバイス、使用 50ほポインティング デバイスカスタマイズ 23ポイント スティック 7ポートUSB 3.0(電源オフ USB チャージ機能対応) 4保
リソース 提供される情報wwcontact_us.html (英語サイト)から該当する国や地域、または言語を選択してくださいHP の Web サイト日本の情報については、http://www.hp.com/jp/ にアクセスしてご確認ください●HP のサポートに関する情報●部品の購入およびその他のヘ
2コンピューターの概要右側面の各部名称 説明(1)USB 3.0 ポート(×2) キーボード、マウス、外付けドライブ、プリンター、スキャナー、USB ハブなどの別売のUSB デバイスを接続します注記: 各種 USB ポートについて詳しくは、48 ページの USB(Universal Serial B
左側面の各部名称 説明(1)電源コネクタ AC アダプターを接続します(2) 通気孔 コンピューター内部の温度が上がりすぎないように空気を通します注記: (ファンレス モデルを除く)コンピューターのファンは、内部コンポーネントを冷却して過熱を防ぐために自動的に作動します。通常の操作を行っていると
名称 説明注記: デバイスのケーブルのコネクタが、オーディオ出力(ヘッドフォン)およびオーディオ入力(マイク)の両方をサポートする 4 芯コネクタであることを確認してください(6) スマート カード リーダー 別売または市販のスマート カードに対応しています左側面の各部5
ディスプレイの各部名称 説明(1) 無線 LAN アンテナ(×2)*(一部のモデルのみ)無線ローカル エリア ネットワーク(無線 LAN)で通信する無線信号を送受信します(2) 無線 WAN アンテナ(×2)*(一部のモデルのみ)無線ワイドエリア ネットワーク(無線 WAN)で通信する無線信号を送受
表面の各部タッチパッド名称 説明(1) ポイント スティック ポインターを動かして、画面上の項目を選択したり、アクティブにしたりします(2) 左のポイント スティック ボタン 外付けマウスの左ボタンと同様に機能します(3) タッチパッド オン/オフ切り替え機能タッチパッドをオンまたはオフ
ランプ注記: 下の図は英語版のキー配列です。日本語版とは配列および個別のキーの形が若干異なります。名称 説明(1)電源ランプ●点灯:コンピューターの電源がオンになっています●点滅:コンピューターがスリープ状態で、省電力状態になっています。コンピューターはディスプレイおよびその他の不要なコンポーネント
名称 説明●白色:コンピューターのサウンドがオンになっています(6) Caps Lock ランプ 点灯:Caps Lock がオンになっていて、アルファベットが大文字で入力されます(7) タッチパッド ランプ●オレンジ色:タッチパッドがオフになっています●消灯:タッチパッドがオンになっていま
© Copyright 2014 Hewlett-PackardDevelopment Company, L.P.Bluetooth は、その所有者が所有する商標であり、使用許諾に基づいて Hewlett-PackardCompany が使用しています。Intel は米国Intel Corporat
名称 説明注記: 一部のモデルでは、インテル ラピッド・スタート・テクノロジー機能が出荷時に有効に設定されています。ラピッド・スタート・テクノロジーを使用すると、操作していなかったコンピューターが稼働状態にすばやく復帰できます。詳しくは、37 ページの省電力設定の使用を参照してください電源の設定に関
キー名称 説明(1) esc キー fn キーと組み合わせて押すことによって、システム情報を表示します(2) fn キー ファンクション キー、num lk キー、esc キー、または b キーと組み合わせて押すことによって、頻繁に使用するシステムの機能を実行します(3)Windows ボタ
裏面の各部名称 説明(1) 無線/メモリ モジュール コンパートメント無線モジュールおよびメモリ モジュールが装着されています注意: システムの応答停止を防ぐため、無線 LAN モジュールを交換する場合は、日本国内の無線デバイスの認定/承認機関でこのコンピューター用に認定された無線モジュールのみ
名称 説明(6)バッテリ リリース ラッチ バッテリ ベイからバッテリを取り外します(7) バッテリ ベイおよび SIM カードスロットバッテリが装着されています 無線 SIM(Subscriber IdentityModule)カードを装着できます。SIM カード スロットは、バ ッ テリ ベ
前面の各部名称 説明(1)無線ランプ 白色:無線ローカル エリア ネットワーク(無線 LAN)デバイスや Bluetooth デバイスなどの内蔵無線デバイスの電源がオンになっていますオレンジ色:すべての無線デバイスがオフになっています(2)電源ランプ●点灯:コンピューターの電源がオンになっています●
3ネットワークへの接続お使いのコンピューターは、どこへでも持ち運べます。しかし、自宅にいるときでも、コンピューターを有線または無線ネットワークに接続して使用すれば、世界中を検索して何百万もの Web サイトの情報にアクセスできます。この章では、ネットワークで世界と接続する方法について説明します。無線
▲タスクバーの右端の通知領域にある[HP Connection Manager]アイコンを右クリックし、目的のデバイスの横にある[電源]ボタンをクリックします。または[スタート]→[すべてのプログラム]→[Productivity and Tools](生産性およびツール)→[HPConnectio
オペレーティング システムの制御機能の使用オペレーティング システムの制御機能である[ネットワークと共有センター]では、接続またはネットワークのセットアップ、ネットワークへの接続、無線ネットワークの管理、およびネットワークの問題の診断と修復が行えます。[ネットワークと共有センター]にアクセスするには
無線 LAN のセットアップ無線 LAN をセットアップし、インターネットに接続するには、以下のような準備が必要です。●ブロードバンド モデム(DSL またはケーブル)(1)およびインターネット サービス プロバイダー(ISP)が提供する高速インターネット サービス●無線ルーター(2)(別売)●無線
無線の暗号化では、ネットワークで送受信されるデータの暗号化と復号化を行ってセキュリティを高めます。詳しくは、[スタート]→[ヘルプとサポート]の順に選択して、[ヘルプとサポート]を参照してください。無線 LAN への接続無線 LAN に接続するには、以下の操作を行います。1. 無線 LAN デバイス
安全に関するご注意警告! 低温やけどをするおそれがありますので、ひざなどの体の上にコンピューターを置いて使用したり、肌に直接コンピューターが触れている状態で長時間使用したりしないでください。肌が敏感な方は特にご注意ください。また、コンピューターが過熱状態になるおそれがありますので、コンピューターの通
モバイル ブロードバンド サービスを有効にするには、HP モバイル ブロードバンド モジュールのシリアル番号が必要な場合があります。シリアル番号は、コンピューターのバッテリ ベイの内側に貼付されているラベルに印刷されています。モバイル ネットワーク事業者によっては、SIM カードが必要な場合がありま
7. SIM カードを SIM カードスロットに挿入し、しっかり固定されるまでそっと押し込みます。注記: お使いのコンピューターの SIM カードは、ここに記載されている図と多少異なる場合があります。注記: SIM カードをコンピューターに挿入する方向については、バッテリ ベイに示された図をご覧くだ
●オーディオ デバイス(ヘッドセット、スピーカー)●マウスBluetooth デバイスは、Bluetooth デバイスの PAN(Personal Area Network)を設定できるピアツーピア機能を提供します。Bluetooth デバイスの設定と使用方法については、Bluetooth ソフトウ
4キーボード、タッチ ジェスチャ、およびポインティング デバイスを使用した操作お使いのコンピューターでは、キーボードとマウスに加え、タッチ ジェスチャ(一部のモデルのみ)を使用して操作が行えます。タッチ ジェスチャは、お使いのコンピューターのタッチパッド上で使用できます。一部のモデルのコンピューター
タッチパッドおよびジェスチャの使用タッチパッドを使用すると、簡単な指の動きでコンピューターの画面やポインターを操作できます。ヒント: タッチパッドの左右のボタンは、外付けマウスの対応するボタンと同様に機能します。注記: アプリケーションによっては、一部のタッチパッド ジェスチャに対応していない場合が
スクロールスクロールは、ページや画像を上下左右に移動するときに便利です。●2 本の指を少し離してタッチパッド ゾーン上に置き、上下左右の方向にドラッグします。2 本指ピンチ ズーム2 本指ピンチ ズームを使用すると、画像やテキストをズームイン(拡大)またはズームアウト(縮小)できます。●タッチパッド
2 本指クリック2 本指クリックを使用すると、画面上の項目のメニューを選択できます。注記: 2 本指クリックを使用すると、マウスを右クリックしたときと同じ操作が実行されます。●2 本の指をタッチパッド ゾーンに置いて押し続けると、選択したオブジェクトのオプション メニューが表示されます。回転(一部の
フリック(一部のモデルのみ)フリック ジェスチャを使用すると、画面を切り替えたりドキュメントをすばやくスクロールしたりできます。●3 本の指をタッチパッド ゾーンに置き、軽く速い動作で上下左右に指を払うように動かします。キーボードの使用キーボードおよびマウスを使用すると、入力、項目の選択、スクロール
ホットキーの位置ホットキーは、fn キー(1)と、esc キー(2)またはファンクション キー(3)のどれかの組み合わせです。ホットキーを使用するには、以下の操作を行います。▲fn キーを短く押し、次にホットキーの組み合わせの 2 番目のキーを短く押します。ホットキーの組み合わせ説明 fn + e
テンキーの使用お使いのコンピューターには、テンキーが内蔵されています。また、別売の外付けテンキーや、テンキーを備えた別売の外付けキーボードも使用できます。内蔵テンキーの使用名称 説明(1) fn キー num lk キーと一緒に押すと、内蔵テンキーのオン/オフが切り替わります注記: 外付けキーボード
iv 安全に関するご注意
内蔵テンキーの機能の切り替え内蔵テンキーの通常の文字入力機能とテンキー機能とを一時的に切り替えることができます。●テンキーがオフのときに、テンキーのナビゲーション機能を使用するには、fn キーを押しながらテンキーを押します。●テンキーがオンのときに、テンキー部分のキーボードの文字入力機能を使用するに
5マルチメディアお使いのコンピューターには、以下のようなマルチメディア コンポーネントが含まれている場合があります。●内蔵スピーカー●内蔵マイク●内蔵 Web カメラ●プリインストールされたマルチメディア ソフトウェア●マルチメディア ボタンまたはマルチメディア キーオーディオお使いのコンピューター
ヘッドフォンおよびマイクの接続有線のヘッドフォンまたはヘッドセットは、コンピューターのオーディオ出力(ヘッドフォン)/オーディオ入力(マイク)コネクタに接続できます。内蔵マイク付きのヘッドセットが多数市販されています。無線のヘッドフォンまたはヘッドセットをコンピューターに接続するには、デバイスの製造
動画の視聴お使いのコンピューターはパワフルなビデオ デバイスであり、お気に入りの Web サイトの動画のストリーミングを視聴したり、動画や映画をあらかじめダウンロードしてネットワークに接続しないで視聴したりできます。コンピューターのビデオ コネクタのどれかに外付けモニター、プロジェクター、またはテレ
注記: 最適な状態で使用するには、外付けデバイスの解像度を以下のように調整してください(特に「拡張」オプションを選択した場合)。[スタート]→[コントロール パネル]→[デスクトップのカスタマイズ]の順に選択します。[ディスプレイ]で[解像度の調整]を選択します。DisplayPortDisplay
インテル ワイヤレス・ディスプレイ(一部のモデルのみ)インテル® ワイヤレス・ディスプレイを使用すると、コンピューターの画面を無線でテレビと共有できます。無線ディスプレイを使用するには、無線テレビ アダプター(別売)が必要です。出力保護されている DVD は、インテル ワイヤレス・ディスプレイでは再
6電源の管理注記: コンピューターには、電源ボタンまたは電源スイッチがあります。このガイドで使用する「電源ボタン」という用語は、両方の種類の電源コントロールを指します。コンピューターのシャットダウン注意: コンピューターをシャットダウンすると、保存されていない情報は失われます。[シャットダウン]コマ
電源オプションの設定省電力設定の使用スリープは、出荷時に有効に設定されています。スリープを開始すると、電源ランプが点滅し、画面表示が消えます。作業中のデータがメモリに保存されます。注意: オーディオおよびビデオの劣化、再生機能の損失、または情報の損失を防ぐため、ディスクや外付けメディア カードの読み
注記: 復帰するときにパスワードを必要とするように設定した場合は、作業を中断した時点の画面に戻る前に Windows パスワードを入力する必要があります。ハイバネーションの開始および終了バッテリ電源を使用しているときも外部電源を使用しているときも操作しない状態が一定時間続いた場合、または完全なロー
バッテリ電源の使用警告! けがや事故、および機器の故障などの安全に関する問題の発生を防ぐため、この製品を使用する場合は、コンピューターに付属しているバッテリ、HP が提供する交換用バッテリ、または HPから購入した対応するバッテリを使用してください。外部電源に接続されていない場合、コンピューターはバ
目次1 ようこそ ...
バッテリの放電時間の最長化バッテリの放電時間は、バッテリ電源で動作しているときに使用する機能によって異なります。バッテリの容量は自然に低下するため、バッテリの最長放電時間は徐々に短くなります。バッテリの放電時間を長く保つには、以下の点に注意してください。●ディスプレイの輝度を下げます。●ユーザーが交
バッテリの着脱バッテリの装着バッテリを装着するには、以下の操作を行います。1. バッテリ ベイを向こう側にして、コンピューターの底面が上になるように安定した平らな場所に置きます。2. バッテリのコネクタがある方をバッテリ ベイに向け、コンピューターの左端に合わせるようにして挿入します(1)。3. バ
3. バッテリを外側に向けてスライドさせ(2)、バッテリ ベイの外側の縁を持ち上げて(3)コンピューターから取り外します。バッテリの節電●Windows の[コントロール パネル]の[電源オプション]で、低消費電力設定を選択します。●ネットワークに接続する必要がないときは無線接続と LAN 接続をオ
ユーザーが交換可能なバッテリの処分警告! 化学薬品による火傷や発火のおそれがありますので、分解したり、壊したり、穴をあけたりしないでください。また、バッテリの接点をショートさせたり、火や水の中に捨てたりしないでください。バッテリの正しい処分方法については、『規定、安全、および環境に関するご注意』を参
AC アダプターのテスト外部電源に接続したときにコンピューターに以下の状況のどれかが見られる場合は、AC アダプターをテストします。●コンピューターの電源が入らない。●ディスプレイの電源が入らない。●電源ランプが点灯しない。AC アダプターをテストするには、以下の操作を行います。注記: 以下の操作は
スイッチャブル グラフィックスには、グラフィックスを処理するためのモードが 2 つ用意されています。●パフォーマンス モード:アプリケーションを最適なパフォーマンスで実行します。●省電力モード:バッテリでの駆動時間を延ばします。スイッチャブル グラフィックスの使用(一部のモデルのみ)スイッチャブル
7外付けカードおよび外付けデバイスメディア カード スロットの使用別売のメディア カードは、データを安全に格納し、簡単に共有できるカードです。これらのカードは、他のコンピューター以外にも、デジタル メディア対応のカメラや PDA などでよく使用されます。お使いのコンピューターでサポートされているメデ
メディア カードの取り出し注意: 情報の損失やシステムの応答停止を防ぐため、以下の操作を行ってメディア カードを安全に取り出します。1. 情報を保存し、メディア カードに関連するすべてのプログラムを閉じます。2. Windows デスクトップで、タスクバーの右端の通知領域にある[ハードウェアの安全な
スマート カードの挿入1. カードのラベル側を上にし、カードがしっかり収まるまで、スマート カード リーダーに静かにスライドさせて挿入します。2. 画面上の説明に沿って、スマート カードの PIN を使用してコンピューターにログオンします。スマート カードの取り出し▲スマート カードの両端の部分を持
USB デバイスの接続注意: USB ポートの損傷を防ぐため、デバイスを接続するときは無理な力を加えないでください。▲デバイスの USB ケーブルを USB ポートに接続します。注記: 以下の図は、お使いのコンピューターと多少異なる場合があります。デバイスが検出されると音が鳴ります。注記: 初めて
4 キーボード、タッチ ジェスチャ、およびポインティング デバイスを使用した操作 ... 23ポインティング デバイスの使用 ...
別売の外付けデバイスの使用注記: 必要なソフトウェアやドライバー、および使用するコンピューターのコネクタの種類について詳しくは、デバイスに付属している説明書を参照してください。外付けデバイスをコンピューターに接続するには、以下の操作を行います。注意: 別途電力が供給されているデバイスの接続時に装置が
ドッキング コネクタの使用ドッキング コネクタは、コンピューターを別売のドッキング デバイスに接続するときに使用します。接続すると、より多くのコネクタをコンピューターで使用できるようになります。コンピューターをドッキング デバイスに接続するには、以下の操作を行います。1. ドッキング デバイスの接続
8ドライブドライブの取り扱い注意: ドライブは壊れやすいコンピューター部品ですので、取り扱いには注意が必要です。ドライブの取り扱いについては、以下の注意事項を参照してください。絶対に落としたり上に物を置いたりしないでください。ドライブに洗剤などの液体を垂らしたり、高温または多湿の場所に放置したりしな
す。SRT を使用すると、SSD mSATA モジュールを搭載しているコンピューター システムで、そのモジュールをハードドライブとシステム メモリの間のキャッシュ メモリとして設定できます。これには、ハードドライブ(または RAID ボリューム)を使用してストレージ容量を最大限に高めると同時に、SS
ハードドライブ カバーの取り付けなおしハードドライブにアクセスした後、ハードドライブ カバーを取り付けなおします。1. ハードドライブ カバーのタブを、コンピューターのくぼみに合わせます(1)。2. ハードドライブ カバーを所定の位置までスライドさせて(2)、2 つのネジを締めます(3)。3. バッ
7. ハードドライブを持ち上げ、ハードドライブ ベイから引き出します。ハードドライブの取り付けハードドライブを取り付けるには、以下の操作を行います。1. ハードドライブをハードドライブ ベイの位置に合わせてベイに挿入し(1)、ハードドライブ コネクタで固定されるまで押し込みます。2. 4 つのネジ(
4. バッテリを装着します(41 ページのバッテリの装着を参照してください)。5. 外部電源および外付けデバイスをコンピューターに接続します。6. コンピューターの電源を入れます。ハードドライブ パフォーマンスの向上[ディスク デフラグ]の使用コンピューターを使用しているうちに、ハードドライブ上のフ
[HP 3D DriveGuard]の使用(一部のモデルのみ)[HP 3D DriveGuard]は、以下のどちらかの場合にドライブを一時停止し、データ要求を中止することによって、ハードドライブを保護するシステムです。●バッテリ電源で動作しているときにコンピューターを落下させた場合●バッテリ電源で動
9セキュリティコンピューターの保護Windows オペレーティング システムおよび Windows 以外の[Computer Setup]ユーティリティ(BIOS)によって提供される標準のセキュリティ機能により、個人設定およびデータをさまざまなリスクから保護できます。注記: セキュリティ ロック ケ
パスワードの使用パスワードとは、お使いのコンピューターの情報を保護するために選択する文字列です。情報へのアクセスの制御方法に応じてさまざまな種類のパスワードを選択できます。パスワードは Windows で設定するか、コンピューターにプリインストールされた、Windows が起動する前に機能する[Co
ハイバネーションの開始および終了 ... 38電源メーターおよび電源設定の使用 ...
[Computer Setup]でのパスワードの設定パスワード 機能BIOS administrator password(BIOS 管理者パスワード)*[Computer Setup]へのアクセスを保護します注記: BIOS administrator password の削除を防ぐ機能が有効にな
3. ポインティング デバイスまたは矢印キーを使用して[Security](セキュリティ)→[ChangePassword](パスワードの変更)の順に選択し、enter キーを押します。4. メッセージが表示されたら、現在のパスワードを入力します。5. メッセージが表示されたら、確認のために新しいパ
[Computer Setup]の DriveLock パスワードの管理注意: DriveLock で保護されているハードドライブが恒久的に使用できなくなることを防ぐため、DriveLock の user password(ユーザー パスワード)と master password(マスター パスワー
9. メッセージが表示されたら、確認のために master password を再度入力して、enter キーを押します。10. メッセージが表示されたら user password(ユーザー パスワード)を入力して、enter キーを押します。11. メッセージが表示されたら、確認のために use
9. メッセージが表示されたら新しいパスワードを入力して、enter キーを押します。10. メッセージが表示されたら、確認のために新しいパスワードを再度入力して、enter キーを押します。11. 変更を保存して[Computer Setup]を終了するには、画面の左下隅にある[Save](保存)
自動 DriveLock パスワードの入力[Computer Setup]で自動 DriveLock パスワードを有効にするには、以下の操作を行います。1. コンピューターを起動または再起動し、画面の左下隅に[Press the ESC key for Startup Menu]というメッセージが表
ウィルス対策ソフトウェアの使用コンピューターで電子メールを使用するとき、またはネットワークやインターネットにアクセスするときは、コンピューター ウィルスの危険にさらされる可能性があります。コンピューター ウィルスに感染すると、オペレーティング システム、プログラム、およびユーティリティなどが使用でき
緊急セキュリティ アップデートのインストール注意: Microsoft 社は、緊急アップデートに関する通知を配信しています。お使いのコンピューターをセキュリティの侵害やコンピューター ウィルスから保護するため、通知があった場合はすぐにMicrosoft 社からのすべてのオンライン緊急アップデートをイ
指紋認証システムの使用(一部のモデルのみ)一部のモデルのコンピューターでは、内蔵の指紋認証システムを使用できます。指紋認証システムを使用するには、[HP Client Security]の[Credential Manager]で指紋を登録する必要があります。[HPClient Security]ソ
10メンテナンスメモリ モジュールの追加または交換お使いのコンピューターには、1 つのメモリ モジュール スロットが装備されています。コンピューターのメモリ容量を増やすには、空いている拡張メモリ モジュール スロットにメモリ モジュールを追加するか、メイン メモリ モジュール スロットに装着されてい
8 ドライブ ...
c. コンパートメント カバーを回転させるようにして少し引き上げ(2)、持ち上げてコンピューターから取り外します(3)。6. メモリ モジュールを交換する場合は、以下の要領で装着されているメモリ モジュールを取り外します。a. メモリ モジュールの両側にある留め具を左右に引っ張ります(1)。メモリ
b. メモリ モジュールの左右の端の部分を持って、そのままゆっくりと斜め上にメモリ モジュールを引き抜いて(2)取り外します。注意: メモリ モジュールの損傷を防ぐため、メモリ モジュールを扱うときは必ず左右の端を持ってください。メモリ モジュールの端子部分には触らないでください。取り外したメモリ
c. カチッと音がして留め具がメモリ モジュールを固定するまで、メモリ モジュールの左右の端をゆっくりと押し下げます(3)。注意: メモリ モジュールの損傷を防ぐため、メモリ モジュールを折り曲げないでください。8. メモリ モジュール コンパートメント カバーを取り付けなおすには、以下の操作を行い
c. コンパートメント カバーを下向きに回転させて(2)、5 つのネジを締めます(3)。9. ハードドライブ カバーを取り付けなおします(54 ページのハードドライブ カバーの取り付けなおしを参照してください)。10. バッテリを装着します(41 ページのバッテリの装着を参照してください)。11.
清掃手順お使いのコンピューターを安全に清掃するため、このセクションの手順に沿って作業をしてください。警告! 感電やコンポーネントの損傷を防ぐため、電源が入っているときにコンピューターを清掃しないでください。 1. コンピューターの電源を切ります。 2. AC アダプターを取り外します。 3. すべて
プログラムおよびドライバーの更新プログラムおよびドライバーを定期的に最新バージョンへ更新することをおすすめします。更新によって問題が解決し、コンピューターで新しい機能やオプションを使用できるようになります。テクノロジーは常に変化しているため、プログラムやドライバーを更新するとお使いのコンピューターで
11バックアップおよび復元お使いのコンピューターには、HP および Windows のツールが含まれています。これらを使用すると障害の発生に備えて情報を保護したり、障害が発生した場合に保護しておいた情報を取り出したりできます。これらのツールを、別売の外付けハードドライブ、ネットワーク ドライブ、また
ガイドライン●リカバリ メディアを作成する、またはディスクにバックアップする場合は、次の種類の別売のディスクを使用できます:DVD + R、DVD + R(2 層記録(DL)対応)、DVD-R、DVD-R(2層記録(DL)対応)、および DVD±RW。使用できるディスクの種類は、お使いのオプティカル
情報のバックアップ初期のシステム セットアップが終了したら、すぐにシステム修復メディアおよび初期バックアップを作成してください。その後も、新しいソフトウェアやデータ ファイルの追加に応じて定期的にシステムをバックアップし、適切な新しいバックアップを作成しておくようにしてください。また、Windows
システムの復元の実行お使いのコンピューターには、システムの障害やシステムが不安定な場合に備え、ファイルを復元する以下のツールが用意されています。●Windows リカバリ ツール:Windows の[バックアップと復元]を使用して、以前バックアップを行った情報を復元できます。また、Windows の
10 メンテナンス ...
1. 可能であれば、すべての個人用ファイルをバックアップします。2. 可能であれば、Windows パーティションがあることを確認します。Windows パーティションがあることを確認するには、[スタート]→[コンピューター]の順に選択します。注記: Windows パーティションが一覧に表示されな
Windows 7 オペレーティング システムのメディアの使用以前に[HP Recovery Disc Creator](一部のモデルのみ)で作成したリカバリ メディアを使用できない場合は、Windows 7 オペレーティング システムの DVD を購入してコンピューターを再起動し、オペレーティング
12[Computer Setup](BIOS)、マルチブート、および[HP PC Hardware Diagnostics](UEFI)[Computer Setup]の使用BIOS(Basic Input/Output System)とも呼ばれる[Computer Setup]は、システム上のす
[Computer Setup]のメニューを終了するには、以下のどれかの方法を選択します。●変更を保存しないで[Computer Setup]メニューを終了するには、以下の操作を行います。画面の右下隅にある[Exit](終了)アイコンをクリックし、画面に表示される説明に沿って操作します。または矢印キ
一部のダウンロード パッケージには、このファイルのインストールやトラブルシューティングに関する情報が記載された Readme.txt ファイルが含まれます。BIOS のバージョンの確認利用可能な BIOS アップデートの中に、現在コンピューターにインストールされている BIOS よりも新しいバージョ
注記: コンピューターをネットワークに接続している場合は、ソフトウェア アップデート(特にシステム BIOS アップデート)のインストールは、ネットワーク管理者に確認してから実行してください。ダウンロードした BIOS によってインストール手順が異なります。ダウンロードが完了した後、画面に表示される
[Computer Setup]での新しいブート順序の設定[Computer Setup]を開始し、コンピューターを起動または再起動するたびに、使用されるブート デバイスの順序を設定するには、以下の操作を行います。1. コンピューターを起動または再起動し、画面の左下隅に[Press the ESC
4. [MultiBoot Express Popup Delay (Sec)](Multiboot Express ポップアップの遅延(秒))フィールドで、現在のマルチブート設定が使用される前に起動場所メニューが表示される時間を秒単位で入力します (0 を選択すると、Express Boot 起動
a. 接続されている USB ドライブ注記: [HP PC Hardware Diagnostics](UEFI)ツールを USB ドライブにダウンロードするには、88 ページの[HP PC Hardware Diagnostics](UEFI)の USB デバイスへのダウンロードを参照してください
13サポートサポート窓口へのお問い合わせこのユーザー ガイドおよび[ヘルプとサポート]で提供されている情報で問題に対処できない場合は、HP のサポート窓口にお問い合わせください。日本でのサポートについては、http://www.hp.com/jp/contact/ を参照してください。日本以外の国や




















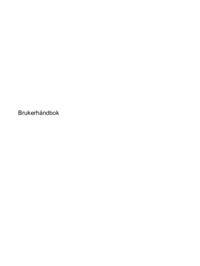




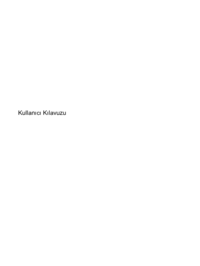











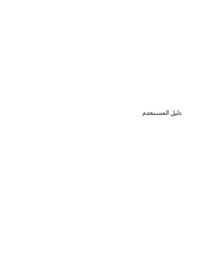


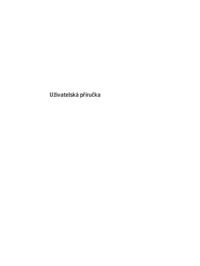




























 (11 pages)
(11 pages) (66 pages)
(66 pages) (60 pages)
(60 pages) (122 pages)
(122 pages) (16 pages)
(16 pages)

 (2 pages)
(2 pages) (16 pages)
(16 pages) (56 pages)
(56 pages)








Commentaires sur ces manuels