HP ENVY 5663 e-All-in-One Printer Manuel d'utilisateur
Naviguer en ligne ou télécharger Manuel d'utilisateur pour Non HP ENVY 5663 e-All-in-One Printer. HP ENVY 5661 e-All-in-One Printer Felhasználói kézikönyv Manuel d'utilisatio
- Page / 141
- Table des matières
- MARQUE LIVRES
- Tartalomjegyzék 3
- 1 Hogyan történik? 7
- 2 Első lépések 8
- A nyomtató részei 9
- Hátulnézet 10
- Gombok és fények áttekintése 11
- Útmutató a papírokról 14
- HP papírkellékek rendelése 16
- Töltsön papírt a nyomtatóba 17
- Eredeti betöltése 21
- Alvó üzemmód 23
- Automatikus kikapcsolás 24
- Kisegítő lehetőségek 25
- 3 Print (Nyomtatás) 26
- Fényképek nyomtatása 27
- Dokumentumok nyomtatása 29
- Kétoldalas (duplex) nyomtatás 31
- Tippek a sikeres nyomtatáshoz 35
- Mik azok a webszolgáltatások? 38
- Webszolgáltatások beállítása 39
- Webszolgáltatások törlése 45
- 5 Másolás és lapolvasás 47
- Dokumentumok másolása 48
- Lapolvasás 49
- Lapolvasás memóriaeszközre 50
- Beolvasás e-mailbe 51
- Fiókbeállítások módosítása 52
- 6 A patronok használata 55
- A patronok cseréje 57
- Nyomtatási kellékek rendelése 59
- 7 A nyomtató csatlakoztatása 65
- Mielőtt hozzákezdene 66
- A kapcsolattípus módosítása 67
- Eszköztár (Windows) 72
- HP Utility (OS X) 72
- Információk a cookie-król 73
- 8 Megoldás keresése 76
- Papírelakadás megszüntetése 77
- Szolgáltatás Leírás 82
- 1 Elektromos érintkezők 82
- Nyomtatási problémák 84
- Másolási problémák 94
- Beolvasási problémák 95
- HP-támogatás 100
- További jótállási lehetőségek 101
- A Műszaki információk 102
- Specifikációk 104
- Másolási jellemzők 105
- Patronkapacitás 105
- Nyomtatási felbontás 105
- Papírfelhasználás 106
- Környezetkímélő ötletek 106
- Parlament és Tanács 107
- Szabályozási modellszám 110
- FCC-nyilatkozat 111
- Megfelelőségi nyilatkozat 113
- B Hibák (Windows) 117
- Kevés a tinta 118
- Nagyon kevés a tinta 119
- Tintapatron-probléma 120
- Papírméret-ütközés 123
- A tintapatrontartó elakadt 124
- Papírelakadás/tálcaprobléma 125
- Kifogyott a papír 126
- A nyomtató hardverével 127
- Nyomtatóhiba 128
- Nyitott fedél 129
- Tintapatronhiba 130
- A patronok cseréje 51. oldal 132
- A papír túl rövid 133
- Nem lehet nyomtatni 138
- Védett HP patron behelyezve 139
- Tárgymutató 140
Résumé du contenu
HP ENVY 5660 e-All-in-One series
Hátulnézet2-2. ábra: A HP ENVY 5660 e-All-in-One series hátoldalaSzolgáltatás Leírás1 Tápcsatlakozó. Csak a HP tápkábelt használja.2 Tápfeszültségjel
HP-támogatás●Nyomtató regisztrálása●Támogatási eljárás●A HP telefonos támogatási szolgáltatása●További jótállási lehetőségekNyomtató regisztrálásaA re
A telefonos támogatás időtartamaÉszak-Amerikában, az ázsiai/csendes-óceáni térségben, Észak- és Latin-Amerikában (Mexikóvalegyütt) egy évig telefonos
A Műszaki információkEzen fejezet a HP ENVY 5660 series műszaki adatait, valamint a nemzetközi hatóságinyilatkozatokat tartalmazza.További műszaki ada
Hewlett-Packard Company – megjegyzésekAz itt szereplő információ előzetes értesítés nélkül változhat.Minden jog fenntartva. A szerzői jogi törvények á
SpecifikációkEz a fejezet a HP ENVY 5660 series műszaki adatait tartalmazza. A termék további műszakijellemzőit a termék adatlapján találja: www.hp.co
Másolási jellemzők●Digitális képfeldolgozás●A megadható legnagyobb példányszám a készülék típusától függ.●A másolási sebességek készüléktípusonként és
Környezeti termékkezelési programA Hewlett-Packard elkötelezett aziránt, hogy termékei ne csak kiváló minőségűek, dekörnyezetbarátok is legyenek. Ezt
MűanyagokA 25 grammnál nehezebb műanyag alkatrészeket a nemzetközi szabványok szerint jelöltük meg, ígya termék életének a végén könnyen azonosíthatók
Akkumulátorok ártalmatlanítása TajvanonAkkumulátorra vonatkozó előírások, BrazíliaMegjegyzés a perklorátról kaliforniai felhasználók számáraEPEAT102 A
Mérgező és veszélyes anyagok táblázata (Kína)Veszélyes anyagokra vonatkozó korlátozás (Ukrajna)Veszélyes anyagokra vonatkozó korlátozás (India)HUWW Kö
Kezelőpanel és állapotjelző fényGombok és fények áttekintéseAz alábbi ábra és a hozzá kapcsolódó táblázat röviden ismerteti a nyomtató kezelőpaneljéne
Előírásokkal kapcsolatos közleményekA nyomtató megfelel az ország/térség szabályozó hatóságai által megállapítotttermékkövetelményeknek.Ez a rész a kö
FCC-nyilatkozatMegjegyzések koreai felhasználók számáraVCCI (B osztály) megfelelőségi nyilatkozat japán felhasználók számáraA tápkábelre vonatkozó meg
Perifériaeszközök borításának fényezése – Németország106 A függelék: Műszaki információk HUWW
Megfelelőségi nyilatkozatHUWW Előírásokkal kapcsolatos közlemények 107
A vezeték nélküli termékekkel kapcsolatos előírásokra vonatkozó közleményekEbben a részben a vezeték nélküli készülékre vonatkozó alábbi szabályozási
Megjegyzések a kanadai felhasználók számáraMegjegyzések a tajvani felhasználók számáraHUWW Előírásokkal kapcsolatos közlemények 109
Megjegyzések mexikói felhasználók számáraVezeték nélküli működésre vonatkozó tájékoztató japán felhasználók számára110 A függelék: Műszaki informáci
B Hibák (Windows)●Kevés a tinta●Nagyon kevés a tinta●Tintapatron-probléma●Ellenőrizze a patrontartó rekesz fedelét●Tintapatron-probléma●Papírméret-ütk
Kevés a tintaAz üzenetben megjelölt tintapatron tintaszintje alacsony.A tintaszinttel kapcsolatos figyelmeztetések és jelzések csak becsült adatokon a
Nagyon kevés a tintaAz üzenetben megjelölt tintapatron tintaszintje nagyon alacsony.A tintaszinttel kapcsolatos figyelmeztetések és jelzések csak becs
A kezelőpanel kijelzőjén megjelenő ikonokIkon LeírásMásolás: Megnyitja a Másolás menüt, amelyben megadhatja a másolás típusát, vagy módosíthatja amáso
Tintapatron-problémaAz üzenetben megjelölt tintapatron hiányzik, sérült, inkompatibilis, vagy nem a megfelelő helyre vanbeillesztve a nyomtatósban.MEG
Ellenőrizze a patrontartó rekesz fedelétA nyomtatás közben a patrontartó rekesz fedelének csukva kell lennie. Kattintson ide további információk onlin
Tintapatron-problémaA tintapatron nem kompatibilis a nyomtatóval. Ez a hiba akkor fordulhat elő, ha olyan nyomtatóbahelyez be HP Instant Ink patront,
Papírméret-ütközésA nyomtatóillesztőben kiválasztott papír mérete vagy típusa nem egyezik meg a nyomtatóba betöltöttpapírral. Gondoskodjon róla, hogy
A tintapatrontartó elakadtValami gátolja a tintapatrontartót (a nyomtató tintapatronokat tartó alkatrészét).Az akadály eltávolításához ellenőrizze az
Papírelakadás/tálcaproblémaA papír elakadt a nyomtatóban.Az elakadás megszüntetése előtt, ellenőrizze az alábbit:●Győződjön meg arról, hogy olyan papí
Kifogyott a papírAz alapértelmezett papírtálca üres.Töltsön be több papírt, majd érintse meg az OK gombot.További információ itt olvasható: Töltsön pa
A dokumentumot nem sikerült kinyomtatniA nyomtató nem tudta kinyomtatni a dokumentumot, mert hiba történt a nyomtatási rendszerben.A nyomtatási problé
NyomtatóhibaProbléma van a nyomtatóval vagy a tintarendszerrel. Ilyen problémákat általában megoldhat azalábbi lépések végrehajtásával:1.Kapcsolja ki
Nyitott fedélAhhoz hogy a nyomtató dokumentumokat tudjon nyomtatni, minden ajtónak és fedélnek csukva kelllennie.TIPP: A legtöbb ajtó és fedél a telje
Ikon LeírásECO ikon: Megjelenít egy képernyőt, amelyen beállíthatja a nyomtató környezetvédelmi szolgáltatásait.Tinta ikon: Az egyes patronokban talál
TintapatronhibaAz üzenetben szereplő nyomtatópatronok megsérültek vagy meghibásodtak.Lásd: A patronok cseréje 51. oldal.124 B függelék: Hibák (Windo
Hamis nyomtatópatronokkal kapcsolatos tanácsokA behelyezett tintapatron nem egy új, eredeti HP patron. Forduljon ahhoz az üzlethez, ahol anyomtatópatr
Nem kompatibilis tintapatronokA tintapatron nem kompatibilis a nyomtatóval.Megoldás: Azonnal vegye ki a nyomtatópatront, és cserélje ki egy kompatibil
A papír túl rövidA nyomtatóba töltött papír rövidebb a minimális követelménynél. A nyomtató követelményeinekmegfelelő papírt kell betölteni. További t
A papír túl hosszú az automatikus kétoldalas nyomtatáshozA behelyezett papír hosszabb a nyomtató automatikus kétoldalas nyomtatása által támogatottnál
Nem kompatibilis HP Instant Ink patronEz a patron csak olyan nyomtatóban használható, amely jelenleg regisztrálva van a HP Instant Inkszolgáltatásban.
Használt HP Instant Ink patronA nyomtató vezérlőpaneljének kijelzőjén felsorolt Instant Ink patron(oka)t csak abban a HP Instant Inknyomtatóban haszná
Kérjük, csatlakoztassa a nyomtatót a HP ConnectedszolgáltatáshozA nyomtatót csatlakoztatni kell a HP Connected szolgáltatáshoz, máskülönben hamarosan
Nem lehet nyomtatniA nyomtatónak csatlakoznia kell a HP Connected szolgáltatáshoz, hogy frissíthesse az Instant Inkállapotát.Nem fog tudni nyomtatni,
Védett HP patron behelyezveA nyomtató vezérlőpultján jelzett tintapatron csak abban a nyomtatóban használható, ami azteredetileg megjelölte a HP patro
Útmutató a papírokrólA nyomtató a legtöbb irodai papírtípust támogatja. A legjobb, ha több papírtípust tesztel, mielőttnagyobb mennyiséget vásárol. Ha
TárgymutatóAállapotikonok 6Bbeágyazott webkiszolgálóWebscan 46beállításokhálózat 65beolvasása Webscan szolgáltatásból 46CScsatlakozók helye 4Eelakadás
HP, rendelés 10kiválasztás 10papíradagolási problémák,hibaelhárítás 74patrontartóa patrontartó elakadásainakmegszüntetése 73Rrádiófrekvenciás interfer
méretben is kapható, többek között A4-es, 8,5 x 11 hüvelyk és 10 x 15 cm (4 x 6 hüvelyk)méretben. Savmentes összetételének köszönhetően a dokumentumok
A HP irodai újrahasznosított papír kiváló minőségű, többcélú papír, amely 30%-banújrahasznosított rostokból készül.HP papírkellékek rendeléseA nyomtat
Töltsön papírt a nyomtatóbaA folytatáshoz válasszon papírméretet.Kisméretű papír betöltése1. Húzza ki a fotótálcát.Ha nem látja a fotótálcát, akkor tá
2. Töltsön be papírt.●Helyezzen be egy papírköteget a papírtálcába a rövidebb oldalával befelé, nyomtatandóoldalával lefelé fordítva.●Csúsztassa előre
●Helyezzen be egy papírköteget a papírtálcába a rövidebb oldalával befelé, nyomtatandóoldalával lefelé fordítva.●Csúsztassa előre a papírt ütközésig.●
●A borítékköteget ütközésig tolja befelé.●Tolja a papírszélesség-beállítókat befelé ütközésig egészen a borítékköteg széléig.3. Tolja vissza a papírtá
Eredeti betöltéseEredeti példány elhelyezése a lapolvasó üvegén1. Emelje fel a lapolvasó fedelét.2. Helyezze az eredeti példányt nyomtatott oldalával
Nyissa meg a HP nyomtatószoftvert (Windows)A HP nyomtatószoftver telepítése után a használt operációs rendszertől függően válassza az alábbieljárások
Alvó üzemmód●Az áramhasználat alvó üzemmódban kevesebb.●A nyomtató kezdeti beállítása után a nyomtató öt perc inaktivitást követően alvó módba lép.●Az
Automatikus kikapcsolásAz Automatikus kikapcsolás alapértelmezés szerint automatikusan engedélyezett a nyomtatóbekapcsolásakor. Amikor az Automatikus
Kisegítő lehetőségekA nyomtató számos olyan szolgáltatást kínál, amely megkönnyíti az eszköz használatát azérzékszervi megbetegedésekben szenvedők és
3 Print (Nyomtatás)A legtöbb nyomtatási beállítást a szoftveralkalmazás automatikusan kezeli. A beállításokat csakakkor módosítsa kézzel, ha módosítan
Fényképek nyomtatásaGyőződjön meg arról, hogy a fotótálcában van fotópapír.Fényképek nyomtatása memóriaeszközről1. Helyezzen egy memóriakártyát a nyíl
5. A Tulajdonságok párbeszédpanelre való visszatéréshez kattintson az OK gombra.6. Kattintson az OK gombra, majd a Nyomtatás vagy az OK gombra a Nyomt
Dokumentumok nyomtatásaGyőződjön meg arról, hogy a papírtálcában van papír.Dokumentum nyomtatása1. Válassza a Nyomtatás lehetőséget a szoftverben.2. E
Tartalomjegyzék1 Hogyan történik? ...
MEGJEGYZÉS: Ha a nyomtatott dokumentumok nincsenek a papír margói közé igazítva,ellenőrizze, hogy megfelelő nyelv és térség van-e kiválasztva. A nyomt
Kétoldalas (duplex) nyomtatásNyomtatás a lap mindkét oldaláraAz automatikus kétoldalas nyomtatáshoz való mechanizmus (duplexelő) használatávalautomati
Nyomtatás az AirPrint használatávalAz Apple AirPrint szolgáltatásával való nyomtatás iOS 4.2 és Mac OS X 10.7 vagy újabb rendszerekesetében támogatott
Nyomtatás a Maximum dpi beállítássalA maximum dpi (négyzethüvelykenként képpontok) üzemmóddal kiváló minőségű, éles képeketnyomtathat fotópapírra.A ma
●Papírtípus: A megfelelő papírtípus●Minőség: Maximum dpi4. Adja meg a többi kívánt nyomtatási beállítást, majd kattintson a Print (Nyomtatás) gombra.2
Tippek a sikeres nyomtatáshozHasználja az alábbi ötleteket, hogy sikeresen nyomtathasson.Tippek a számítógépről végzett nyomtatáshozA dokumentumok, fé
◦Windows 8,1: Kattintson a kezdőképernyő bal alsó sarkában megjelenő lefelényílbillentyűre, majd válassza ki a nyomtató nevét.◦Windows 8: A Kezdőképer
4 A webszolgáltatások használata●Mik azok a webszolgáltatások?●Webszolgáltatások beállítása●Nyomtatás az HP ePrint szolgáltatással●A HP nyomtatnivalók
Mik azok a webszolgáltatások?ePrint●A ePrint a HP ingyenes szolgáltatása, amellyel bármikor bárhonnan kinyomtathatdokumentumokat a HP ePrint kapcsolat
Webszolgáltatások beállításaA webszolgáltatások beállítása előtt ellenőrizze, hogy a nyomtató csatlakozik-e az internethezvezeték nélküli kapcsolaton
5 Másolás és lapolvasás ...
Webszolgáltatások beállítása a HP nyomtatószoftver segítségével (Windows)1. Nyissa meg a HP nyomtatószoftvert. További információ itt olvasható: Nyiss
Nyomtatás az HP ePrint szolgáltatássalA HP ePrint a HP ingyenes szolgáltatása, amellyel bárhonnan nyomtathat a HP ePrint szolgáltatáshasználatára képe
MEGJEGYZÉS: Az ePrint kiszolgáló nem fogadja el az e-mailben küldött nyomtatásifeladatokat, ha több e-mail cím szerepel a „Címzett” vagy a „Másolatot
A HP nyomtatnivalók használataA HP HP nyomtatnivalók nevű ingyenes szolgáltatásának beállításával webes oldalakat nyomtathatszámítógép használata nélk
A HP Connected webhely használataA HP ingyenes HP Connected webhelyén megadhatja a HP ePrint szolgáltatás emelt szintűbiztonsági beállításait, és megh
Webszolgáltatások törléseWebszolgáltatások törlése1.A nyomtató kezelőpaneljének kijelzőjén érintse meg a (ePrint) elemet, majd a (Webszolgáltatások b
Tippek a webszolgáltatások használatáhozA következő tippeket a nyomtatási alkalmazásokhoz és a HP ePrint szolgáltatáshoz használhatja.Tippek a nyomtat
5 Másolás és lapolvasás●Dokumentumok másolása●Lapolvasás●Tippek a másolási és a lapolvasási sikerekértHUWW 41
Dokumentumok másolásaA nyomtató kijelzőjén lévő Másolás menü lehetővé teszi, hogy kiválassza a másolatok számát,valamint megadja, hogy színesben vagy
LapolvasásDokumentumokat, fényképeket és más papírtípusokat olvashat be, majd számos különbözőcélhelyre, például számítógépre vagy e-mail címzettjének
Ellenőrizze a patrontartó rekesz fedelét ... 115Tintapatron-pr
4. Válassza ki a használni kívánt beolvasási típusnak megfelelő parancsikont.5. Érintse meg a Lapolvasás indítása elemet.Eredeti dokumentum beolvasása
4. Ha szükséges, módosítsa a beolvasási lehetőségeket.5. Érintse meg a Lapolvasás indítása elemet.Beolvasás e-mailbeA Beolvasás e-mailbe alkalmazás le
3. A kezelőpanel kijelzőjén válassza ki a használni kívánt fiókot, majd érintse meg a Folytatáselemet.MEGJEGYZÉS: Ha nem rendelkezik fiókkal, válassza
A Webscan engedélyezése1. Nyissa meg a beépített webkiszolgálót. További tudnivalók: A beágyazott webkiszolgálómegnyitása 67. oldal.2. Kattintson a Be
Tippek a másolási és a lapolvasási sikerekértA sikeres másoláshoz és lapolvasáshoz használja a következő tippeket:●Tekintse át, hogyan végezhet beolva
6 A patronok használata●A becsült tintaszintek ellenőrzése●A patronok cseréje●Nyomtatási kellékek rendelése●Az egypatronos üzemmód használata●A patron
A becsült tintaszintek ellenőrzéseA hozzávetőleges tintaszintek ellenőrzése a nyomtató kezelőpaneljéről▲A kezdőképernyőn érintse meg a (Tinta ikont)
A patronok cseréjeA patronok cseréje1. Ellenőrizze, hogy a készülék be van-e kapcsolva.2. Távolítsa el a régi patront.a. Nyissa ki a szervizajtót.b. T
c. Csúsztassa be a patront a nyílásba, amíg a helyére nem kattan.4. Zárja be a kazetta szervizajtaját.MEGJEGYZÉS: A HP nyomtatószoftver figyelmezteti,
Nyomtatási kellékek rendeléseA patronok megrendelése előtt keresse meg a pontos cikkszámot.A patron cikkszámának megkeresése a nyomtatón▲A patron cikk
vi HUWW
MEGJEGYZÉS: A tintapatronok online rendelése nem minden országban és régióban lehetséges.Ha az adott országban/térségben ez a lehetőség nem érhető el,
Az egypatronos üzemmód használataAz egypatronos üzemmódban a HP ENVY 5660 series készüléket egyetlen tintapatronnalhasználhatja. Az egypatronos üzemmó
A patronokkal kapcsolatos jótállási információA HP patronra abban az esetben érvényes jótállás, ha azt a rendeltetés szerinti HPnyomtatókészülékben ha
Névtelen használati információk tárolásaA jelen nyomtatóhoz használt HP patronok memóriachipet tartalmaznak, amely a nyomtatóműködtetését segíti elő.
Tippek a tintapatronok használatáhozA tintapatronok használata során vegye figyelembe a következő tippeket:●Hogy megvédje a patronokat a kiszáradástól
7 A nyomtató csatlakoztatásaA nyomtató kezdőlapján (beágyazott webkiszolgáló vagy EWS) további speciális beállítások érhetőkel. További információ: A
A nyomtató beállítása vezeték nélküli kommunikációhoz●Mielőtt hozzákezdene●A nyomtató beállítása a vezeték nélküli hálózaton●A kapcsolattípus módosítá
A kapcsolattípus módosításaMiután telepítette a HP nyomtatószoftvert, és a nyomtatót egy számítógéphez vagy a hálózathozcsatlakoztatta, a szoftverrel
1. A nyomtató kezelőpaneljén érintse meg a Beállítások elemet, majd a Hálózatbeállításlehetőséget.2. Érintse meg a Vezeték nélküli beállítások elemet.
hálózatok listájából aWi-Fi Direct nevet, például: DIRECT-**- HP ENVY-5660 (a ** a nyomtatóazonosítására szolgáló egyedi karaktereket jelöli).Amikor a
1 Hogyan történik?Ismerje meg a HP ENVY 5660 series kezelésének módját●Első lépések, 2. oldal●Print (Nyomtatás), 20. oldal●A webszolgáltatások használ
Nyomtatás vezeték nélküli kapcsolatra alkalmas számítógépről (OS X)1. Ellenőrizze, hogy be van-e kapcsolva a nyomtatón a következő: Wi-Fi Direct.2. Ka
Hálózati beállítások módosításaA nyomtató kezelőpaneljén beállíthatja és kezelheti a nyomtató vezeték nélküli kapcsolatát, illetvekülönböző hálózatkez
Speciális nyomtatókezelő eszközök (hálózatra kötöttnyomtatókhoz)Egyes beállítások megtekintéséhez vagy módosításához szüksége lehet egy jelszóra.MEGJE
Kattintson duplán a merevlemez Alkalmazások mappáján belüli Hewlett-Packard mappában találhatóHP Utility lehetőségre.A beágyazott webkiszolgáló megnyi
A személyes adatok védelmével és a cookie-fájlokkal kapcsolatos beállítások módosításáról,valamint a cookie-fájlok megtekintéséről és törléséről a web
Ötletek a beállításhoz és a hálózati nyomtató használatáhozHasználja az alábbi ötleteket a hálózati nyomtató beállításához és használatához:●Vezeték n
8 Megoldás kereséseEz a rész a következő témaköröket tárgyalja:●Elakadások és papíradagolási problémák●Tintapatronnal kapcsolatos problémák●Nyomtatási
Elakadások és papíradagolási problémákMit szeretne tenni?Papírelakadás megszüntetésePapírelakadássalkapcsolatos problémákelhárítás.HP internetes hibae
b. Keresse meg a nyomtató belsejében az elakadt papírt, fogja meg két kézzel, és húzzaönmaga felé.VIGYÁZAT! Ha az eltávolítás során a papír elszakad,
b. Óvatosan fordítsa oldalára a nyomtatót, hogy hozzáférjen az aljához.c. Ellenőrizze a nyomtatóban az adagolótálca helyén lévő rést. Ha elakadt papír
2 Első lépésekEz a rész a következő témaköröket tárgyalja:●A nyomtató részei●Kezelőpanel és állapotjelző fény●Útmutató a papírokról●Töltsön papírt a n
A patrontartó elakadásának megszüntetéséhez olvassa el a Súgóban található általánosutasításokat1. Távolítson el minden olyan tárgyat, ami blokkolja a
◦Ellenőrizze, hogy van-e betöltve papír a tálcába. További információ itt olvasható: Töltsönpapírt a nyomtatóba 11. oldal. Betöltés előtt pörgesse át
Tintapatronnal kapcsolatos problémákPróbálja meg kivenni és újra behelyezni a tintapatronokat. Ellenőrizze, hogy a megfelelő nyílásokbahelyezte-e a pa
9. Zárja le a fedelet, és ellenőrizze, hogy a hibaüzenet eltűnik-e.10. Ha továbbra is ezt a hibaüzenetet kapja, kapcsolja ki, majd kapcsolja újra be a
Nyomtatási problémákMit szeretne tenni?Oldal sikertelen nyomtatásával kapcsolatos problémák elhárítása (nem lehetnyomtatni)HP Print and Scan Doctor A
c. Győződjön meg arról, hogy a Nyomtató menü Nyomtatás felfüggesztése vagy Kapcsolatnélküli használat menüpontjai mellett nem látható pipa.d. Ha bármi
v. Ellenőrizze, hogy az Általános lapon az Indítás típusa mellett az Automatikuslehetőség van-e kiválasztva.vi. Ha a szolgáltatás még nem fut, kattint
c. Ha nem a megfelelő nyomtató van alapértelmezett nyomtatóként kiválasztva, kattintson ajobb gombbal a megfelelő nyomtatóra, majd válassza a Beállítá
1 A nyomtató áramellátásának csatlakozása...2 Kapcsolódás elektromos hálózathoz2. Nézzen bele a nyomtatóba, és keresse meg a zöld jelzőfényt, amely az
A nyomtatási minőség javítása1. Kizárólag eredeti HP tintapatront használjon2. Ellenőrizze a nyomtatószoftvert, és győződjön meg arról, hogy a megfele
A nyomtató részeiElölnézet2-1. ábra: A HP ENVY 5660 e-All-in-One series elöl- és felülnézeteSzolgáltatás Leírás1 Fedél2 A fedél belső oldala3 Lapolva
A nyomtatópatronok igazítása a nyomtató kijelzőjérőla. Tegyen letter vagy A4-es méretű nem használt, sima fehér papírt az adagolótálcába.b. A nyomtató
c. A Nyomtató szerszámosládája eléréséhez a nyomtatószoftver felületén kattintson aNyomtatás és beolvasás, majd A nyomtató karbantartása lehetőségre.d
Tesztoldal nyomtatásaa. Tegyen normál fehér letter vagy A4-es papírt a papírtálcába.b. Nyissa meg a következőt: HP Utility.MEGJEGYZÉS: A HP Utility a
1. Tegyen letter vagy A4-es méretű nem használt, sima fehér papírt az adagolótálcába.2. A nyomtató kezelőpaneljének kijelzőjén érintse meg a Beállítás
Másolási problémákMásolási problémákhibaelhárítása.HP internetes hibaelhárítási varázsló használataRészletes útmutatás megtekintése, ha a nyomtató nem
Beolvasási problémákHP Print and Scan Doctor A HP Print and Scan Doctor segédprogram automatikusan megpróbálja diagnosztizálni éskijavítani a problémá
Hálózati és kapcsolati problémákMit szeretne tenni?Vezeték nélküli kapcsolat javításaVálassza az alábbi hibaelhárítási lehetőségek egyikét.HP Print an
MEGJEGYZÉS: Előfordulhat, hogy a HP internetes hibaelhárítási varázslók nem minden nyelvenérhetőek el.A Wi-Fi Direct hibaelhárításával kapcsolatban ol
A nyomtató hardverével kapcsolatos problémákTIPP: A nyomtató diagnosztizálásához, illetve a nyomtatás, a lapolvasás vagy a másolásiproblémák automatik
segédprogramokat tartalmaz, amelyek segíthetnek számos gyakori nyomtatóproblémamegoldásában. Kérésre válasszon országot/térséget, majd kattintson a Mi



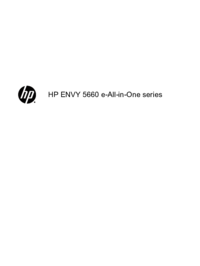





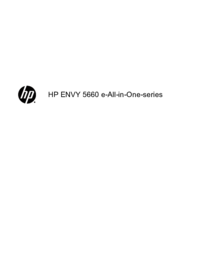






 (15 pages)
(15 pages) (134 pages)
(134 pages)
 (2 pages)
(2 pages)


 (56 pages)
(56 pages) (111 pages)
(111 pages) (82 pages)
(82 pages) (114 pages)
(114 pages)
 (15 pages)
(15 pages) (2 pages)
(2 pages) (42 pages)
(42 pages) (11 pages)
(11 pages)







Commentaires sur ces manuels