HP ZBook 15 G4 Mobile Workstation Manuel d'utilisateur
Naviguer en ligne ou télécharger Manuel d'utilisateur pour Non HP ZBook 15 G4 Mobile Workstation. HP ZBook 15 G4 Mobile Workstation Guia do Usuário Manuel d'utilisatio
- Page / 88
- Table des matières
- MARQUE LIVRES
- Guia do Usuário 1
- Aviso sobre segurança 3
- Conteúdo 7
- 1 Bem-vindo 13
- Localização de informações 14
- Localização de informações 3 15
- 2 Componentes 16
- Lado direito 17
- Lado esquerdo 18
- Área do teclado 20
- Área do teclado 9 21
- 10 Capítulo 2 Componentes 22
- Área do teclado 11 23
- 12 Capítulo 2 Componentes 24
- Teclas especiais 25
- Teclas de ação 25
- 14 Capítulo 2 Componentes 26
- Parte inferior 27
- Parte frontal 27
- Etiquetas 28
- 3 Conexões de rede 30
- Conexão a uma WLAN 31
- Conexão a uma rede com o 33
- 4 Navegação na tela 36
- 5 Recursos de entretenimento 40
- Utilização de vídeo 41
- Conguração de áudio HDMI 44
- Transport 45
- 6 Gerenciamento de energia 47
- Desligamento do computador 48
- Exibição da carga da bateria 50
- Identicação de bateria fraca 50
- Solução de bateria fraca 51
- Bateria lacrada de fábrica 51
- 7 Segurança 53
- Utilização de senhas 54
- Seleção de DriveLock manual 59
- Desativação do DriveLock 61
- 8 Manutenção 65
- Limpeza do computador 66
- Procedimentos de limpeza 67
- Restauração e recuperação 71
- (BIOS), TPM e HP Sure Start 75
- Atualização do BIOS 76
- 12 Especicações 82
- 13 Descarga eletrostática 83
- 14 Acessibilidade 84
- 76 Índice 88
Résumé du contenu
Guia do Usuário
Utilização de um leitor de impressão digital (somente em determinados produtos) ... 52Localização do leitor de im
Congurações do TPM BIOS (somente para determinados produtos) ... 66Utilização do HP Sure
xii
1 Bem-vindoApós congurar e registrar o computador, recomendamos seguir as etapas abaixo para obter o máximo de seu investimento inteligente:●DICA: Pa
Localização de informaçõesPara localizar recursos que forneçam detalhes do produto, informações de "como fazer" e muito mais, use esta tabel
Recurso Conteúdoda Ásia Pacíco, você pode escrever para a HP no endereço Hewlett Packard, POD, P.O. Box 161, Alexandra Post Oice, Singapore 912006.
2 ComponentesLocalização de hardwarePara saber qual hardware está instalado em seu computador:▲Digite gerenciador de dispositivos na caixa de pesquisa
Lado direitoComponente Descrição(1) Leitor de smart card Admite smart cards opcionais.(2) Conector combinado de saída de áudio (fone de ouvido)/entrad
Componente DescriçãoNOTA: Podem ser necessários cabos e/ou adaptadores (adquiridos separadamente).– ou –Conecte um dispositivo de exibição que tenha u
Componente Descrição●Âmbar piscante (esquerda): Está ocorrendo atividade na rede.(3) Porta de monitor externo Conecta um projetor ou monitor VGA exter
© Copyright 2017 HP Development Company, L.P.AMD é uma marca comercial da Advanced Micro Devices, Inc. Bluetooth é uma marca comercial de seu propriet
Componente Descrição(2) Antenas de WWAN* (2) (somente determinados produtos)Enviam e recebem sinais de dispositivos sem o para comunicação com redes
Componente Descrição(2) Botão esquerdo do bastão apontador Funciona como o botão esquerdo de um mouse externo.(3) Botão de ativação/desativação do
Componente Descrição(2) Luz de caps lock Acesa: O caps lock está ativado e muda a capitalização de todas as letras para maiúscula.(3) Luz de microfo
Botões e leitor de impressão digitalComponente Descrição(1) Botão Liga/Desliga●Quando o computador estiver desligado, pressione o botão para ligá-lo.●
Componente DescriçãoÉ preciso congurar uma rede sem o para poder estabelecer uma conexão sem o.(3) Botão de supressão de som Desativa e ativa novam
Teclas especiaisComponente Descrição(1) Tecla esc Exibe informações do sistema quando pressionada em conjunto com a tecla fn.(2) Tecla fn Executa
Ícone DescriçãoInicia o estado de suspensão, que armazena suas informações na memória do sistema. A tela e outros componentes do sistema são desligado
Parte inferiorComponente Descrição(1) Alto-falantes (2) Reproduzem som.(2) Aberturas de ventilação (2) Permitem que o uxo de ar resfrie os compon
Componente Descrição(2) Luz de alimentação ●Acesa: O computador está ligado.●Piscando: O computador está no estado de suspensão, um modo de economia d
Componente (1) Número de série(2) Número do produto(3) Período de garantia(4) Número do modelo (somente em determinados produtos)Componente (1) Nome
Aviso sobre segurançaAVISO! Para reduzir a possibilidade de danos devido a altas temperaturas ou superaquecimento do computador, não o coloque diretam
3 Conexões de redeSeu computador pode viajar com você para qualquer lugar. Até mesmo em casa, você pode explorar o mundo e ter acesso a informações de
Conexão a uma WLANNOTA: Quando você estiver congurando o acesso à Internet em sua casa, será necessário estabelecer uma conta com um provedor de serv
Algumas operadoras de rede móvel exigem o uso de um cartão SIM. O cartão SIM contém informações básicas sobre você, como um número de identicação pes
NOTA: Se o seu dispositivo não aparecer na lista, certique-se de que o Bluetooth no dispositivo esteja ligado. Alguns dispositivos podem ter requisit
2. Conecte a outra extremidade do cabo de rede à tomada de rede na parede (2) ou ao roteador.NOTA: Se o cabo de rede tiver um circuito de supressão de
Suas alterações entrarão em vigor quando o computador for reiniciado.Utilização do Gerenciador de endereço HP MAC para identicar seu computador em um
4 Navegação na telaÉ possível navegar na tela do computador das seguintes maneiras:●Use gestos de toque diretamente na tela do computador (somente em
●Para diminuir o zoom, coloque dois dedos afastados na zona de TouchPad ou na tela de toque e, em seguida, aproxime-os.●Para aumentar o zoom, coloque
Deslizamento com três dedos (somente no TouchPad)Use o deslizamento com três dedos para visualizar janelas abertas e para alternar entre janelas abert
Uso do teclado e do mouse opcionalO teclado e o mouse permitem digitar, selecionar itens, rolar a tela e realizar as mesmas funções dos gestos de toqu
iv Aviso sobre segurança
5 Recursos de entretenimentoUse seu computador HP para negócios ou lazer para conversar com outras pessoas usando a webcam, juntar áudio e vídeo ou se
Conexão de headsets AVISO! Para reduzir o risco de danos pessoais, diminua o volume antes de colocar os fones de ouvido, plugues de ouvido ou um heads
IMPORTANTE: Assegure-se de que o dispositivo externo esteja conectado à porta certa no computador, por meio do cabo certo. Siga as instruções do fabri
Conexão de dispositivos de vídeo usando um cabo VGANOTA: Para conectar um dispositivo de vídeo VGA ao computador, é necessário um cabo VGA, vendido se
2. Conecte a outra extremidade do cabo ao monitor ou à TV de alta denição.3. Pressione fn+f4 para alternar a imagem da tela do computador entre quatr
Detecção e conexão de vários monitores com o utilizando o MultiStream TransportO MultiStream Transport (MST) permite que você conecte vários disposit
NOTA: Se essa caixa de diálogo não for exibida, certique-se de que cada dispositivo de exibição externo esteja conectado à porta correta no hub. Sele
6 Gerenciamento de energiaSeu computador pode funcionar com energia da bateria ou com energia externa. Quando o computador estiver funcionando com ene
Início e saída da Hibernação (somente em determinados modelos)Você pode ativar a Hibernação iniciada pelo usuário e alterar outras congurações de ene
1. Salve o trabalho e feche todos os aplicativos abertos.2. Selecione o botão Iniciar, selecione o ícone Liga/Desliga e, em seguida, Desligar.Se o com
Denição de conguração do processador (somente em determinados produtos)IMPORTANTE: Determinados produtos de computador são congurados com um proces
●Quando a carga da bateria restante estiver entre zero e 50%, a bateria carregará 50% da capacidade total em, no máximo, 30 minutos.●Quando a carga da
●O ícone de Energia mostra uma noticação de nível de bateria baixo ou crítico.NOTA: Para mais informações sobre o ícone de Energia, consulte Utiliz
Funcionamento com alimentação externaPara mais informações sobre como conectar o computador à alimentação externa, consulte o pôster Instruções de Con
7 SegurançaProteção do computadorOs recursos de segurança padrão fornecidos pelo sistema operacional Windows e pelo utilitário de conguração do compu
Utilização de senhasUma senha é um grupo de caracteres que você escolhe para proteger as informações do seu computador. Diversos tipos de senhas podem
Senha FunçãoSenha de inicialização●Deverá ser inserida sempre que você ligar ou reiniciar o computador.●Caso esqueça sua senha de inicialização, você
●Tablets sem teclados:▲ Desligue o tablet. Pressione o botão liga/desliga em combinação com o botão de diminuir volume até que o menu de inicialização
Inserção de uma senha de administrador do BIOSNo prompt Senha do administrador do BIOS digite sua senha (utilizando o mesmo tipo de teclas usado para
4. Use a tecla enter, clique com o botão esquerdo do mouse ou toque na tela para marcar a caixa de seleção DriveLock automático.5. Para salvar suas al
Inserção de uma senha do DriveLock AutomáticoEnquanto o DriveLock automático estiver ativado e a unidade permanecer conectada ao computador original,
vi Denição de conguração do processador (somente em determinados produtos)
Denição de uma senha mestre do DriveLockPara denir uma senha mestre do DriveLock, siga estas etapas:1. Inicie o utilitário de conguração do computa
4. Selecione Ativar DriveLock e pressione enter.5. Leia o aviso com atenção.6. Siga as instruções na tela para denir uma senha de usuário do DriveLoc
Alteração de uma senha do DriveLock Para alterar uma senha do DriveLock no utilitário de conguração, siga estas etapas:1. Desligue o computador.2. Pr
Utilização de software de rewallFirewalls são projetados para evitar acessos não autorizados ao seu sistema ou sua rede. Um rewall pode ser um progr
Utilização do HP Touchpoint Manager (somente em determinados produtos)HP Touchpoint Manager é uma solução de TI baseada na nuvem que permite às empres
8 ManutençãoÉ importante fazer a manutenção regular para manter o computador nas melhores condições. Este capítulo explica como usar ferramentas tais
NOTA: Apenas unidades de disco rígido internas são protegidas pelo HP 3D DriveGuard. Uma unidade de disco rígido instalada em um dispositivo de acopla
Materiais brosos, como toalhas de papel, podem arranhar o computador. Com o tempo, partículas de sujeira e agentes de limpeza podem car presos nos a
—Desligue e, em seguida, desconecte todos os dispositivos externos.—Desligue o computador.●Leve com você um backup de suas informações. Mantenha a cóp
9 Backup, restauração e recuperaçãoEste capítulo contém informações sobre os processos abaixo. As informações no capítulo são o procedimento-padrão pa
Conteúdo1 Bem-vindo ...
Você pode usar as ferramentas do Windows para criar pontos de restauração do sistema, bem como backups de informações pessoais. Consulte Utilização da
Utilização das ferramentas do WindowsVocê pode criar mídia de recuperação, pontos de restauração do sistema e backups de informações pessoais, usando
O que você precisa saber antes de começar●O Gerenciador de Recuperação HP recupera somente os softwares que vieram pré-instalados de fábrica. Os progr
Para tablets sem teclados:●Ligue ou reinicie o tablet e rapidamente mantenha pressionado o botão de diminuir volume; em seguida, selecione f11.‒ ou –●
3. Selecione a unidade óptica ou a unidade ash USB para a inicialização.4. Siga as instruções apresentadas na tela.Remoção da partição de recuperação
10 Utilitário de conguração do computador (BIOS), TPM e HP Sure StartUtilização do utilitário de conguração O utilitário de conguração, ou Basic In
Para sair dos menus do utilitário de conguração do computador, escolha um dos seguintes métodos:●Para sair dos menus do utilitário de conguração sem
Determinação da versão do BIOSPara decidir se você precisa atualizar o Utilitário de Conguração (BIOS), primeiro determine a versão do BIOS em seu co
NOTA: Se o computador estiver conectado a uma rede, consulte o administrador da rede antes de instalar qualquer atualização de software, especialmente
Utilização do HP Sure Start (somente em determinados produtos)Determinados modelos de computadores estão congurados com o HP Sure Start, uma tecnolog
Utilização do Gerenciador de endereço HP MAC para identicar seu computador em uma rede (somente em determinados produtos) ...
11 Utilização do HP PC Hardware Diagnostics (UEFI)O HP PC Hardware Diagnostics é uma Interface de Firmware Extensível Unicada (UEFI) que permite exec
Baixe qualquer versão do UEFI para um produto especíco1. Vá para http://www.hp.com/support.2. Selecione Obter software e drivers.3. Digite o nome ou
12 EspecicaçõesAlimentação de entradaAs informações de alimentação nesta seção podem ser úteis se você planeja viajar com o computador para outros pa
13 Descarga eletrostáticaA descarga eletrostática é a liberação de eletricidade estática quando dois objetos entram em contato—por exemplo, o choque q
14 AcessibilidadeA HP projeta, produz e comercializa produtos e serviços que podem ser usados por todos, inclusive por pessoas com deciências, seja d
ÍndiceAaberturas de ventilação, identicação das 15ação, identicação das teclas 13acessibilidade 72alimentaçãobateria 37externa 40alimentação, identi
GGerenciador de endereço HP MAC23Gerenciador de Recuperação HPcorreção de problemas de inicialização 61iniciar 60gerenciar energia 35gesto de passar t
Porta USB Type-C SuperSpeed, identicar 5porta VGA, conexão 31Proteção HP LAN-WLAN 22Rrecuperaçãodiscos 58, 61discos suportados 58Gerenciador de Recup
Zzona do TouchPadidenticação 976 Índice
Desligamento do computador ..............................


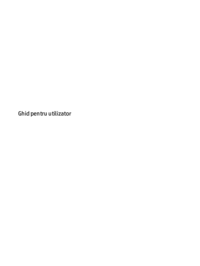










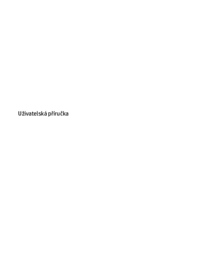






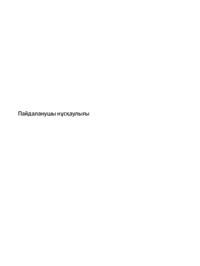




 (100 pages)
(100 pages) (89 pages)
(89 pages)
 (79 pages)
(79 pages) (45 pages)
(45 pages) (22 pages)
(22 pages) (65 pages)
(65 pages) (31 pages)
(31 pages) (19 pages)
(19 pages) (12 pages)
(12 pages)
 (19 pages)
(19 pages)







Commentaires sur ces manuels