HP EliteBook Folio 9480m Notebook PC Manuel d'utilisateur
Naviguer en ligne ou télécharger Manuel d'utilisateur pour Non HP EliteBook Folio 9480m Notebook PC. HP EliteBook Folio 9480m Notebook PC Manual do Utilizador [en] Manuel d'utilisatio
- Page / 91
- Table des matières
- MARQUE LIVRES
- Manual do Utilizador 1
- 1 Bem-vindo 13
- Encontrar informações 14
- Encontrar informações 3 15
- 2Componentes 16
- Esquerda 17
- 6 Capítulo 2 Componentes 18
- Parte superior 20
- Parte superior 9 21
- 10 Capítulo 2 Componentes 22
- Parte superior 11 23
- Teclas de função especiais 24
- Utilizar as teclas de atalho 24
- Parte superior 13 25
- Parte inferior 26
- Parte frontal 27
- Etiquetas 28
- Componente 29
- (2) Número do produto 29
- (3) Número de série 29
- (4) Período de garantia 29
- 3 Ligações de rede 31
- Ligar-se a uma WLAN 32
- Ligar-se a uma rede com fios 33
- Ligar um cabo de modem 34
- 4 Navegar no ecrã 36
- Utilizar o áudio 39
- Utilizar vídeo 40
- 6 Gestão de energia 47
- Utilizar a energia da bateria 49
- Gerir níveis de bateria fraca 51
- Remover a bateria 51
- Poupar energia da bateria 52
- Armazenar uma bateria 52
- Eliminar uma bateria 53
- Substituir uma bateria 53
- Testar um transformador CA 55
- 7Segurança 56
- Utilizar palavras-passe 57
- Utilizar o software antivírus 64
- 8 Manutenção 68
- Limpeza do computador 69
- Procedimentos de limpeza 70
- Restauro e recuperação 74
- Atualizar o BIOS 79
- Determinar a versão do BIOS 80
- 12 Especificações 85
- 13 Descarga electrostática 86
- 14 Acessibilidade 87
- Índice Remissivo 88
Résumé du contenu
Manual do Utilizador
8 Manutenção ...
12 Especificações ...
xii
1 Bem-vindoDepois de configurar e registar o seu computador, recomendamos os seguintes passos para tirar o máximopartido do seu investimento inteligen
Encontrar informaçõesPara localizar recursos que forneçam detalhes sobre o produto, informações e muito mais, utilize estatabela.Recurso ConteúdosInst
Recurso Conteúdos– ou –Clique no ícone de ponto de interrogação na barra detarefas.2. Selecione Meu computador e, em seguida, selecioneGarantia e Serv
2ComponentesLocalizar hardwarePara descobrir qual o hardware instalado no seu computador:▲Escreva gestor de dispositivos na caixa de procura da barra
DireitaComponente Descrição(1)Portas USB 3.0 (2) Liga um dispositivo USB opcional como, por exemplo, umteclado, rato, unidade externa, impressora, sca
Componente DescriçãoNOTA: A ventoinha do computador liga-se automaticamentepara arrefecer os componentes internos e evitar osobreaquecimento. É normal
EcrãComponente Descrição(1) Antenas WLAN (2)* (apenas em alguns produtos) Enviam e recebem sinais da comunicação sem fios para comunicarcom as redes l
© Copyright 2015 HP Development Company,L.P.AMD é marca comercial da Advanced MicroDevices, Inc. Bluetooth é marca comercial dosseus proprietários e é
Parte superiorTouchPadComponente Descrição(1) Pointing stick Move o ponteiro e seleciona ou ativa itens no ecrã.(2) Botão esquerdo do pointing sti
LuzesComponente Descrição(1)Luz de alimentação ●Acesa: o computador está ligado.●A piscar: O computador está em modo de Suspensão, que éum estado de p
Botões, altifalantes e leitor de impressões digitaisComponente Descrição(1)Botão de alimentação●Quando o computador está desligado, prima o botão para
Componente DescriçãoPara estabelecer uma ligação sem fios, é necessário configuraruma rede sem fios.(3)Botão silenciar volume Silencia e restaura o so
Teclas de função especiaisComponente Descrição(1) Tecla esc Apresenta informações do sistema quando premida emconjunto com a tecla fn.(2) Tecla fn E
Premir fn+tecla defunçãoDescriçãoApresenta as informações de carga de todas as baterias instaladas. O ecrã indica quais as baterias que estãoa ser car
Parte inferiorComponente Descrição(1) Porta de serviço Contém os módulos de comunicação sem fios e dememória.CUIDADO: Para evitar a falta de respost
Componente Descrição(5) Porta de serviço Contém a unidade de disco rígido.(6)fecho de desengate da bateria Liberta a bateria do seu compartimento.(7
Componente Descrição●Âmbar: o HP 3D DriveGuard parqueoutemporariamente a unidade de disco rígido.NOTA: Para mais informações sobre o HP 3D DriveGuard,
Componente (2) Número do produto (3) Número de série (4) Período de garantia ●Etiqueta(s) de regulamentação — Fornece(m) informações de regulament
Aviso de segurançaAVISO! Para reduzir a possibilidade de lesões relacionadas com o calor ou o sobreaquecimento docomputador, não coloque o computador
NOTA: A Banda Larga Móvel HP será desativada se a bateria não for novamente colocada.9. Volte a ligar a alimentação externa.10. Volte a ligar os dispo
3 Ligações de redeO computador pode viajar consigo para onde quer que vá. Mas mesmo em casa, pode explorar o globo eaceder a informações de milhões de
Para utilizar os controlos do sistema operativo:1. Escreva painel de controlo na caixa de procura da barra de tarefas e, em seguida, selecionePainel d
Pode encontrar o número seguindo estes passos:1. Na barra de tarefas, selecione o ícone do estado da rede.2. Selecione Ver Definições de Ligação.3. Na
Ligar a uma rede local – LAN (somente em alguns produtos)Utilize uma ligação LAN se pretender ligar o computador diretamente a um router em sua casa (
2. Ligue o cabo do modem à tomada telefónica RJ-11 de parede (2).NOTA: Se o cabo de modem tiver um circuito de supressão de ruído (3), que impede inte
4 Navegar no ecrãPode navegar no ecrã do computador das seguintes formas:●Utilizar gestos de toque diretamente no ecrã do computador (apenas em alguns
Ligar e desligar o painel tátilPara desligar e ligar o painel tátil, toque rapidamente duas vezes no botão ligar/desligar do painel tátil.TocarUtilize
●Coloque dois dedos ligeiramente afastados no painel tátil e, em seguida, arraste-os para cima, parabaixo, para a esquerda ou para a direita.Tocar com
5 Funcionalidades de entretenimentoUtilize o seu computador HP para trabalho ou lazer e fale com outras pessoas através da câmara web,misture áudio e
iv Aviso de segurança
Utilizar as definições de somUtilize as definições de som para ajustar o volume do sistema, alterar os sons do sistema ou gerirdispositivos de áudio.P
2. Prima fn+f4 para alternar a imagem do ecrã entre 4 modos de visualização:●Ecrã do PC apenas: ver a imagem do ecrã apenas no computador.●Duplicar: V
2. Ligue a outra extremidade do cabo ao dispositivo de visualização digital.3. Prima fn+f4 para alternar a imagem do ecrã entre 4 estados de visualiza
Para configurar múltiplos ecrãs, siga estes passos:1. Ligue um hub externo (adquirido separadamente) à DisplayPort do seu computador, utilizando um ca
do seu computador em todos os dispositivos de visualização ativados, ou Expandir, que estende aimagem do ecrã do seu computador ao longo de todos os e
Utilizar dispositivos externos opcionaisNOTA: Para mais informações sobre o software e controladores necessários ou para saber que porta docomputador
2. Alinhe os pinos de ancoragem no dispositivo de ancoragem com os recetores no fundo do computador ecoloque o computador no dispositivo de ancoragem
6 Gestão de energiaNOTA: O computador dever ter um botão de energia ou um interruptor de alimentação. O termo botão deenergia é utilizado ao longo des
CUIDADO: Para reduzir o risco de possível degradação de áudio e vídeo, perda da funcionalidade dereprodução de áudio e vídeo ou perda de informações,
●Para ver a percentagem de carga restante da bateria e o plano energético atual, mova o ponteiro dorato sobre o ícone do indicador de energia .●Para u
Definição de configuração do processador (apenas em alguns modelos)IMPORTANTE: Alguns modelos estão configurados com um processador Intel® Pentium® sé
Localizar informações adicionais sobre a bateriaPara aceder a informações sobre a bateria:1. Escreva support na caixa de procura da barra de tarefas e
Sugestões para maximizar o tempo de descarga da bateria:●Diminua o brilho do ecrã.●Remova a bateria do computador quando não estiver a ser utilizada n
3. Deslize a bateria para fora (2), eleve a extremidade exterior da bateria (3) para a remover docomputador.Poupar energia da bateria●Escreva opções d
Eliminar uma bateriaAVISO! Para reduzir o risco de incêndios e queimaduras, não desmonte, não comprima nem perfure; nãoprovoque curtos-circuitos nos c
Utilizar alimentação CA externaAVISO! Não carregue a bateria do computador enquanto estiver a bordo de um avião.AVISO! Para reduzir potenciais problem
Testar um transformador CATeste o transformador se o computador mostrar algum dos seguintes sintomas quando estiver ligado àalimentação CA:●O computad
7SegurançaProteger o computadorAs funcionalidades de segurança padrão fornecidas pelo Windows e pelo Setup Utility (Utilitário deConfiguração) (BIOS)
Utilizar palavras-passeUma palavra-passe é um grupo de carateres que o utilizador escolhe para proteger as informaçõesexistentes no computador. Podem
Palavra-passe FunçãoPalavra-passe principal do DriveLock* Protege o acesso à unidade de disco rígido interna protegida peloDriveLock. É também utiliza
▲Ligue ou reinicie o computador e, quando surgir o logótipo HP, prima F10 para entrar naComputer Setup (Configuração do Computador).●Tablets sem tecla
vi Definição de configuração do processador (apenas em alguns modelos)
Introduzir a palavra-passe de administrador do BIOSQuando lhe for solicitada a BIOS administrator password (Palavra-passe de administrador do BIOS),es
Definir a palavra-passe do DriveLockPara definir uma palavra-passe do DriveLock na Computer Setup (Configuração do Computador), siga estespassos:1. In
1. Desligue o tablet.2. Prima o botão para ligar/desligar em combinação com o botão para diminuir o volume até omenu Startup (Arranque) ser apresentad
Inserir uma palavra-passe do DriveLock (apenas alguns produtos)Certifique-se de que a unidade de disco rígido está inserida no computador (não num dis
Introduzir uma palavra-passe automática do DriveLock (apenas alguns produtos)Para ativar uma palavra-passe do DriveLock automático na Computer Setup (
O software antivírus pode detetar a maior parte dos vírus, eliminá-los e, na maior parte dos casos, reparardanos que possam ter causado. Para garantir
Utilizar o HP Touchpoint Manager (somente em algunsprodutos)O HP Touchpoint Manager é uma solução de TI baseada na cloud que permite às empresas gerir
Localizar o leitor de impressões digitaisO leitor de impressões digitais é um pequeno sensor metálico localizado numa das seguintes áreas do seucomput
8 ManutençãoÉ importante efetuar manutenção regularmente para manter o computador nas condições ideais. Estecapítulo explica como utilizar ferramentas
NOTA: Apenas as unidades de disco rígido internas estão protegidas pelo HP 3D DriveGuard. A unidade dedisco rígido instalada num dispositivo de ancora
Índice1 Bem-vindo ...
CUIDADO: Evite solventes de limpeza fortes que possam danificar de forma permanente o seu computador.Se não tiver a certeza se um produto de limpeza é
●Prepare o computador para uma viagem ou envio:◦Efetue cópias de segurança das suas informações numa unidade externa.◦Retire todos os discos e todos o
9 Cópia de segurança e recuperaçãoEste capítulo fornece informações acerca dos processos abaixo apresentados. As informações nele contidasreferem-se a
de contacto no Web site da HP. Aceda a http://www.hp.com/support e, em seguida, selecione o seu paísou região e siga as instruções apresentadas no ecr
Utilizar as ferramentas do WindowsPode criar suportes de dados de recuperação, pontos de restauro do sistema e cópias de segurança dasinformações pess
O que precisa de saber antes de começar●O HP Recovery Manager recupera apenas o software instalado de fábrica. Para software não fornecidocom este com
Para tablets sem teclados:Ligue ou reinicie o tablet e, em seguida, mantenha premido o botão para diminuir o volume; e, emseguida, selecione f11.– ou
Remover a partição HP Recovery (somente em alguns produtos)O software HP Recovery Manager permite-lhe remover a partição HP Recovery para libertar esp
10 Computer Setup (Configuração doComputador) (BIOS), TPM e HP Sure StartUtilizar a Computer Setup (Configuração do Computador)A Computer Setup (Confi
Para sair da Computer Setup (Configuração do Computador), escolha um dos seguintes métodos:●Para sair dos menus da Computer Setup (Configuração do Com
4 Navegar no ecrã ...
Alguns pacotes de transferência contêm um ficheiro denominado Readme.txt, que inclui informações acercada instalação e da resolução de problemas do fi
para localizar a atualização posteriormente, após ter sido transferida para a unidade de discorígido.b. Siga as instruções apresentadas no ecrã para t
Definições do BIOS do TPM (apenas em alguns produtos) IMPORTANTE: Antes de ativar a funcionalidade do Trusted Platform Module (TPM) neste sistema, dev
11 HP PC Hardware Diagnostics (UEFI)O HP PC Hardware Diagnostics é uma interface do tipo Unified Extensible Firmware Interface (UEFI) que lhepermite e
Transferir a versão mais recente do UEFI:1. Visite http://www.hp.com/go/techcenter/pcdiags. É apresentada a página inicial do HP PC Diagnostics.2. Na
12 EspecificaçõesPotência de entradaAs informações sobre energia fornecidas nesta secção podem ser úteis, caso tencione levar o computadorpara o estra
13 Descarga electrostáticaA descarga eletrostática é a libertação de eletricidade estática quando dois objetos entram em contacto —por exemplo, o choq
14 AcessibilidadeA HP cria, produz e comercializa produtos e serviços que podem ser utilizados por todos, incluindo pessoascom deficiência, de forma a
Índice RemissivoAaberturas de ventilação, identificar5, 14acessibilidade 75Adaptador CA, testar 43alimentaçãobateria 37opções 35poupar 40alimentação C
etiquetas de serviço, localizar 16expedir o computador 58Ffecho, libertação da bateria 15Fecho de desengate da bateria 15Ferramentas do Windowsutiliza
Mostrar a carga restante da bateria ... 38Maximizar o tempo de descarga da
ponto de restauro do sistema, criar60Porta de carregamento (alimentada)USB 3.0, identificar 6porta de serviçocompartimento da unidade dedisco rígido 1
utilitário de configuraçãonavegar e selecionar 66restaurar definições de fábrica67utilizaralimentação CA externa 42estados de poupança deenergia 35uti



















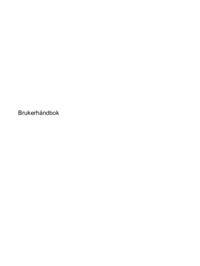




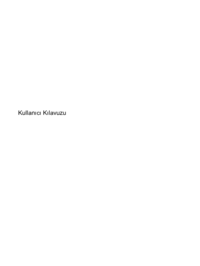











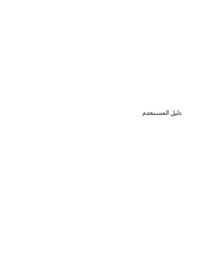


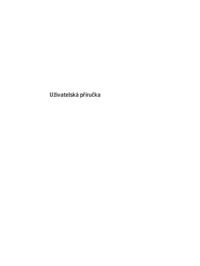




























 (86 pages)
(86 pages) (86 pages)
(86 pages) (62 pages)
(62 pages)
 (70 pages)
(70 pages) (53 pages)
(53 pages) (39 pages)
(39 pages) (25 pages)
(25 pages) (79 pages)
(79 pages) (46 pages)
(46 pages) (54 pages)
(54 pages) (9 pages)
(9 pages) (57 pages)
(57 pages)







Commentaires sur ces manuels