HP ZBook 15 G4 Mobile Workstation Manuel d'utilisateur
Naviguer en ligne ou télécharger Manuel d'utilisateur pour Non HP ZBook 15 G4 Mobile Workstation. HP ZBook 15 G4 Mobile Workstation Användarhandbok [en] Manuel d'utilisatio
- Page / 85
- Table des matières
- MARQUE LIVRES
- Användarhandbok 1
- Säkerhetsmeddelande 3
- Innehåll 7
- 1 Välkommen 13
- Hitta information 14
- 2 Komponenter 15
- 4 Kapitel 2 Komponenter 16
- Vänster sida 17
- Bildskärm 18
- Tangentbordsområde 19
- 8 Kapitel 2 Komponenter 20
- Tangentbordsområde 9 21
- 10 Kapitel 2 Komponenter 22
- Tangentbordsområde 11 23
- Specialtangenter 24
- Åtgärdstangenter 24
- Tangentbordsområde 13 25
- Undersidan 26
- Framsidan 26
- Etiketter 27
- 3 Nätverksanslutningar 29
- Ansluta datorn till ett WLAN 30
- Ansluta Bluetooth-enheter 31
- 4 Navigering på skärmen 35
- 5 Underhållningsfunktioner 39
- Använda video 40
- Kongurera HDMI-ljud 43
- 6 Strömhantering 46
- Stänga av datorn 47
- Batteridrift 48
- Visa batteriladdning 49
- Spara på batteriet 49
- Drift med nätström 50
- 7 Säkerhet 52
- Ställa in lösenord i Windows 53
- Lösenord Funktion 54
- Välja manuellt DriveLock 58
- Inaktivera DriveLock 60
- Ange ett DriveLock-lösenord 60
- Använda antivirusprogramvara 61
- Använda brandväggsprogramvara 62
- Hitta ngeravtrycksläsaren 63
- 8 Underhåll 64
- Rengöra datorn 65
- Rengöra bildskärmen 66
- Rengöra sidorna eller höljet 66
- Använda verktygen i Windows 69
- Återställning 70
- Ändra datorns startordning 72
- Återställning 61 73
- Använda Computer Setup 74
- Uppdatera BIOS 75
- Ladda ned en BIOS-uppdatering 76
- 12 Specikationer 80
- 13 Elektrostatisk urladdning 81
- 14 Tillgänglighet 82
Résumé du contenu
Användarhandbok
8 Underhåll ...
11 Använda HP PC Hardware Diagnostics (UEFI) ... 66Hämt
xii
1 VälkommenNär du kongurerat och registrerat datorn rekommenderar vi att du utför följande steg att få ut så mycket som möjligt av din smarta investe
Hitta informationAnvänd den här tabellen för att hitta bl.a. produktbeskrivning och hur-gör-man-information.Resurs InnehållsförteckningInstallationsan
2 KomponenterHitta maskinvaraSå här får du reda på vilken maskinvara som nns installerad i datorn:▲Skriv enhetshanteraren i sökrutan i aktivitetsfält
HögerKomponent Beskrivning(1) Smartkortläsare Stöder extra smartkort (tillval).(2) Kombinerat jack för ljudutgång (hörlurar)/ljudingång (mikrofon)Ansl
Komponent BeskrivningOBS! Datorn kan även ha stöd för en Thunderbolt-dockningsstation.– eller –Ansluter en DisplayPort-enhet som har en USB Type-C-kon
Komponent Beskrivning(4) USB 3.x-laddningsport När datorn är på används den här porten för att ansluta och ladda en USB-enhet, t.ex. en mobiltelefon,
Komponent BeskrivningSå här använder du webbkameran:▲ Skriv kamera i sökrutan i aktivitetsfältet och välj sedan Kamera.*Dessa antenner är inte synliga
© Copyright 2017 HP Development Company, L.P.AMD är ett varumärke som tillhör Advanced Micro Devices, Inc. Bluetooth är ett varumärke som tillhör ägar
Komponent Beskrivning(7) Mittknapp för styrspaken Fungerar som mittknappen på en extern mus.(8) Mittknapp för styrplattan Fungerar som mittknappen
Komponent Beskrivning(6) Lampa för avstängt ljud●Gul: Datorljudet är avstängt.●Vit: Datorljudet är på.(7) Styrplattelampa ●Gul: Styrplattan är avstä
Knappar och ngeravtrycksläsareKomponent Beskrivning(1) Strömknapp●Slå på datorn genom att trycka på knappen.●När datorn är påslagen aktiverar du strö
Komponent Beskrivning(3) Ljud av-knapp Stänger av och återställer högtalarljudet.(4) Fingeravtrycksläsare (endast vissa produkter) Tillåter inloggni
SpecialtangenterKomponent Beskrivning(1) esc-tangent Visar systeminformation när du trycker på den i kombination med fn-tangenten.(2) fn-tangent U
Ikon BeskrivningInitierar strömsparläget, som lagrar information i systemminnet. Bildskärm och övriga systemkomponenter stängs av och strömförbrukning
UndersidanKomponent Beskrivning(1) Högtalare (2) Producerar ljud.(2) Ventiler (2) Släpper in luft som kyler av interna komponenter.OBS! Datorns ä
Komponent Beskrivning(2) Strömlampa ●Tänd: Datorn är på.●Blinkande: Datorn är i strömsparläge. Strömmen till skärmen och andra inaktiva komponenter st
Komponent (1) Serienummer(2) Produktnummer(3) Garantiperiod(4) Modellnummer (endast vissa produkter)Komponent (1) Modellnamn (endast vissa produkter
3 NätverksanslutningarDu kan ta med dig datorn överallt. Men du kan även utforska världen hemifrån och visa information på miljontals webbplatser med
SäkerhetsmeddelandeVARNING: Minska risken för värmerelaterade skador eller överhettning genom att inte ha datorn direkt i knäet eller blockera datorns
Ansluta datorn till ett WLANOBS! Om du vill ha åtkomst till internet i ditt hem måste du öppna ett konto hos en internetleverantör. Kontakta en lokal
Om du vill veta mer om HP:s mobila bredband och hur du aktiverar ovanstående tjänst hos önskad mobilnätoperatör, kan du läsa informationen om HP:s mob
datorn trycks mot antennen på en telefon eller en annan enhet. Med NFC-tekniken och appar som stöder den kan du dela webbplatser, överföra kontaktinfo
2. Anslut den andra änden av nätverkskabeln till ett nätverksuttag i väggen (2) eller en router.OBS! Om nätverkskabeln har ett störningsskydd (3) avse
Använda HP MAC Address Manager för att identiera din dator i ett nätverk (endast vissa produkter) Genom att aktivera en system-MAC-adress (MAC = Medi
4 Navigering på skärmenDu kan navigera på datorskärmen på följande sätt:●Använda pekgester direkt på datorskärmen (endast vissa produkter)●Använd pekg
Tvångersrullning (endast styrplatta)Använd tvångersrullning för att gå uppåt, nedåt eller i sidled på en sida eller i en bild.●Placera två ngrar li
Trengerssvep (endast styrplatta)Du använder trengerssvep för att visa öppna fönster och för att växla mellan öppna fönster och skrivbordet.●Svep med
Använda tangentbordet och en mus (tillval)Med tangentbordet och musen kan du skriva, välja objekt, rulla och utföra samma funktioner som med pekgester
5 UnderhållningsfunktionerDu kan använda din HP-dator i arbetet eller privat för att träa andra människor via webbkameran, mixa ljud och video eller
iv Säkerhetsmeddelande
Ansluta headset VARNING: Minska risken för hörselskador genom att sänka volymen innan du sätter på dig hörlurarna, hörsnäckorna eller ett headset. Mer
Ansluta videoenheter med USB Type-C-kabelOBS! För att ansluta en USB Type-C Thunderbolt®-enhet till din dator behöver du en USB Type-C-kabel som du kö
2. Om du trycker på fn+f4 alternerar skärmbilden mellan fyra visningslägen:●Endast datorskärm: Skärmbilden visas endast på datorn.●Dubblettläge: Skärm
2. Anslut den andra änden av kabeln till HD-TV:n eller HD-bildskärmen.3. Om du trycker på fn+f4 alternerar datorns skärmbild mellan fyra visningslägen
hubb eller en extern dockningsstation. Du kan ansluta på era olika sätt, beroende på vilken typ av grakkort som är installerat på datorn och om din
Ansluta bildskärmar till datorer med Intel-grakkort (med en inbyggd hubb)Med hjälp av den inbyggda hubben och Intel-grakkortet kan du ansluta upp ti
6 StrömhanteringDatorn kan drivas antingen med batteri eller nätström. När datorn drivs med batteri och det inte nns någon extern strömkälla för att
Initiera och avsluta viloläge (endast vissa produkter)Du kan aktivera användarinitierat viloläge och ändra andra energiinställningar och tidsgränser m
Om datorn inte svarar och det inte går att använda ovanstående avstängningsmetoder, kan du försöka med följande nödavstängningsprocedurer:●Tryck ctrl+
Visa batteriladdningOm du vill visa den återstående batteriladdningen i procent och det aktuella energischemat placerar du muspekaren över strömikonen
Processorns kongurationsinställning (endast vissa produkter)VIKTIGT: Vissa datorprodukter är kongurerade med en Intel® Pentium® N35xx/N37xx- eller C
Följande åtgärder utförs när en låg batteriladdning nås:●Om viloläget är inaktiverat och datorn är på eller i strömsparläge, förblir den i strömsparlä
VARNING: Ladda inte datorns batteri när du är ombord på ett ygplan.Anslut datorn till elnätet under följande förhållanden:●När du laddar eller kalibr
7 SäkerhetSkydda datornDe standardsäkerhetsfunktioner som nns i Windows-operativsystemet och i Windows Computer Setup Utility (BIOS, som körs under a
●Lösenord för BIOS-administratör, startlösenord och DriveLock-lösenord ställs in i Computer Setup och hanteras av datorns BIOS.●Lösenord för Windows s
Lösenord FunktionAnvändarlösenord för DriveLock* Skyddar mot åtkomst till den interna hårddisk som skyddas av DriveLock och skapas under DriveLock Pas
4. Skriv det aktuella lösenordet när du uppmanas att göra det.5. Skriv det nya lösenordet när du uppmanas att göra det.6. Skriv det nya lösenordet ige
Ange ett BIOS-administratörslösenordSkriv ett lösenord vid BIOS administrator password (BIOS-administratörslösenord) med samma tangenter som du använd
4. Använd Retur-tangenten, vänsterklicka med musen eller använd pekskärmen för att markera kryssrutan för Automatic DriveLock (Automatiskt DriveLock).
Ange ett lösenord för automatiskt DriveLockNär automatiskt DriveLock är aktiverat och hårddisken fortfarande är ansluten till den ursprungliga datorn,
Ställa in ett huvudlösenord för DriveLockSå här ställer du in ett huvudlösenord för DriveLock:1. Starta Computer Setup.●Datorer eller plattor med tang
vi Processorns kongurationsinställning (endast vissa produkter)
5. Läs varningen noggrant.6. Följ instruktionerna på skärmen för att ställa in ett användarlösenord för DriveLock och aktivera DriveLock.7. När du vil
Ändra ett DriveLock-lösenord Så här ändrar du ett DriveLock-lösenord i Computer Setup:1. Stäng av datorn.2. Tryck på strömknappen.3. Vid prompten Driv
Använda brandväggsprogramvaraSyftet med brandväggar är att hindra obehöriga från att komma åt systemet eller nätverket. En brandvägg kan vara en progr
säkerhetsproblem på enheterna. Kunderna kan snabbt hämta och installera programvaran, som är mycket kostnadseektiv jämfört med traditionella interna
8 UnderhållDet är mycket viktigt att du regelbundet underhåller datorn så att den fungerar optimalt. I det här kapitlet förklarar vi hur du använder v
OBS! Eftersom SSD-enheter saknar rörliga delar behövs inte HP 3D DriveGuard för sådana enheter.Mer information nns i programvaruhjälpen till HP 3D Dr
VARNING: Försök inte rengöra datorn medan den är på. Du kan då få en elektrisk stöt och komponenterna kan skadas.1. Stäng av datorn.2. Koppla bort dat
VIKTIGT: Undvik att utsätta en enhet för magnetiska fält. På ygplatser nns magnetiska fält i säkerhetsutrustning som du går igenom och i handburna m
9 Säkerhetskopiera och återställaDet här kapitlet innehåller information om följande procedurer. I det här kapitlet beskrivs standardproceduren för de
Använd verktygen i Windows för att skapa återställningspunkter och säkerhetskopior med personlig information, se Använda verktygen i Windows på sidan
Innehåll1 Välkommen ...
▲ Välj Start-knappen och välj sedan appen Komma igång.ÅterställningDet nns era alternativ för att återställa systemet. Välj den metod som passar jus
●För att kunna använda alternativet Fabriksåterställning (enbart vissa produkter) måste du använda HP-återställningsmedier. Om du inte redan har skapa
Använda HP-återställningsmedier för att återställa systemetDu kan använda HP-återställnings medier för att återställa det ursprungliga systemet. Den h
1. Skriv recovery i sökrutan i aktivitetsfältet och välj sedan HP Recovery Manager.2. Välj Ta bort återställningspartitionen och följ anvisningarna på
10 Computer Setup (BIOS), TPM och HP Sure StartAnvända Computer Setup Computer Setup, eller Basic Input/Output System (BIOS), styr kommunikationen mel
Avsluta Computer Setups menyer på något av följande sätt:●Så här avslutar du Computer Setup-menyerna utan att spara dina ändringar:Välj ikonen Exit (A
Du kan få tillgång till BIOS-versionsinformation (kallas även ROM-datum och system-BIOS) genom att trycka på fn+esc (om Windows körs) eller öppna Comp
4. Dubbelklicka på len med ltillägget .exe (till exempel lnamn.exe).BIOS-installationen börjar.5. Slutför installationen genom att följa instruktio
11 Använda HP PC Hardware Diagnostics (UEFI)HP PC Hardware Diagnostics är ett UEFI-gränssnitt (Unied Extensible Firmware Interface) som gör att du ka
3. Ange produktnamn eller -nummer.– eller –Välj Identiera nu om du vill låta HP identiera din produkt automatiskt.4. Välj din dator och sedan ditt o
Använda HP MAC Address Manager för att identiera din dator i ett nätverk (endast vissa produkter) ... 22Aktivera och anpassa system-MAC-adres
12 SpecikationerIneektI det här avsnittet hittar du information om strömförsörjning, som kan vara till hjälp när du planerar att resa utomlands med
13 Elektrostatisk urladdningI en elektrostatisk urladdning frigörs statisk elektricitet när två objekt kommer i kontakt med varandra – till exempel nä
14 TillgänglighetHP utformar, producerar och marknadsför produkter och tjänster som kan användas av alla, inklusive av människor med funktionsnedsättn
IndexAadministratörslösenord 41ansluta till ett WLAN 18antivirusprogram 49använda energiinställningar 36använda extern strömkälla 38använda ljudinstäl
hårddisklampa 15högtalareansluta 27högtalare, identiera 14, 15hörlurar, ansluta 27Iineekt 68initiera strömsparläge och viloläge34integrerad numerisk
styrplattans på/av-knapp, identiera 7styrplattans zonidentiera 7styrplattegesterfyrngerstryckning 24trengerssvep 25tvångersrullning 24tvångerstr
Använda HP Fast Charge (endast vissa produkter) ................... 36Visa batteriladdning ...


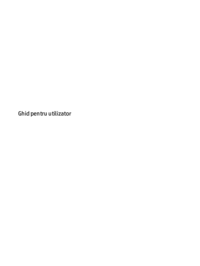










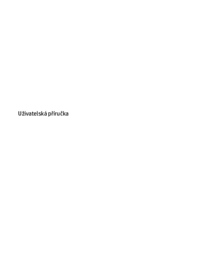






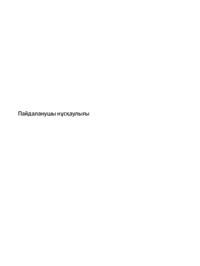




 (42 pages)
(42 pages) (73 pages)
(73 pages) (50 pages)
(50 pages) (55 pages)
(55 pages) (34 pages)
(34 pages) (12 pages)
(12 pages) (93 pages)
(93 pages) (81 pages)
(81 pages) (58 pages)
(58 pages)
 (50 pages)
(50 pages) (91 pages)
(91 pages)







Commentaires sur ces manuels