HP ZBook x2 G4 Detachable Workstation Manuel d'utilisateur
Naviguer en ligne ou télécharger Manuel d'utilisateur pour Non HP ZBook x2 G4 Detachable Workstation. HP ZBook x2 G4 Base Model Detachable Workstation Brukerhåndbok [en] Manuel d'utilisatio
- Page / 91
- Table des matières
- MARQUE LIVRES
- Brukerhåndbok 1
- Sikkerhetsadvarsel 3
- 1 Velkommen 11
- Finne informasjon 12
- Finne informasjon 3 13
- 2 Komponenter 14
- 6 Kapittel 2 Komponenter 16
- Forsiden 17
- 8 Kapittel 2 Komponenter 18
- Forsiden 9 19
- Komponenter på tastaturbasen 20
- 12 Kapittel 2 Komponenter 22
- Direktetaster 23
- Handlingstaster 24
- Bruke tastaturet trådløst 27
- Oversiden 29
- Undersiden 29
- Baksiden 29
- Etiketter 30
- Valgfri HP ZBook x2-penn 32
- Komponent 33
- (1) Serienummer 33
- (2) Delenummer 33
- (3) Reservedelnummer 33
- (4) Partinummer 33
- 3 Nettverkstilkoblinger 34
- Koble til Bluetooth-enheter 36
- 4 Navigere på skjermen 38
- Zoome/knipe med to ngre 39
- Sveip med to 39
- ngre (kun styrepute) 39
- Tilpasse verktøy 42
- Tilpasse valgfri penn 43
- Tilpasse viskelæret 44
- Knappefunksjoner 44
- Legge til programmer 46
- Legge til enheter 48
- Legge til verktøy 48
- Fastslå programvareversjon 50
- Problemløsing 51
- 6 Underholdningsfunksjoner 52
- Bruke video 53
- Kongurere HDMI-lyd 55
- 7 Strømstyring 57
- Bruke batteristrøm 59
- Spare batteristrøm 60
- Fastslå lavt batterinivå 60
- Bruke nettstrøm 61
- Vise batterilading 62
- 8 Sikkerhet 63
- Angi passord i Windows 64
- Angi passord i Computer Setup 65
- Bruke antivirusprogramvare 67
- Bruke brannmurprogramvare 67
- 9 Vedlikehold 69
- Rengjøre datamaskinen 70
- Rengjøre skjermen 71
- Rengjøre sidene og dekselet 71
- Bruke Windows-verktøy 74
- Bruke Computer Setup 78
- Oppdatere BIOS 80
- Endre oppstartsrekkefølgen 81
- 13 Spesikasjoner 85
- 14 Elektrostatisk utlading 86
- 15 Tilgjengelighet 87
- Stikkordregister 88
Résumé du contenu
Brukerhåndbok
x
1 VelkommenNår du har kongurert og registrert datamaskinen, anbefaler vi at du gjennomfører disse trinnene for å få mest mulig ut av den smarte inves
Finne informasjonDu nner ressurser som inneholder produktdetaljer, fremgangsmåter med mer i denne tabellen.Ressurs InnholdInstallasjonsveiledning●Ove
Ressurs Innholdstillehavsdelen av Asia, kan du skrive til HP ved Hewlett Packard, POD, P.O. Box 161, Alexandra Post Oice, Singapore 912006. Legg ved
2 KomponenterDatamaskinen har komponenter av høy kvalitet. Dette kapittelet inneholder informasjon om komponentene dine, hvor de er plassert, og hvord
Komponent Beskrivelse●Av: Batteriet lader ikke.(2) Strømkontakt Brukes til tilkobling av en strømadapter.(3)USB Type-C-strøm- og ThunderboltTM-porter
VenstreKomponent Beskrivelse(1) Kombinert lydutgang (hodetelefonkontakt) / lydinngang (mikrofonkontakt)Brukes til å koble til eventuelle stereohøyttal
Komponent Beskrivelse(4) Volumreduksjonsknapp Reduserer høyttalervolumet trinnvis mens du holder tasten nede.(5) Feste for tyverisikringskabel Bru
Komponent BeskrivelseHvis du vil tilpasse innstillinger for knappen, kan du se HP oppretter Kontrollpanel-programvare på side 32.(3) Tilpassbar HP-hur
Komponent BeskrivelseWindows Hello (kun på enkelte modeller) på side 56 for å få mer informasjon.MERK: Kamerafunksjoner varierer avhengig av kameramas
© Copyright 2017 HP Development Company, L.P.Adobe Photoshop og Illustrator er enten varemerker eller registrerte varemerker tilhørende Adobe Systems
Komponenter på tastaturbasenNettbrettet støtter et tastatur. Denne delen inneholder informasjon om funksjonene til tastaturet.StyreputeKomponent Beskr
LamperKomponent Beskrivelse(1) Caps Lock-lampe På: Caps lock er på, slik at alle tastene gir store bokstaver.(2) Mikrofondempelampe●Gul: Mikrofonlyd
Tastaturkontakter, -knappen og statuslampeKomponent Beskrivelse(1) Forankringstapper (2) Koble til innrettingskontaktene på nettbrettet.(2) Dokkin
DirektetasterKomponent Beskrivelse(1) esc-tast Viser systeminformasjon når du trykker på den og fn-tasten samtidig.(2) fn-tast Utfører vanlige sys
HandlingstasterEn handlingstast utfører funksjonen som angis av ikonet på tasten. Se Direktetaster på side 13 for å nne ut hvilke taster som nnes på
DirektetasterEn direktetast er kombinasjonen av fn-tasten og en annen tast.Slik bruker du en direktetast:▲Trykk på og hold inne fn-tasten, og trykk de
Koble nettbrettet til tastaturbasenFølg denne fremgangsmåten for å koble nettbrettet til tastaturbasen:1. Senk nettbrettet (1) på forankringstapper på
Fjerne nettbrettet fra tastaturbasenNår du skal ta nettbrettet ut av tastaturet, trekker du nettbrettet bort fra tastaturet.Bruke tastaturet trådløstV
1. Fest tastaturet til nettbrettet.Skjermen Forespørsel om paring vises på tastaturet.2. Følg veiledningen på skjermen for å pare tastaturet til nettb
OversidenKomponent BeskrivelseHøyttalere Brukes til å frembringe lyd.UndersidenKomponent Beskrivelse(1) Festeanordninger (2) Brukes til å koble enhe
SikkerhetsadvarselADVARSEL: Reduser risikoen for varmerelaterte skader eller overoppheting av datamaskinen ved å unngå å sette datamaskinen i fanget e
Komponent BeskrivelseMERK: Viften på datamaskinen starter automatisk for å kjøle ned de interne komponentene og hindre overoppheting. Det er normalt a
Komponent (1) Modellnavn (kun på enkelte produkter)(2) Serienummer(3) Produktnummer(4) GarantiperiodeKomponent (1) Modellnavn (kun på enkelte produk
Valgfri HP ZBook x2-pennKomponent Beskrivelse(1) Spiss/uttakbar kla Tegner på skjermen. Økt trykk brukt på tuppen resulterer i bredere eller mørker
Komponent (1) Serienummer (2) Delenummer (3) Reservedelnummer (4) Partinummer Hold pennen som en vanlig penn eller blyant. Juster grepet slik at
3 NettverkstilkoblingerDu kan ta med deg datamaskinen overalt hvor du drar. Men selv når du er hjemme, kan du utforske verden og få tilgang til inform
Slik kobler du til et trådløst lokalnettverk:1. Kontroller at WLAN-enheten er på.2. Velg nettverkstatus-ikonet i høyre hjørne på oppgavelinjen, og kob
Koble til Bluetooth-enheterFør du kan bruke en Bluetooth-enhet, må du følge disse trinnene for å opprette en Bluetooth-tilkobling:1. Skriv inn bluetoo
▲ Slå nettbrettet av. Trykk på av/på-knappen og hold inne volumreduksjonsknappen samtidig til oppstartmenyen vises. Tapp på F10 for å åpne Computer Se
4 Navigere på skjermenDu kan navigere på datamaskinskjermen på én eller ere av følgende måter:●Bruke berøringsbevegelser direkte på skjermen●Bruke be
Zoome/knipe med to ngreBruk bevegelsen kniping/zooming med to ngre til å zoome ut eller inn på bilder og tekst.●Zoom ut ved å plassere to ngre litt
iv Sikkerhetsadvarsel
Fire-nger-trykk (kun styrepute)Bruk re-nger-trykk for å åpne handlingssenter.●Trykk re ngre på styreputen for å åpne handlingssenter og vise gjel
Dra med én nger (kun berøringsskjerm)Bruk bevegelsen dra med én nger til å panorere eller bla gjennom lister og sider, eller til å ytte et objekt.●
5 HP oppretter Kontrollpanel-programvareBruk HP oppretter Kontrollpanel-programvare for å tilpasse nettbrettet eller verktøy. Når du åpner programvare
MERK: Kontroller at én av knappene er tilordnet referanse, slik at du enkelt kan vise det virtuelle skrivebordoverlegget for nettbrettet og tilordning
Tilpasse viskelæretSlik tilpasser du viskelæret:1. Åpne HP opprette Kontrollpanel -appen.2. Velg enheten du skal tilpasse i Enhet-delen.MERK: Hvis du
●Panorering/rulle: Gjør det mulig å plassere et dokument eller et bilde i aktiv-ruten ved å trykke på en penn-knapp som er angitt for Panorering/rulle
●Smett vindu til høyre: Viser valgt vindu på høyre side av skjermen●Smett vindu til venstre: Viser valgt vindu på venstre side av skjermen●Vipp vippeb
MERK: Hvis du arbeider med et mye brukte programmer som Adobe Photoshop® eller Illustrator®, vil nettbrettets programvare identisere programmet og an
3. Bruke listen som samsvarer med tilordningene du vil tilpasse strålemenyalternativene som vises.MERK: Et standard sett med tastetilordninger er leve
●I kategorien HP Create Control kan du angi en HP-hurtigtast som referanse. Se Tilpasse HP-hurtigtastene på side 32.●For å vise innstillingene på skje
Innhold1 Velkommen ...
Oppdatere programvaren HP opprette Kontrollpanel HP anbefaler at du oppdaterer programvaren regelmessig. Oppdateringen kan gi nye funksjoner og løse p
Installeringsprosedyrer for HP opprette Kontrollpanel-programvare varierer. Følg veiledningen som vises på skjermen når nedlastingen er fullført. Følg
6 UnderholdningsfunksjonerBruk HP-datamaskinen for forretninger eller fritid til å møte andre via webkameraet, mikse lyd og video eller koble til ekst
Koble til hodesett ADVARSEL: Reguler lydvoluminnstillingen før du tar på deg hodetelefoner, øreplugger eller hodesett, slik at du ikke risikerer å ska
Koble til videoenheter med en USB Type-C-kabel (kun på enkelte produkter)MERK: Hvis du skal koble en USB Type-C Thunderbolt-enhet til datamaskinen, tr
Koble til videoenheter med en HDMI-kabel (kun på enkelte produkter)MERK: Hvis du skal koble en HDMI-skjermenhet til datamaskinen, trenger du en HDMI-k
Slik får du lyd i høyttalerne på datamaskinen igjen:1. Høyreklikk på Høyttalere-ikonet i systemstatusfeltet lengst til høyre på oppgavelinjen, og klik
7 StrømstyringDatamaskinen kan gå enten på batteristrøm eller på nettstrøm. Når datamaskinen går på kun batteristrøm og du ikke har noen ekstern strøm
Starte og avslutte dvalemodus manuelt (kun på enkelte produkter)Du kan aktivere brukerstartet dvalemodus og endre andre strøminnstillinger og tidsavbr
Hvis datamaskinen ikke reagerer på kommandoer og du ikke kan følge avslutningsprosedyren ovenfor, kan du følge disse prosedyrene for nødavslutning. Fø
Koble til Bluetooth-enheter ... 26Bruke NFC for å dele inform
Viser hvor mye batteriet har igjenFor å vise hvor mange prosent strøm batteriet har igjen og gjeldende strømstyringsplan plasser musepekeren over Strø
Følgende skjer på datamaskinen hvis batteriet får kritisk lavt batterinivå:●Hvis dvalemodus er deaktivert og datamaskinen er på eller i hvilemodus, vi
ADVARSEL: Ikke lad datamaskinens batteri om bord i y.Koble datamaskinen til strømnettet i følgende situasjoner:●Når du lader eller kalibrerer et batt
8 SikkerhetBeskytte datamaskinenStandardsikkerhetsfunksjonene som nnes i Windows-operativsystemet og i Computer Setup-verktøyet (BIOS, som kjører i a
●BIOS-administrator og oppstarts-passordene angis i Computer Setup og administreres av system-BIOS.●Windows-passord angis bare i Windows-operativsyste
Angi passord i Computer SetupPassord FunksjonBIOS-administratorpassord* Beskytter tilgangen til Computer Setup.MERK: Hvis funksjoner er aktivert for å
6. Skriv passordet på nytt som en bekreftelse, når du blir bedt om det.7. Når du skal lagre endringene og avslutte Computer Setup, klikker du på Save
Bruke antivirusprogramvareNår du bruker datamaskinen for å få tilgang til e-post, nettverk eller Internett, kan det hende du utsetter den for dataviru
Bruke HP Client Security (kun på enkelte produkter)HP Client Security-programvaren er forhåndsinstallert på nettbrettet ditt. Denne programvaren får d
9 VedlikeholdDet er viktig å utføre vedlikehold jevnlig for å holde datamaskinen i god stand. Dette kapittelet forklarer hvordan du bruker verktøy som
6 Underholdningsfunksjoner ...
Du nner mer informasjon i hjelpen til HP 3D DriveGuard-programvaren.Fastslå HP 3D DriveGuard-statusHarddisklampen på datamaskinen skifter farge for å
ADVARSEL: For å unngå elektrisk støt eller skade på komponenter må du ikke forsøke å rengjøre datamaskinen mens den er på.1. Slå datamaskinen av.2. Ko
FORSIKTIG: Unngå å utsette en disk eller stasjon for magnetiske felter. Sikkerhetsutstyr med magnetiske felter omfatter blant annet sikkerhetsportaler
10 Sikkerhetskopiering, tilbakestilling og gjenopprettingDette kapittelet inneholder informasjon om følgende prosesser. Informasjonen i kapittelet er
●Hvis datamaskinen ikke viser oppføring av Windows-partisjonen og gjenopprettingspartisjonen, kan du skae gjenopprettingsmedier til systemet fra kund
MERK: Hvis lagringsplassen er 32 GB eller mindre, blir Microsoft Systemgjenoppretting som standard slått av.Hvis du ønsker mer informasjon og ere fre
Hva du må vite før du setter i gang●HP Recovery Manager gjenoppretter bare programvare som er installert fra fabrikk. Når det gjelder programvare som
Bruke HP-gjenopprettingsmedier til gjenopprettingDu kan bruke HP-gjenopprettingsmedier til å gjenopprette det opprinnelige systemet. Denne metoden kan
11 Computer Setup (BIOS), TPM og HP Sure StartBruke Computer SetupComputer Setup eller BIOS (Basic Input/Output System) styrer kommunikasjonen mellom
Følg denne fremgangsmåten for å tilbakestille alle innstillingene i Computer Setup til verdiene som var angitt fra fabrikk:1. Start Computer Setup. Se
Administrere et BIOS-administratorpassord ... 55Oppgi et BIOS-adminis
Oppdatere BIOSOppdaterte versjoner av BIOS kan være tilgjengelig på HP-nettstedet.De este BIOS-oppdateringene på HP-nettstedet er pakket i komprimert
trenge denne informasjonen for å nne igjen oppdateringen senere, etter at den er lastet ned til harddisken.b. Følg veiledningen på skjermen for å las
Bruke HP Sure Start (kun på enkelte produkter)Enkelte datamaskinmodeller er kongurert med HP Sure Start, en teknologi som kontinuerlig overvåker data
12 Bruke HP PC Hardware Diagnostics (UEFI)HP PC Hardware Diagnostics (UEFI) er et UEFI-grensesnitt (Unied Extensible Firmware Interface) som gjør det
4. Velg din datamaskinmodell og deretter riktig operativsystem.5. I avsnittet Diagnostikk følger du veiledningene på skjermen for å velge og laste ned
13 SpesikasjonerStrømforsyningOpplysningene om strømforsyning i denne delen kan være nyttige hvis du skal bruke datamaskinen i utlandet.Datamaskinen
14 Elektrostatisk utladingElektrostatisk utlading er utlading av statisk elektrisitet når to gjenstander kommer i kontakt med hverandre, for eksempel
15 TilgjengelighetHP designer, produserer og markedsfører produkter og tjenester som kan brukes av alle, inkludert personer med funksjonshemninger, en
StikkordregisterAadministratorpassord 54antivirusprogramvare 57av/på-knapp, plassering 6avanserte graske programvareinnstillinger 39avslutte 48Bbatte
HP-gjenopprettingsmediergjenoppretting 67opprette 63HP-gjenopprettingspartisjongjenoppretting 66ta ut 67HP-hurtigtaster, tilpasse 32HP MAC Address Man
Starte Computer Setup ... 68Naviger
HDMI- 5Miracast- 46USB 3.x superhastighetsport med HP sov-og-lad 5USB Type-C Thunderbolt 44USB Type-C Thunderbolt-port 5produktnavn og ‑nummer, datama
WWindowssystemgjenopprettingspunkt63, 64Windows Hellobruke 56Windows-programtast, plassering13Windows-tast, plassering 13Windows-verktøybruke 64WLAN-a


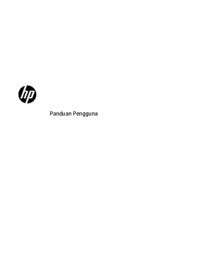









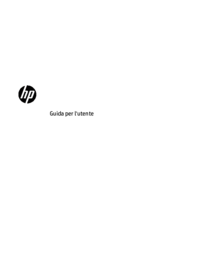

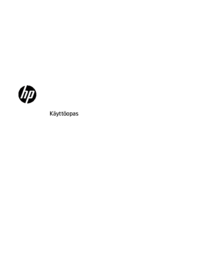




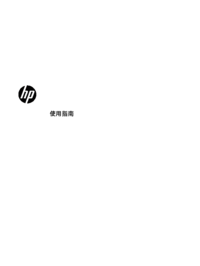





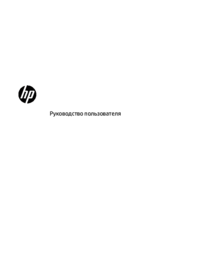
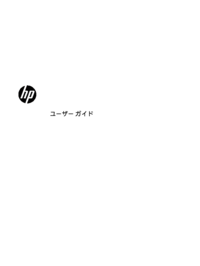



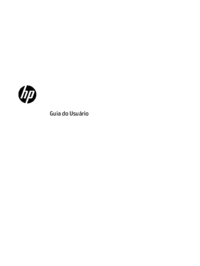
 (26 pages)
(26 pages) (31 pages)
(31 pages) (22 pages)
(22 pages) (25 pages)
(25 pages) (27 pages)
(27 pages) (61 pages)
(61 pages) (59 pages)
(59 pages) (50 pages)
(50 pages) (138 pages)
(138 pages) (41 pages)
(41 pages) (15 pages)
(15 pages) (71 pages)
(71 pages)







Commentaires sur ces manuels