Hp 250 G2 Notebook PC Manuel d'utilisateur
Naviguer en ligne ou télécharger Manuel d'utilisateur pour Carnets de notes Hp 250 G2 Notebook PC. HP 250 G2 Notebook PC User Manual [fr] Manuel d'utilisatio
- Page / 90
- Table des matières
- MARQUE LIVRES
- User Guide 1
- Safety warning notice 3
- Table of contents 5
- 1 Starting right 11
- More HP resources 12
- More HP resources 3 13
- Locating hardware 14
- Locating software 14
- Right side 15
- Left side 16
- Left side 7 17
- Display 9 19
- TouchPad 20
- 3 Connecting to a network 29
- Using a WLAN 30
- Setting up a WLAN 31
- Configuring a wireless router 31
- Protecting your WLAN 31
- Connecting to a WLAN 32
- Connecting to a wired network 33
- Multimedia features 35
- Multimedia features 27 37
- Using the webcam 38
- Using audio 38
- Connecting headphones 39
- Connecting a microphone 39
- Testing your audio features 39
- Using video 40
- Setting up HDMI audio 41
- (select models only) 42
- 5 Navigating the screen 43
- Scrolling 45
- 2-finger pinch zoom 45
- 2-finger click 46
- Rotating (select models only) 46
- Flicking (select models only) 47
- Edge swipes 47
- Left-edge swipe 48
- Top-edge swipe 48
- One-finger slide 49
- Using the keyboard and mouse 53
- Using Windows shortcut keys 54
- Using the hot keys 54
- 6 Managing power 56
- Running on battery power 58
- Finding battery information 59
- Conserving battery power 59
- Resolving a low battery level 60
- Running on external AC power 61
- 7 Maintaining your computer 65
- Using Disk Cleanup 66
- Updating programs and drivers 70
- Cleaning your computer 70
- Cleaning the sides or cover 71
- 8 Securing your computer and 73
- Setting Windows passwords 74
- Using antivirus software 75
- Installing software updates 76
- Hardware Diagnostics (UEFI) 78
- Downloading a BIOS update 79
- Creating HP Recovery media 81
- Restore and recovery 82
- What you need to know 83
- 11 Specifications 85
- Operating environment 86
- 12 Electrostatic Discharge 87
Résumé du contenu
User Guide
x
1 Starting rightThis computer is a powerful tool designed to enhance your work and entertainment. Read thischapter to learn about best practices after
●You know that you can create a powerful presentation with Microsoft applications. But did youknow you can also connect to a projector to share your i
Resource ContentsLimited Warranty*To access this guide:1. From the Start screen, type support, and thenselect the HP Support Assistant app.2. Select M
2 Getting to know your computerFinding your hardware and software informationLocating hardwareTo find out what hardware is installed on your computer:
Right sideComponent Description(1)Power light●On: The computer is on.●Blinking: The computer is in the Sleep state, apower-saving state. The computer
Left sideComponent Description(1)Security cable slot Attaches an optional security cable to the computer.NOTE: The security cable is designed to act a
Component Description(8)USB 3.0 port Connects an optional USB device, such as a keyboard,mouse, external drive, printer, scanner or USB hub.(9)Audio-
DisplayNOTE: Refer to the image that most closely matches your computer.Component Description(1) WLAN antennas (2)* Send and receive wireless signals
Component Description(1) WLAN antennas (2)* Send and receive wireless signals to communicate with wirelesslocal area networks (WLANs).(2) WWAN antenna
© Copyright 2013 Hewlett-PackardDevelopment Company, L.P.AMD is a trademark of Advanced MicroDevices, Inc. Bluetooth is a trademarkowned by its propri
TopTouchPadComponent Description(1) TouchPad zone Moves the on-screen pointer and selects or activates itemson the screen.NOTE: The TouchPad also su
LightsNOTE: Refer to the image that most closely matches your computer.Component Description(1) Caps lock light On: Caps lock is on, which switches
Component Description(1) Caps lock light On: Caps lock is on, which switches the keys to all capitalletters.(2)Mute light ● Amber: Computer sound is
ButtonComponent Description Power button●When the computer is off, press the button to turn onthe computer.●When the computer is on, press the button
KeysNOTE: Refer to the image that most closely matches your computer.Component Description(1) esc key Displays system information when pressed in co
Component Description(1) esc key Displays system information when pressed in combinationwith the fn key.(2) fn key Executes frequently used system
BottomComponent Description(1)Battery lock and unlock latch Locks and unlocks the battery in the battery bay.(2) Battery bay Holds the battery.(3)
Component Description(5) Speaker openings (2) Produce sound.(6)Service door Provides access to the wireless LAN (WLAN) moduleslot, the memory module
Component (1) Serial number (2) Product number (3) Warranty period (4) Model number (select models only) (5) Revision number ●Regulatory label(s
3 Connecting to a networkYour computer can travel with you wherever you go. But even at home, you can explore the globeand access information from mil
Safety warning noticeWARNING! To reduce the possibility of heat-related injuries or of overheating the computer, do notplace the computer directly on
Using operating system controlsThe Network and Sharing Center allows you to set up a connection or network, connect to a network,and diagnose and repa
Using an Internet service providerWhen you are setting up Internet access in your home, you must establish an account with anInternet service provider
Wireless radio signals travel outside the network, so other WLAN devices can pick up unprotectedsignals. Take the following precautions to protect you
When used with mobile network operator service, HP Mobile Broadband gives you the freedom tostay connected to the Internet, send email, or connect to
2. Plug the other end of the network cable into a network wall jack (2) or router.NOTE: If the network cable contains noise suppression circuitry (3),
4 Enjoying entertainment featuresUse your HP computer as an entertainment hub to socialize via the webcam, enjoy and manage yourmusic, and download an
Component Description(4) Optical drive (select models only) Depending on your computer model, reads anoptical disc or reads and writes to an optical
Component Description(1) Webcam light On: The webcam is in use.(2) Webcam Records video and captures photographs. Somemodels allow you to video co
Component Description(7)Audio-out (headphone)/Audio-in(microphone) jackConnects optional powered stereo speakers,headphones, earbuds, a headset, or a
Connecting headphonesYou can connect wired headphones to the headphone jack on your computer.To connect wireless headphones to your computer, follow t
iv Safety warning notice
Using videoYour computer is a powerful video device that enables you to watch streaming video from yourfavorite websites and download video and movies
Connecting video devices by using an HDMI cableNOTE: To connect an HDMI device to your computer, you need an HDMI cable, sold separately.To see the co
To return the audio stream to the computer speakers:1. From the Windows desktop, right-click the Speakers icon in the notification area, at the far ri
5 Navigating the screenYou can navigate the computer screen in the following ways:●Touch gestures●Keyboard and mouseTouch gestures can be used on your
TappingTo make an on-screen selection, use the tap function on the TouchPad.●Point to an item on the screen, and then tap one finger on the TouchPad z
ScrollingScrolling is useful for moving up, down, or sideways on a page or image.●Place two fingers slightly apart on the TouchPad zone and then drag
2-finger click2-finger click allows you to make menu selections for an object on the screen.NOTE: Using 2-finger click is the same action as using rig
Flicking (select models only)Flicking allows you to navigate through screens or quickly scroll through documents.●Place three fingers on the TouchPad
Left-edge swipeThe left-edge swipe accesses your recently opened apps so that you can switch between themquickly.●Gently swipe your finger from the le
Using touch screen gestures (select models only)A touch screen computer allows you to control items on the screen directly with your fingers.TIP: On t
Table of contents1 Starting right ...
TappingTo make an on-screen selection, use the tap function.●Use one finger to tap an object on the screen to make a selection. Double-tap an item to
2-finger pinch zoom2-finger pinch zoom allows you to zoom out or in on images or text.●Zoom out by placing two fingers apart on the screen and then mo
Edge swipesWith edge swipes you can perform tasks such as changing settings and finding or using apps.Right-edge swipeThe right-edge swipe reveals the
Top-edge swipe and bottom-edge swipeThe top-edge swipe or bottom-edge swipe displays app command options that allow you to customizeapps.IMPORTANT: Wh
The action key feature is enabled at the factory. You can disable this feature in Setup Utility (BIOS).See Using Setup Utility (BIOS) and HP PC Hardwa
To use a hot key:▲ Briefly press the fn key, and then briefly press the second key of the combination.Using the integrated numeric keypadThe computer
6 Managing powerYour computer can operate on either battery power or external power. When the computer is runningon battery power only and an AC power
Manually initiating and exiting SleepYou can initiate Sleep in any of the following ways:●Close the display.●From the Start screen, point to the upper
Using the power meter and power settingsThe power meter is located on the Windows desktop. The power meter allows you to quickly accesspower settings
3. Remove the battery (3) from the computer.Finding battery informationTo monitor the status of your battery, or if the battery is no longer holding a
Connecting to a wired network ... 23Connecting
Identifying low battery levelsWhen a battery that is the sole power source for the computer reaches a low or critical battery level,the following beha
See the Regulatory, Safety and Environmental Notices for proper battery disposal. To access thisguide, from the Start screen, type support, and then s
To test the AC adapter:1. Shut down the computer.2. Connect the AC adapter to the computer, and then plug it into an AC outlet.3. Turn on the computer
NOTE: If the computer is in the Sleep state or in Hibernation, you must first exit Sleep orHibernation before shutdown is possible by briefly pressing
Using AMD Dual Graphics (select models only)The AMD Dual Graphics feature allows the AMD accelerated processing unit (APU) and the discreteAMD graphic
7 Maintaining your computerIt is important to perform regular maintenance to keep your computer in optimal condition. Thischapter provides information
For additional information, access the Disk Defragmenter software Help.Using Disk CleanupDisk Cleanup searches the hard drive for unnecessary files th
5. Remove the battery from the computer (see Removing a user-replaceable battery on page 48).6. Remove the service door from the computer by completin
b. Grasp the edge of the memory module (2), and then gently pull the module out of thememory module slot.CAUTION: To prevent damage to the memory modu
9. Replace the service door by completing the following steps:a. Align the tabs on the service door with the notches on the computer (1), and slide th
Using the keyboard and mouse ... 43Using the ke
Updating programs and driversHP recommends that you update your programs and drivers on a regular basis to the latest versions.Updates can resolve iss
Cleaning the sides or coverTo clean the sides or cover, use a soft microfiber cloth or chamois moistened with one of the cleaningsolutions listed prev
and in hazardous locations. If you are uncertain of the policy that applies to the use of aparticular device, ask for authorization to use your comput
8 Securing your computer andinformationComputer security is essential for protecting the confidentiality, integrity, and availability of yourinformati
Setting Windows passwordsPassword FunctionUser password Protects access to a Windows user account.Administrator password Protects administrator-level
Using HP SimplePass (select models only)HP SimplePass provides an easy-to-use interface to help secure your computer and simplify the wayyou log on to
To provide ongoing protection against newly discovered viruses, antivirus software must be kept up todate.An antivirus program may be preinstalled on
Backing up your software applications and informationRegularly back up your software applications and information to protect them from being permanent
9 Using Setup Utility (BIOS) and HP PCHardware Diagnostics (UEFI)Setup Utility, or Basic Input/Output System (BIOS), controls communication between al
Downloading a BIOS updateCAUTION: To reduce the risk of damage to the computer or an unsuccessful installation, downloadand install a BIOS update only
Updating programs and drivers ... 60Cleaning yo
To start HP PC Hardware Diagnostics UEFI:1. Turn on or restart the computer, quickly press esc, and then press f2.The BIOS searches three places for t
10 Backing up, restoring, and recoveringThis chapter provides information about the following processes:●Creating recovery media and backups●Restoring
separately) to create recovery discs, or you can obtain recovery discs for your computer fromsupport. See the Worldwide Telephone Numbers booklet incl
●If you have replaced the hard drive, you can use the Factory Reset option of HP Recoverymedia to restore the factory image to the replacement drive.
IMPORTANT: For tablets, connect to the keyboard dock before beginning these steps (selectmodels only).1. Press f11 while the computer boots.– or –Pres
11 SpecificationsInput power The power information in this section may be helpful if you plan to travel internationally with thecomputer.The computer
Operating environmentFactor Metric U.S.TemperatureOperating 5°C to 35°C 41°F to 95°FNonoperating -20°C to 60°C -4°F to 140°FRelative humidity (noncond
12 Electrostatic DischargeElectrostatic discharge is the release of static electricity when two objects come into contact—forexample, the shock you re
IndexAAC adapter 6AC adapter, testing 51action keysdecrease screen brightness44Help and Support 44identifying 14, 15increase screen brightness 44next
HP Recovery partitionrecovery 73removing 74Hybrid Graphics 53Iinput power 75installingcritical security updates 66optional security cable lock 67integ
Using the HP Recovery partition (select models only) ... 73Using HP Recovery media to recover ...
service labelslocating 17setting password protection onwakeup 47setup of WLAN 21Setup Utility (BIOS) passwords64shipping the computer 61shutdown 52Sle
Plus de documents pour Carnets de notes HP 250 G2 Notebook PC
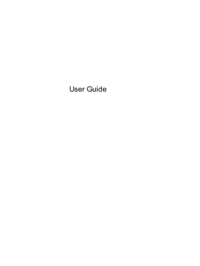


 (90 pages)
(90 pages)







Commentaires sur ces manuels