HP EliteBook Folio 9480m Notebook PC Manuel d'utilisateur Page 1
Naviguer en ligne ou télécharger Manuel d'utilisateur pour Carnets de notes HP EliteBook Folio 9480m Notebook PC. HP EliteBook Folio 9480m Notebook PC User Guide Manuel d'utilisatio
- Page / 104
- Table des matières
- DEPANNAGE
- MARQUE LIVRES
- User Guide 1
- Safety warning notice 3
- Table of contents 5
- 1Welcome 11
- Finding information 12
- Finding information 3 13
- Regulatory, Safety, and 16
- Environmental Notices 16
- TouchPad 17
- Component Description 21
- Bottom 13 23
- Front 15 25
- 3 Connecting to a network 26
- Using a WLAN 27
- Configuring a wireless router 28
- Protecting your WLAN 28
- Connecting to a WLAN 28
- Connecting to a wired network 31
- Using pointing devices 33
- Scrolling 35
- 2-finger pinch zoom 35
- 2-finger click 36
- Rotating (select models only) 36
- Using the keyboard 37
- Identifying the hot keys 38
- Using keypads 38
- 5 Multimedia 41
- Webcam (select models only) 42
- DisplayPort 44
- 6 Power management 46
- Initiating and exiting Sleep 47
- Using battery power 48
- Using Battery Check 49
- Managing low battery levels 49
- Using external AC power 52
- Testing an AC adapter 53
- 7 External cards and devices 55
- Using smart cards 56
- Using a USB device 57
- Using the docking connector 58
- Handling drives 60
- Using hard drives 60
- Removing the hard drive cover 61
- Removing the hard drive 62
- Installing a hard drive 63
- Using Disk Defragmenter 64
- Using Disk Cleanup 64
- 9Security 66
- Setting passwords in Windows 67
- Setting a DriveLock password 70
- Entering a DriveLock password 70
- Changing a DriveLock password 71
- Removing DriveLock protection 71
- Using antivirus software 73
- Using firewall software 73
- 10 Maintenance 75
- Cleaning your computer 79
- Updating programs and drivers 80
- 11 Backup and recovery 82
- Using f11 recovery tools 83
- Using HP Software Setup 84
- Using Computer Setup 85
- Updating the BIOS 86
- Downloading a BIOS update 87
- Using MultiBoot 88
- 13 Support 92
- 14 Specifications 94
- A Traveling with the computer 95
- B Troubleshooting 96
- C Electrostatic discharge 100
Résumé du contenu
User Guide
The computer is unable to start up ... 86The computer screen is blank
C Electrostatic dischargeElectrostatic discharge is the release of static electricity when two objects come into contact—forexample, the shock you rec
IndexSymbols/Numerics2-finger pinch zoom TouchPadgesture 25AAC adapter, testing 43AC adapter/battery light 15administrator password 57airport security
headphone (audio-out) jack 5headphones and microphones,connecting 31Hibernationexiting 37initiating 37high-definition devices,connecting 35hot keysadj
power buttonidentifying 10using 36power connector, identifying 5power lights 8, 15power switch 36power-saving states 36product name and number,compute
security 18using 17WLAN antennas, identifying 6WLAN device 17, 83WLAN label 83writable media 37WWAN antennas, identifying 6WWAN device 16, 1994 Index
1WelcomeAfter you set up and register the computer, it is important to take the following steps:TIP: To quickly return to the computer Start screen fr
Finding informationYou have already used Setup Instructions to turn on the computer and locate this guide. To locateresources that provide product det
Resources For information aboutWarranty in the box. For some countries/regions where the warranty is not provided in printed format, you may request a
2 Getting to know your computerRightComponent Description(1)USB 3.0 ports (2) Each USB 3.0 port connects an optional USB device, suchas a keyboard, mo
LeftComponent Description(1)Power connector Connects an AC adapter.(2) Vent Enables airflow to cool internal components.NOTE: The computer fan start
DisplayComponent Description(1) WLAN antennas (2)* (select models only) Send and receive wireless signals to communicate with wirelesslocal area netwo
TopTouchPadComponent Description(1) Pointing stick Moves the pointer and selects or activates items on thescreen.(2) Left pointing stick button Fu
LightsComponent Description(1)Power light ●On: The computer is on.●Blinking: The computer is in the Sleep state, a power-saving state. The computer sh
Component Description(6) Caps lock light White: Caps lock is on, which switches the keys to all capitalletters.(7) TouchPad light ●Amber: The Touc
© Copyright 2014 Hewlett-PackardDevelopment Company, L.P.AMD is a trademark of Advanced MicroDevices, Inc. Bluetooth is a trademarkowned by its propri
Buttons, speakers, and fingerprint reader (select models only)Component Description(1)Power button●When the computer is off, press the button to turn
Component Description(3)Volume mute button Mutes and restores speaker sound.(4) Fingerprint reader (select models only) Allows a fingerprint logon t
KeysComponent Description(1) esc key Displays system information when pressed in combinationwith the fn key.(2) fn key Executes frequently used sy
BottomComponent Description(1) Wireless and memory modulecompartmentContains the wireless and memory modules.CAUTION: To prevent an unresponsive sys
Component Description(6)Battery release latch Releases the battery from the battery bay.(7) Battery bay and SIM slot Holds the battery. Supports a w
FrontComponent Description(1)Wireless light White: An integrated wireless device, such as awireless local area network (WLAN) device and/or aBluetoot
3 Connecting to a networkYour computer can travel with you wherever you go. But even at home, you can explore the globeand access information from mil
Because the wireless devices are enabled at the factory, you can use the wireless button to turn on orturn off the wireless devices simultaneously.Usi
The illustration below shows an example of a wireless network installation that is connected to theInternet.As your network grows, additional wireless
3. Select Settings, and then click the network status icon.4. Select your WLAN from the list.5. Click Connect.If the WLAN is a security-enabled WLAN,
Safety warning noticeWARNING! To reduce the possibility of heat-related injuries or of overheating the computer, do notplace the computer directly on
Inserting and removing a SIM (select models only)CAUTION: To prevent damage to the connectors, use minimal force when inserting a SIM.To insert a SIM,
Using Bluetooth wireless devices (select models only)A Bluetooth device provides short-range wireless communications that replace the physical cableco
2. Plug the other end of the network cable into a network wall jack (2) or router.NOTE: If the network cable contains noise suppression circuitry (3),
4 Navigating using the keyboard, touchgestures and pointing devicesYour computer allows navigation using touch gestures (select models only) in additi
Turning the TouchPad off and onTo turn the TouchPad off and on, quickly double-tap the TouchPad on/off button.TappingTo make an on-screen selection, u
ScrollingScrolling is useful for moving up, down, or sideways on a page or image.●Place two fingers slightly apart on the TouchPad zone and then drag
2-finger click2-finger click allows you to make menu selections for an object on the screen.NOTE: Using 2-finger click is the same action as using rig
Flicking (select models only)Flicking allows you to navigate through screens or quickly scroll through documents.●Place three fingers on the TouchPad
Identifying the hot keysA hot key is a combination of the fn key (1) and either the esc key (2), or one of the function keys (3).To use a hot key:▲Bri
Using the embedded numeric keypadComponent Description(1) fn key Turns the embedded numeric keypad on and off when pressedin combination with the num
iv Safety warning notice
Using an optional external numeric keypadKeys on most external numeric keypads function differently according to whether num lock is on oroff. (Num lo
5 MultimediaYour computer may include the following:●Integrated speaker(s)●Integrated microphone(s)●Integrated webcam●Preinstalled multimedia software
WARNING! To reduce the risk of personal injury, lower the volume setting before putting onheadphones, earbuds, or a headset. For additional safety inf
●VGA●DisplayPortIMPORTANT: Be sure that the external device is connected to the correct port on the computer,using the correct cable. Check the device
DisplayPortThe DisplayPort connects the computer to an optional video or audio device, such as a high-definitiontelevision, or to any compatible digit
Discovering and connecting to Miracast-compatible wireless displays (selectmodels only)To discover and connect to Miracast-compatible wireless display
6 Power managementNOTE: A computer may have a power button or a power switch. The term power button is usedthroughout this guide to mean both types of
When Sleep is initiated, the power lights blink and the screen clears. Your work is saved to memory. CAUTION: To reduce the risk of possible audio and
NOTE: If you have set a password to be required on wakeup, you must enter your Windowspassword before your work will return to the screen.Using the po
●Battery Check tool to test battery performance●Information on calibration, power management, and proper care and storage to maximize batterylife●Info
Table of contents1 Welcome ...
●The battery light (select models only) indicates a low or critical battery level.– or –●The power meter icon in the notification area shows a low or
3. Tilt the battery down (2), slide the battery (3) into the bay until the battery release latch snaps,and then slide the battery release latch to the
Conserving battery power●From the Start screen, type power, select Settings, and then select Power Options.●Select low power-use settings through Powe
Connect the computer to external AC power under any of the following conditions:●When charging or calibrating a battery●When installing or modifying s
●Performance mode—Runs application with optimal performance.●Power Saving mode—Conserves battery life.Using switchable graphics (select models only)Sw
7 External cards and devicesUsing memory card readersOptional memory cards provide secure data storage and convenient data sharing. These cards areoft
3. Press in on the card (1), and then remove it from the slot (2).NOTE: If the card does not eject, pull the card out of the slot.Using smart cardsNOT
Using a USB deviceUniversal Serial Bus (USB) is a hardware interface that can be used to connect an optional externaldevice, such as a USB keyboard, m
CAUTION: To reduce the risk of loss of information or an unresponsive system, use the followingprocedure to safely remove the USB device.1. To remove
2. Align the docking posts on the docking device with the receptors on the bottom of the computerand lower the computer into the docking device (2) un
Using the pointing stick ... 23Using the TouchPad a
8DrivesHandling drivesCAUTION: Drives are fragile computer components that must be handled with care. Refer to thefollowing cautions before handling d
SSD mSATA module to be used as cache memory between the system memory and hard disk drive.This provides the advantage of having a hard disk drive (or
2. Slide the hard drive cover (2) into place, and then tighten the 2 screws (3).3. Insert the battery (see Inserting a battery on page 40).Replacing o
7. Lift the hard drive, and then pull the hard drive out of the hard drive bay.Installing a hard driveTo install the hard drive:1. Align the hard driv
5. Connect AC power and external devices to the computer.6. Turn on the computer.Improving hard drive performanceUsing Disk DefragmenterAs you use the
NOTE: Because solid-state drives (SSDs) lack moving parts, HP 3D DriveGuard is unnecessary.NOTE: A hard drive in a primary hard drive bay or in a seco
9SecurityProtecting the computerStandard security features provided by the Windows operating system and the non-WindowsComputer Setup utility (BIOS) c
Passwords can be set in Windows or in the non-Windows Computer Setup utility that is preinstalledon the computer.●BIOS administrator and DriveLock pas
Setting passwords in Computer SetupPassword FunctionBIOS administrator password* Protects access to Computer Setup.NOTE: If features have been enabled
4. When prompted, type your current password.5. When prompted, type your new password again to confirm.6. To save your changes and exit Computer Setup
Finding additional battery information ... 38Using Battery Check ...
●After DriveLock protection is applied to a hard drive, the hard drive can be accessed only byentering either the user password or the master password
Changing a DriveLock passwordTo change a DriveLock password in Computer Setup, follow these steps:1. Turn on the computer, and then press esc while th
Using Computer Setup Automatic DriveLockIn a multiple-user environment, you can set an Automatic DriveLock password. When the AutomaticDriveLock passw
Using antivirus softwareWhen you use the computer to access e-mail, a network, or the Internet, you potentially expose it tocomputer viruses. Computer
protect against unauthorized access to the computer, networks, and critical data. For moreinformation, see the HP Client Security software Help.Instal
10 MaintenanceAdding or replacing memory modulesThe computer has one memory module compartment. The capacity of the computer can be upgradedby adding
c. Tilt the door up from the computer slightly (2) and then lift the door (3) up and off thecomputer.6. If you are replacing a memory module, remove t
b. Grasp the edge of the memory module (2), and then gently pull the memory module out ofthe memory module slot.CAUTION: To prevent damage to the memo
c. Gently press the memory module (3) down, applying pressure to both the left and rightedges of the memory module, until the retention clips snap int
c. Rotate the door down (2), and then tighten the 5 screws (3).9. Replace the hard drive cover (see Replacing the hard drive cover on page 51).10. Ins
Removing the hard drive ... 52Installing a hard drive ...
WARNING! To prevent electric shock or damage to components, do not attempt to clean yourcomputer while it is turned on.Turn off the computer.Disconnec
SoftPaq Download Manager checks the HP FTP site for updates to the database and software. Ifupdates are found, they are downloaded and applied automat
11 Backup and recoveryTo protect your information, use Windows backup and restore utilities to back up individual files andfolders, back up your entir
CAUTION: Some Startup Repair options will completely erase and reformat the hard drive. All filesyou have created and any software installed on the co
CAUTION: Using a Windows operating system media completely erases hard drive contents andreformats the hard drive. All files that you have created and
12 Computer Setup (BIOS), MultiBoot, andHP PC Hardware Diagnostics (UEFI)Using Computer SetupComputer Setup, or Basic Input/Output System (BIOS), cont
Use the arrow keys to select Main > Ignore Changes and Exit, and then press enter.●To save your changes and exit Computer Setup menus:Click the Sav
1. Start Computer Setup.2. Use a pointing device or the arrow keys to select Main > System Information.3. To exit Computer Setup without saving you
NOTE: After a message on the screen reports a successful installation, you can delete thedownloaded file from your hard drive.Using MultiBootAbout the
4. To move the device up in the boot order, use a pointing device to click the up arrow, or press the+ key.– or –To move the device down in the boot o
11 Backup and recovery ...
●To specify a boot device from the Express Boot menu, select your preference within the allottedtime, and then press enter.●To prevent the computer fr
4. Select your computer model, and then select your operating system.5. In the Diagnostic section, click HP UEFI Support Environment.– or –Click Downl
13 SupportContacting supportIf the information provided in this user guide or HP Support Assistant does not address yourquestions, you can contact sup
operating system. HP platforms preinstalled with Windows 8 or Windows 8.1 do not have thephysical label, but have a Digital Product Key electronically
14 Specifications●Input power●Operating environmentInput powerThe power information in this section may be helpful if you plan to travel international
A Traveling with the computerFor best results, follow these traveling and shipping tips:●Prepare the computer for traveling or shipping:◦Back up your
B TroubleshootingTroubleshooting resources●Access website links and additional information about the computer through HP SupportAssistant. To access H
change these and other power settings, right-click the Battery icon on the Windows desktop inthe notification area, at the far right of the taskbar, a
●Be sure that the device, especially if it is older, is compatible with the operating system.●Be sure that the correct drivers are installed and updat
NOTE: When using both displays, the DVD image will not appear on any display designated asthe secondary display.The process of burning a optional exte



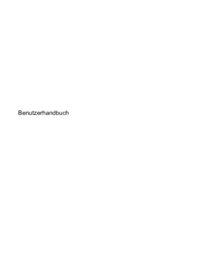










 (214 pages)
(214 pages) (117 pages)
(117 pages) (89 pages)
(89 pages) (106 pages)
(106 pages) (97 pages)
(97 pages) (107 pages)
(107 pages) (75 pages)
(75 pages) (121 pages)
(121 pages)







Commentaires sur ces manuels