HP 400 G1 Spécifications
Naviguer en ligne ou télécharger Spécifications pour Mini PC HP 400 G1. HP ProDesk 400 G1 Manuel d'utilisatio
- Page / 240
- Table des matières
- DEPANNAGE
- MARQUE LIVRES




- Maintenance and Service Guide 1
- About This Book 3
- Table of contents 5
- 1 Product features 11
- Small Form Factor 12
- Front panel components 13
- Rear panel components 15
- Microtower (model 490) 16
- Small form factor 17
- Serial number location 18
- Software 19
- Windows 8 20
- Downloading Windows 8 updates 21
- 3 Illustrated parts catalog 22
- Misc parts 26
- Misc boards 28
- Computer major components 33
- 4 Routine care, SATA drive 42
- Generating static 43
- Grounding the work area 44
- Operating guidelines 45
- Routine care 46
- Service considerations 47
- Cables and connectors 48
- Hard Drives 48
- SATA hard drives 49
- SATA hard drive cables 50
- SMART ATA drives 50
- Cable management 50
- 5 Removal and replacement 51
- Expansion cards 60
- No. Mounting Screw Device 69
- 3.5-inch Hard Drive 69
- Removing a 5.25-inch drive 71
- Installing a 5.25-inch drive 71
- Installing a 3.5-inch drive 79
- Power switch/LED assembly 86
- Speaker 745053-001 92
- Fan 745052-001 94
- Fan, BFR/PVC free 748825-001 94
- 6 Removal and replacement 100
- Access panel 101
- Front bezel 102
- Front bezel security 103
- Bezel blanks 104
- DDR3-SDRAM DIMMs 105
- Populating DIMM sockets 106
- Installing DIMMs 106
- Expansion card 108
- System board connections 112
- Drive positions 115
- Removing a 3.5-inch device 116
- Installing a 3.5-inch device 117
- Removing a slim optical drive 120
- Power supply 127
- Fan duct 129
- Front I/O assembly 130
- Power switch assembly 133
- Description Spare part number 136
- Speaker 727149-001 136
- Fan sink 138
- Processor 140
- System board 142
- Computer Setup—File 147
- Computer Setup—Storage 148
- Computer Setup—Security 150
- Computer Setup—Power 155
- Computer Setup—Advanced 156
- 8 Troubleshooting without 159
- Helpful hints 160
- Solving general problems 162
- Solving power problems 166
- Solving hard drive problems 167
- Solving display problems 171
- Solving audio problems 177
- Solving printer problems 179
- Solving Network Problems 185
- Solving memory problems 188
- Solving processor problems 190
- Solving software problems 196
- 9 POST error messages 198
- Resetting the password jumper 212
- 11 HP PC Hardware Diagnostics 215
- 12 System backup and recovery 217
- Creating recovery media 220
- System Restore 223
- System Recovery 224
- A Battery replacement 228
- B Power cord set requirements 231
- Country-specific requirements 232
- C Specifications 233
- SFF specifications 234
Résumé du contenu
Maintenance and Service GuideHP ProDesk 400 G1 MicrotowerHP ProDesk 490 G1 MicrotowerHP ProDesk 400 G1 Small Form Factor
System Recovery when Windows is responding ... 214System Recovery when Windows is not responding ...
6 Removal and replacementprocedures: Small Form FactorAdherence to the procedures and precautions described in this chapter is essential for proper se
Access panelDescription Spare part numberAccess panel 745042-0011. Prepare the computer for disassembly (Preparation for disassembly on page 90).2. Lo
Front bezelDescription Spare part numberFront bezel 745039-0011. Prepare the computer for disassembly (Preparation for disassembly on page 90).2. Remo
Front bezel securityThe front bezel can be locked in place by installing a security screw provided by HP. To install thesecurity screw:1. Prepare the
Bezel blanksDescription Spare part numberOptical drive bezel blank 732769-001On some models, there are bezel blanks covering the 3.5-inch and 5.25-inc
MemoryDescription Spare part number8-GB, PC3-12800 689375-0014-GB, PC3-12800 671613-0012-GB, PC3-12800 671612-001The computer comes with double data r
Populating DIMM socketsThere are two DIMM sockets on the system board, with one socket per channel. The sockets are labeledDIMM1 and DIMM3. Socket DIM
4. Open both latches of the memory module socket (1), and insert the memory module into thesocket (2).NOTE: A memory module can be installed in only o
Expansion cardDescription Spare part numberNvidia NVS310 PCIe x16 graphics card, 512 MB 707252-001Nvidia NVS315 PCIe x16 graphics card, 1 GB 720837-00
5. Before installing an expansion card, remove the expansion slot cover or the existing expansioncard.NOTE: Before removing an installed expansion car
1 Product featuresStandard configuration featuresFeatures may vary depending on the model. For a complete listing of the hardware and softwareinstalle
c. If you are removing a PCI Express x16 card, pull the retention arm on the back of theexpansion socket away from the card and carefully rock the car
8. To install a new expansion card, hold the card just above the expansion socket on the systemboard then move the card toward the rear of the chassis
System board connectionsRefer to the following illustration and table to identify the system board connectors for your model.No. System Board Connecto
DrivesDescription Spare part numberOptical drives DVD±RW drive 657958-001DVD-ROM drive 608394-001Blu-ray BD-RW SuperMulti XL Drive 719157-001Hard dri
hard drives are not provided. If you are replacing a drive, remove the guide screws from the olddrive and install them in the new drive.There are a to
Drive positions1 Slim optical drive bay2 3.5-inch internal hard drive bay3 3.5-inch drive bay for optional drives (media card reader shown)4 2.5-inch
Removing a 3.5-inch deviceCAUTION: All removable media should be taken out of a drive before removing the drive from thecomputer.1. Prepare the comput
6. Press inward on the release lever at the rear of the device (1) and slide the device out of the rearof the drive bay (2).Installing a 3.5-inch devi
5. Rotate the drive cage to its upright position.6. Slide the device into the drive bay, making sure to align the guide screws with the guide slots,un
7. If installing a USB 3.0 media card reader, you must use the USB 3.0 to USB 2.0 adapter andconnect the adapter cable from the media card reader to t
Small Form Factor2 Chapter 1 Product features
Removing a slim optical driveCAUTION: All removable media should be taken out of a drive before removing the drive from thecomputer.1. Prepare the com
Installing a slim optical drive1. Prepare the computer for disassembly (Preparation for disassembly on page 90).2. If the computer is on a stand, remo
6. Slide the optical drive through the front bezel all the way into the bay so that it locks in place (1),then connect the power and data cables to th
5. Pull the release lever next to the rear of the hard drive outward (1). While pulling the release leverout, slide the drive back until it stops, the
7. Align the guide screws with the slots on the chassis drive cage, press the hard drive down into thebay, then slide it forward until it stops and lo
Removing a 2.5-inch hard drive1. Prepare the computer for disassembly (Preparation for disassembly on page 90).2. Remove the access panel (Access pane
4. Install four black and blue M3 isolation mounting guide screws (two on each side of the drive).NOTE: M3 metric isolation mounting guide screws can
Power supplyDescription Spare part numberPower supply, 240W, 85% efficient 722536-001Power supply, 240W, standard 702457-001WARNING! To reduce potenti
6. From the outside, rear of the computer, remove the three Torx screws that secure the power supplyto the rear of the chassis.7. From the inside of t
Fan ductDescription Spare part numberFan duct 727145-001The fan duct sits between the front fan and the heat sink.1. Prepare the computer for disassem
Front panel componentsMicrotower (model 400/490)Drive configuration may vary by model. Some models have a bezel blank covering one or more drivebays.1
Front I/O assemblyDescription Spare part numberFront I/O assembly 745037-0011. Prepare the computer for disassembly (Preparation for disassembly on pa
7. Remove the cables from the cable clips under the drive cage.8. Remove the Torx T15 screw (1) that secures the assembly to the front of the chassis.
9. Press the tab on the right side of the assembly (2) to disengage it from the chassis.10. Push the assembly into the chassis, and then remove it fro
Power switch assemblyDescription Spare part numberPower switch assembly 745038-0011. Prepare the computer for disassembly (Preparation for disassembly
6. Remove the cable from the cable clips under the drive cage.7. From the inside of the chassis, press down on the tab on the top of the power switch
8. Pull the power switch out the front of the chassis, while routing the cable through the hole in thechassis.To install the power switch assembly, fi
SpeakerDescription Spare part numberSpeaker 727149-001The speaker is attached to the front of the chassis under the rotating drive cage.1. Prepare the
6. From the outside, front of the chassis, remove the two Torx screws that secure the speaker to thechassis.7. Lift the speaker from the inside of the
Fan sinkDescription Spare part numberFan sink 745661-001The fan sink is secured atop the processor with four captive Torx screws. The fan sink include
5. Disconnect the fan cable from the system board connector labeled CPUFAN (1), and then lift theheat sink from atop the processor (2).When reinstalli
1 Slim Optical Drive (optional) 5 Headphone Connector2 USB 2.0 Ports (black) 6 Dual-State Power Button3 USB 3.0 Ports (blue) 7 Hard Drive Activity Lig
ProcessorDescription Spare part numberIntel Core i7 processors 4771 (3.5-GHz, 8-MB L3 cache), 84W 742563-0014770 (3.4-GHz, 8-MB L3 cache), 84W 727373
7. Carefully lift the processor from the socket (3).CAUTION: Do NOT handle the pins in the processor socket. These pins are very fragile andhandling t
System boardDescription Spare part numberSystem board for use in models without Windows 8 (includes thermal material) 718414-001System board for use i
8. Slide the system board toward the front of the chassis to disengage the connectors.9. Lift the system board up and out of the chassis.To install th
Changing from desktop to tower configurationThe Small Form Factor computer can be used in a tower orientation with an optional tower stand thatcan be
7 Computer Setup (F10) UtilityComputer Setup (F10) UtilitiesUse Computer Setup (F10) Utility to do the following:●Change factory default settings.●Set
●Enable or disable removable media boot ability.●Solve system configuration errors detected but not automatically fixed during the Power-On Self-Test
Computer Setup—FileNOTE: Support for specific Computer Setup options may vary depending on the hardwareconfiguration.Table 7-1 Computer Setup—FileOpt
Computer Setup—StorageNOTE: Support for specific Computer Setup options may vary depending on the hardwareconfiguration.Table 7-2 Computer Setup—Stor
Table 7-2 Computer Setup—Storage (continued)Storage Options SATA EmulationAllows you to choose how the SATA controller and devices are accessed by th
Rear panel componentsMicrotower (model 400)1 Power Cord Connector 7 Line-Out Connector for powered audiodevices (green)2 Power Indicator Light 8
Computer Setup—SecurityNOTE: Support for specific Computer Setup options may vary depending on the hardwareconfiguration.Table 7-3 Computer Setup—Sec
Table 7-3 Computer Setup—Security (continued)Device Security Allows you to set Device Available/Device Hidden (default is Device Available) for:●Embe
Table 7-3 Computer Setup—Security (continued)Master Boot RecordSecurityEnables/disables Master Boot Record (MBR) security.The MBR contains informatio
Table 7-3 Computer Setup—Security (continued)System Security(these options arehardware dependent)NOTE: Available options are displayed depending on s
Table 7-3 Computer Setup—Security (continued)System Security(continued)OS management of Embedded Security Device (enable/disable) - This option allow
Computer Setup—PowerNOTE: Support for specific Computer Setup options may vary depending on the hardwareconfiguration.Table 7-4 Computer Setup—PowerO
Computer Setup—AdvancedNOTE: Support for specific Computer Setup options may vary depending on the hardwareconfiguration.Table 7-5 Computer Setup—Adv
Table 7-5 Computer Setup—Advanced (for advanced users) (continued)BIOS Power-On Allows you to set the computer to turn on automatically at a time you
Table 7-5 Computer Setup—Advanced (for advanced users) (continued)Option ROM LaunchPolicyLet you set the launch policy for option ROMs. An Option ROM
8 Troubleshooting withoutdiagnosticsThis chapter provides information on how to identify and correct minor problems, such as USB devices,hard drive, o
Microtower (model 490)1 Power Cord Connector 8 Line-Out Connector for powered audiodevices (green)2 Power Indicator Light 9 Voltage Select Switc
●If you recently installed new software, uninstall the software and see if the computer functionsproperly.●Boot the computer to the Safe Mode to see i
●Check the Power LED on the front of the computer to see if it is flashing red. The flashing lights areerror codes that will help you diagnose the pro
Solving general problemsYou may be able to easily resolve the general problems described in this section. If a problem persistsand you are unable to r
Cursor will not move using the arrow keys on the keypad.Cause SolutionThe Num Lock key is turned on. Press the Num Lock key. The Num Lock light must b
Poor performance.Cause SolutionHard drive fragmented. Defragment hard drive.Program previously accessed did not release reserved memoryback to the sys
Computer powered off automatically and the Power LED flashes Red two times, once every second,followed by a two second pause, and the computer beeps t
Solving power problemsCommon causes and solutions for power problems are listed in the following table.Power supply shuts down intermittently.Cause So
Power LED flashes Red four times, once every second, followed by a two second pause, and thecomputer beeps four times. (Beeps stop after fifth iterati
Disk transaction problem.Cause SolutionEither the directory structure is bad or there is a problem witha file.In Windows 7, click Start, expand Comput
Nonsystem disk/NTLDR missing message.Cause SolutionBootable hard drive is not attached as first in a multi-harddrive configuration.If attempting to bo
Small form factor1 PS/2 Mouse Connector (green) 6 Power Cord Connector2RJ-45 Network Connector 7 PS/2 Keyboard Connector (purple)3Serial Connector 8
Solving media card reader problemsMedia card will not work in a digital camera after formatting it in Windows.Cause SolutionBy default, Windows will f
Do not know how to remove a media card correctly.Cause SolutionThe computer’s software is used to safely eject the card. In Windows 7, click Start, se
Blank screen (no video).Cause SolutionYou may have a screen blanking utility installed or energysaver features are enabled.Press any key or click the
Blank screen and the power LED flashes Red six times, once every second, followed by a two secondpause, and the computer beeps six times. (Beeps stop
The picture is broken up, rolls, jitters, or flashes.Cause SolutionThe monitor connections may be incomplete or the monitormay be incorrectly adjusted
“Out of Range” displays on screen.Cause SolutionVideo resolution and refresh rate are set higher than what themonitor supports.Restart the computer an
Fuzzy focus; streaking, ghosting, or shadowing effects; horizontal scrolling lines; faint vertical bars; orunable to center the picture on the screen
Solving audio problemsIf the computer has audio features and you encounter audio problems, see the common causes andsolutions listed in the following
Sound does not come out of the speaker or headphones.Cause SolutionThe application is set to use a different audio device thanspeakers.Some graphics c
There is no sound or sound volume is too low.Cause SolutionThe application is set to use a different audio device thanspeakers.Some graphics cards sup
Serial number locationEach computer has a unique serial number and a product ID number that are located on the exterior ofthe computer. Keep these num
Printer will not turn on.Cause SolutionThe cables may not be connected properly. Reconnect all cables and check the power cord and electricaloutlet.Pr
Keyboard commands and typing are not recognized by the computer.Cause SolutionKeyboard needs repairs. See the Worldwide Limited Warranty for terms and
Mouse does not respond to movement or is too slow.Cause SolutionMouse may need cleaning. Remove the roller ball cover on the mouse and clean theintern
Table 8-1 Solving Hardware Installation Problems (continued)A new device is not recognized as part of the system.Cause SolutionWhen the system advise
Power LED flashes Red five times, once every second, followed by a two second pause, and thecomputer beeps five times. (Beeps stop after fifth iterati
Solving Network ProblemsSome common causes and solutions for network problems are listed in the following table. Theseguidelines do not discuss the pr
Network driver does not detect network controller.Cause SolutionNetwork controller is disabled. 1. Run Computer Setup and enable network controller.2.
Diagnostics reports a failure.Cause SolutionThe cable is not securely connected. Ensure that the cable is securely attached to the networkconnector an
Network controller stops working without apparent cause.Cause SolutionThe files containing the network drivers are corrupted. Reinstall the network dr
NOTE: The memory count will be affected by configurations with the Management Engine (ME)enabled. The ME uses 8MB of system memory in single channel m
2 Activating and Customizing theSoftwareNOTE: This chapter provides information for both Windows 7 and Windows 8.Activating and customizing the softwa
Power LED flashes Red five times, once every second, followed by a two second pause, and thecomputer beeps five times. (Beeps stop after fifth iterati
Solving CD-ROM and DVD problemsIf you encounter CD-ROM or DVD problems, see the common causes and solutions listed in thefollowing table or to the doc
Movie will not play in the DVD drive.Cause SolutionMovie may be regionalized for a different country. See the documentation that came with the DVD dri
Recording or copying CDs is difficult or impossible.Cause SolutionWrong or poor quality media type. 1. Try using a slower speed when recording.2. Veri
Solving front panel component problemsIf you encounter problems with devices connected to the front panel, refer to the common causes andsolutions lis
Unable to connect to the Internet.Cause SolutionThe CAT5 UTP cable is disconnected. Connect the CAT5 UTP cable between the cable modem andthe computer
Solving software problemsMost software problems occur as a result of the following:●The application was not installed or configured correctly.●There i
Computer will not continue after HP logo screen displays.Cause SolutionSystem files may be damaged. In Windows 7, use recovery media to scan hard driv
9 POST error messagesThis appendix lists the error codes, error messages, and the various indicator light and audiblesequences that you may encounter
POST numeric codes and text messagesThis section covers those POST errors that have numeric codes associated with them. The section alsoincludes some
© Copyright 2013 Hewlett-PackardDevelopment Company, L.P. The informationcontained herein is subject to changewithout notice.Microsoft and Windows are
Downloading Windows 7 updatesMicrosoft may release updates to the operating system. To help keep the computer running optimally,HP recommends checking
Control panel message Description Recommended action163-Time & Date Not Set Invalid time or date in configuration memory.RTC (real-time clock) bat
Control panel message Description Recommended action301-Keyboard Error Keyboard failure. 1. Reconnect keyboard with computerturned off.2. Check connec
Control panel message Description Recommended action514-CPU or Chassis Fan not Detected CPU or chassis fan is not connected or mayhave malfunctioned.1
Control panel message Description Recommended action1152-Serial Port B Address Conflict Detected Both external and internal serial ports areassigned t
Control panel message Description Recommended action2200-PMM Allocation Error during MEBxDownloadMemory error during POST execution of theManagement E
Control panel message Description Recommended action2204-Inventory error during MEBx execution BIOS information passed to the MEBxresulted in a failur
Control panel message Description Recommended action2220-USB Key Provisioning file hasmismatch versionProvisioning file contained on the USB key isnot
Control panel message Description Recommended actionNetwork Server Mode Active and NoKeyboard AttachedKeyboard failure while Network ServerMode enable
Activity Beeps Possible cause Recommended actionRed Power LED flashes twotimes, once every second,followed by a two secondpause. Beeps stop after fift
Activity Beeps Possible cause Recommended actionRed Power LED flashes sixtimes, once every second,followed by a two secondpause. Beeps stop after fift
We recommend that you register your computer with HP during operating system set up so you canreceive important software updates, facilitate support q
Activity Beeps Possible cause Recommended actionRed Power LED flashes eleventimes, once every second,followed by a two secondpause. Beeps stop after f
10 Password security and resettingCMOSThis computer supports security password features, which can be established through the ComputerSetup Utilities
Resetting the password jumperCAUTION: If you enable the stringent security feature in Computer Setup and you forget the setuppassword or the power-on
8. Plug in the computer and turn on power. Allow the operating system to start. This clears the currentpasswords and disables the password features.9.
4. Locate, press, and hold the CMOS button in for five seconds.NOTE: Make sure you have disconnected the AC power cord from the wall outlet. The CMOSb
11 HP PC Hardware DiagnosticsTo help troubleshoot and diagnose failures, use the UEFI-based hardware diagnostic solution that HPincludes on all produc
Downloading HP PC Hardware Diagnostics to a USBdevice1. Go to http://www.hp.com.2. Click the Support & Drivers link.3. Select the Drivers & So
12 System backup and recoveryBacking up, restoring, and recovering in Windows8.1 or Windows 8Your computer includes tools provided by HP and Windows t
NOTE: Any information on the USB flash drive will be erased before the recovery media iscreated.●To create the Windows 8.1 recovery media, from the St
6. Select Troubleshoot.7. Select Reset.8. Follow the on-screen instructions to continue.Recovery using the Windows recovery USB flash driveTo recover
3 Illustrated parts catalogThis chapter provides spare part information for all chassis.Microtower chassis spare partsComputer major components12 Chap
After the repair is completed and the Windows desktop appears:1. Remove the Windows operating system media, and then insert the Driver Recovery media.
There are two types of recovery media. To determine which steps to follow for your computer:1. Click the Start button.2. Click All Programs.●If Securi
NOTE: Recovery Media Creation formats the USB flash drive, deleting any files on it.1. Close all open programs.2. Insert the USB flash drive into a US
After the Windows 7 operating system DVD has been created, create the Driver Recovery DVD:1. Select Start > All Programs > Productivity and Tool
To start System Restore:1. Close all open programs.2. Click the Start button, right-click Computer, and then click Properties.3. Click System protecti
4. When Windows has loaded, click the Start button, and then click All Programs.●If Security and Protection is listed, continue with step 5.●If Produc
To perform a System Recovery using recovery media:1. If you are using a set of DVDs, insert the first recovery disc into the DVD drive tray, and close
NOTE: This process takes several minutes.1. If possible, back up all personal files.2. Restart the computer, and then insert the Windows 7 operating s
A Battery replacementThe battery that comes with the computer provides power to the real-time clock. When replacing thebattery, use a battery equivale
6. Locate the battery and battery holder on the system board.NOTE: On some computer models, it may be necessary to remove an internal component togain
Item Description Spare part number(1) Front bezel For use in all countries and regions except for the People’s Republic of China 745047-001 For us
b. Insert the new battery and position the clip back into place.NOTE: After the battery has been replaced, use the following steps to complete this pr
B Power cord set requirementsThe power supplies on some computers have external power switches. The voltage select switch featureon the computer permi
Country-specific requirementsAdditional requirements specific to a country are shown in parentheses and explained below.Country Accrediting Agency C
C SpecificationsMicrotower specificationsChassisHeightWidthDepth14.05 in7.2 in15.82 in357 mm182.9 mm402 mmApproximate Weight 15.75 lb 7.15 kgTemperatu
Standard EfficiencyHigh Efficiency300W active PFC(230 VAC input only)300W active PFC EStar 682/85/82% efficient at 20/50/100% load (230V)Rated Input C
Standard EfficiencyHigh Efficiency240W active PFC240W active PFC82/85/82% efficient at 20/50/100% load(230V)Rated Input Current 4A1This system utilize
IndexAaccess panellocked 153microtower removal 42microtower spare part number42microtower, spare partnumber 13, 21SFF removal and replacement91SFF spa
SFF installation 98SFF removal 98Ff11 recovery, Windows 8 208f11 recovery, Windows 8.1 208fanmicrotower spare part number21, 22, 84microtower, spare p
microtoweraccess panel, spare partnumber 13, 21disassembly preparation 41DisplayPort connector moduleremoval and replacement 72fan removal and replace
rear panel componentsmicrotower, model 400 5microtower, model 490 6small form factor 7recovery discs, steps for creatingWindows 7 211recovery discs, u
Item Description Spare part number Intel Core i5 4570s (2.9-GHz, 6-MB L3 cache), 65W 732505-001 Intel Core i5 4430 (3.0-GHz, 6-MB L3 cache), 84W 745
solid-state drive, spare partnumber 18, 27spare part numbertamper-resistant wrench 38Torx T-15 screwdriver 38speakermicrotower removal andreplacement
CablesItem Description Spare part number(1) Front I/O assembly 745049-001(2) Power switch/LED assembly 745050-001 SATA data cable, 14 inch, 2 straigh
Misc partsItem Description Spare part number(1) Fan sink (includes replacement thermal material) For use in 400 and 490 models, standard 745054-001
Item Description Spare part number(4) Serial port, PCI card 638815-001(5) DisplayPort connector module (for use only in 490 MT models) 735966-001 Pri
DrivesDescription Spare part numberHard drive 2 TB, 7200 rpm, 3.5 inch 747993-0011 TB, hybrid SSD 724937-0011 TB, 7200 rpm, 3.5 inch 747992-001500 GB
Sequential part number listingSpare partnumberDescription202997-001 Adapter, DVI-I to VGA (standard)397117-001 Hard drive adapter bracket (to install
About This BookWARNING! Text set off in this manner indicates that failure to follow directions could result in bodilyharm or loss of life.CAUTION: Te
Spare partnumberDescription701671-xx1 Keyboard, smart card, CCID702084-001 Nvidia GeForce GT630 DP PCIe x16 graphics card, 2 GB703372-001 HP Ultraslim
Spare partnumberDescription729085-001 AMD Radeon HD8470 PCIe x16 graphics card, 2 GB (for use only in the People’s Republic of China)729339-001 Keyboa
Spare partnumberDescription747992-001 1 TB, 7200 rpm hard drive, 3.5 inch747993-001 2 TB, 7200 rpm SATA hard drive, 3.5 inch748824-001 Power supply fo
Small Form Factor chassis spare partsComputer major componentsItem Description Spare part number(1) Front bezel 745039-001(2) Access panel 745042-001(
Item Description Spare part number For use in models with Windows 8 Standard 718414-501 For use in models with Windows 8 Professional 718414-601 Fo
CablesItem Description Spare part number(1) Front I/O assembly 745037-001(2) Power switch assembly 745038-001 SATA drive power cable 745040-001 SATA
Misc partsItem Description Spare part number(1) Fan sink (includes replacement thermal material) 745661-001(2) Speaker 727149-001(3) Printer port, PCI
Item Description Spare part number Mouse PS2, optical 674315-001 USB, HP Elite 674318-001 Washable 724795-001 Wireless, HP Elite (for use only in
Description Spare part numberDVD±RW drive 657958-001DVD-ROM drive 608394-001NOTE: 2.5-inch solid-state drives require an adapter for installation.Misc
Spare partnumberDescription665961-001 128-GB Solid-state drive671612-001 Memory module, 2-GB, PC3 12800671613-001 Memory module, 4-GB, PC3-12800674315
iv About This Book
Spare partnumberDescription724795-001 Mouse, washable724937-001 1 TB hard drive, hybrid SSD724938-001 500 GB hard drive, hybrid SSD727145-001 Fan duct
Spare partnumberDescription745045-001 SATA data cable, 14.0 inch, 1 straight end, 1 right angle745661-001 Fan sink745668-001 Intel Dual Band Wireless-
4 Routine care, SATA driveguidelines, and disassemblypreparationThis chapter provides general service information for the computer. Adherence to the p
Generating staticThe following table shows that:●Different activities generate different amounts of static electricity.●Static electricity increases a
Personal grounding methods and equipmentUse the following equipment to prevent static electricity damage to equipment:●Wrist straps are flexible strap
●Conductive foam●Conductive tabletop workstations with ground cord of one-megohm +/- 10% resistance●Static-dissipative table or floor mats with hard t
●Never cover the ventilation slots on the monitor with any type of material.●Install or enable power management functions of the operating system or o
CAUTION: Use safety glasses equipped with side shields before attempting to clean debris fromunder the keys.●Visible debris underneath or between the
Tools and software RequirementsTo service the computer, you need the following:●Torx T-15 screwdriver●Torx T-15 screwdriver with small diameter shank
●If you are inserting or removing a hard drive, turn off the computer. Do not remove a hard drivewhile the computer is on or in standby mode.●Before h
Table of contents1 Product features ... 1
SATA hard drive cablesSATA data cableAlways use an HP approved SATA 6.0 Gb/s cable as it is fully backwards compatible with the SATA1.5 Gb/s drives.Cu
5 Removal and replacementprocedures: MicrotowerAdherence to the procedures and precautions described in this chapter is essential for proper service.A
Access panelDescription Spare part numberAccess panel 745046-001To access internal components, you must remove the access panel:1. Prepare the compute
Front bezelDescription Spare part numberFront bezel for use in all countries and regions except for the People’s Republic of China 745047-001Front bez
Bezel blanksDescription Spare part numberBezel blank 745036-001On some models, there are bezel blanks covering the 3.5-inch and 5.25-inch drive bays t
●To remove a 3.5-inch bezel blank, press inward on the two retaining tabs on the side of thebezel blank that hold the bezel blank in place (1) and rot
MemoryDescription Spare part number8-GB, PC3-12800 689375-0014-GB, PC3-12800 671613-0012-GB, PC3-12800 671612-001The computer comes with double data r
Populating DIMM sockets (Model 400)There are two DIMM sockets on the system board, with one socket per channel. The sockets are labeledDIMM1 and DIMM3
A. For example, if you are populating the sockets with one 2-GB DIMM, and three 1-GB DIMMs,Channel A should be populated with the 2-GB DIMM and one 1-
3. Open both latches of the memory module socket (1), and insert the memory module into thesocket (2).NOTE: A memory module can be installed in only o
Drives ... 18Misc boards ...
Expansion cardsDescription Spare part numberNvidia NVS310 PCIe x16 graphics card, 512 MB 707252-001Nvidia NVS315 PCIe x16 graphics card, 1 GB 720837-0
3. Remove the screw that holds down the expansion card retention latch (1) then slide the latch up(2) and pull it off the rear of the chassis (3).4. L
b. If you are removing a PCI Express x1 card, hold the card at each end and carefully rock itback and forth until the connectors pull free from the so
7. If you are not installing a new expansion card, install an expansion slot cover to close the openslot.CAUTION: After removing an expansion card, yo
9. Press the expansion card retention latch against the back of the chassis (1) and slide it down (2)so that the tabs on the back of the latch slide i
System board connections – model 400Refer to the following illustration and table to identify the system board connectors for your model.No. System Bo
System board connections – model 490Refer to the following illustration and table to identify the system board connectors for your model.No. System Bo
No. System Board Connector System Board Label Color Component17 USB 2.0 MEDIA black USB 2.0 Device, such as a MediaCard Reader18 Battery BAT black Bat
●The power cable for the drives has two branches coming out of the power supply. The first branchis a two-headed cable routed to the two 5.25-inch bay
No. Mounting Screw Device1 Silver Standard 6-32 Mounting Screws USB 3.0 Media Card Reader3.5-inch Hard Drive2 Black M3 Mounting Screws 5.25-inch Optic
Front bezel ... 43Bezel blank
Drive positions1 5.25-inch half-height drive bay (optical drive shown)2 5.25-inch half-height drive bay3 3.5-inch drive bay for optional drive (media
Removing a 5.25-inch driveCAUTION: All removable media should be taken out of a drive before removing the drive from thecomputer.1. Prepare the comput
4. If you are installing an optical drive, install one black M3 metric mounting screw in the front upperscrew hole on the right side of the drive.NOTE
6. Connect the power cable (1) and data cable (2) to the back of the hard drive.NOTE: The power cable for the hard drives is a two-headed cable that i
4. Disconnect the drive cables from the rear of the drive, or, if you are removing a media cardreader, disconnect the USB cable from the system board
Installing a 3.5-inch device (model 400)1. Prepare the computer for disassembly (Preparation for disassembly on page 41).2. Remove the access panel (A
5. If installing a USB 3.0 media card reader, connect the media card reader 3.0 cable to the USB3.0 to USB 2.0 adapter (1) and connect the adapter to
Installing a 3.5-inch device (model 490)1. Prepare the computer for disassembly (Preparation for disassembly on page 41).2. Remove the access panel (A
5. If installing a USB 3.0 media card reader, connect the media card reader cable to the USB 3.0connector on the system board labeled MEDIA 3.0.NOTE:
Installing a 3.5-inch drive1. Prepare the computer for disassembly (Preparation for disassembly on page 41)2. Remove the access panel (Access panel on
Expansion card ... 98System board c
4. Slide the drive into the drive bay (1) and install the four 6-32 mounting screws (2) to secure thedrive in place.NOTE: HP has supplied four extra 6
5. Connect the power cable (1) and data cable (2) to the back of the hard drive.NOTE: The power cable for the hard drives is a two-headed cable that i
DisplayPort connector module (490 MT models only)Description Spare part numberDisplayPort connector module (for use only in 490 MT models) 735966-0011
5. From the inside of the computer, pull the module straight up to disengage it from the system boardconnector.To reinstall the DisplayPort connector
Front I/O assemblyDescription Spare part numberFront I/O assembly 745049-0011. Prepare the computer for disassembly (Preparation for disassembly on pa
5. Remove the cables from the plastic tie on the base pan.6. From the front of the computer, remove the Torx T15 screw that secures the assembly to th
Power switch/LED assemblyDescription Spare part numberPower switch/LED assembly 745050-0011. Prepare the computer for disassembly (Preparation for dis
6. Rotate the assembly downward to remove it from the chassis (2).7. Pull the assembly away from the chassis while threading the cable through the hol
Fan sinkDescription Spare part numberFan sink for use in 400 and 490 models, standard 745054-001Fan sink for use in 490 models, BFR/PVC free 748826-00
4. Lift the fan sink from atop the processor.CAUTION: Fan sink retaining screws should be tightened in diagonally opposite pairs (as in an X) toevenly
Solving printer problems ... 169Solving keyboard a
ProcessorDescription Spare part numberIntel Core i7 processor 4771 (3.5-GHz, 8-MB L3 cache), 84W 742563-0014770 (3.4-GHz, 8-MB L3 cache), 84W 727373-
6. Carefully lift the processor from the socket (3).CAUTION: Do NOT handle the pins in the processor socket. These pins are very fragile andhandling t
SpeakerDescription Spare part numberSpeaker 745053-0011. Prepare the computer for disassembly (Preparation for disassembly on page 41).2. Remove the a
5. From the outside front of the chassis, remove the Torx T15 screw that secures the speaker to thefront of the chassis.6. From the inside of the chas
FanDescription Spare part numberFan 745052-001Fan, BFR/PVC free 748825-0011. Prepare the computer for disassembly (Preparation for disassembly on page
Power supplyNOTE: System board appearance may vary.Description Spare part numberPower supply, 300W, Energy Star 5.0 712298-001Power supply, 300W, Ener
5. From the outside rear of the chassis, remove the four silver Torx T15 screws that connect the powersupply to the chassis.86 Chapter 5 Removal and
6. From the inside of the chassis, slide the power supply toward the front of the computer, rotateslightly into the computer so the power supply clear
System boardNOTE: All system board spare part kits include replacement thermal material.NOTE: System board appearance may vary.Description Spare part
6. Slide the system board toward the front of the computer to disengage the I/O panel, and then liftthe system board out of the computer.When reinstal
Plus de documents pour Mini PC HP 400 G1
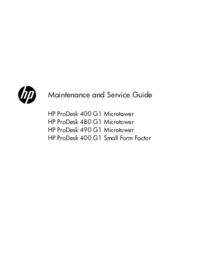
 (295 pages)
(295 pages)







Commentaires sur ces manuels