HP EliteBook Folio 9480m Notebook PC Manuel d'utilisateur Page 1
Naviguer en ligne ou télécharger Manuel d'utilisateur pour Accessoires pour mélangeurs/transformateurs d'aliments HP EliteBook Folio 9480m Notebook PC. HP EliteBook Folio 9480m Notebook PC Vodič za korisnike Manuel d'utilisatio
- Page / 90
- Table des matières
- MARQUE LIVRES
- Vodič za korisnike 1
- 1 Dobro došli 13
- Pronalaženje informacija 14
- Pronalaženje informacija 3 15
- 2 Komponente 16
- Leva strana 17
- 6 Poglavlje 2 Komponente 18
- Gornja strana 20
- Gornja strana 9 21
- 10 Poglavlje 2 Komponente 22
- Gornja strana 11 23
- Posebni funkcijski tasteri 24
- Gornja strana 13 25
- Donja strana 26
- Prednja strana 27
- Nalepnice 28
- Komponenta 29
- (3) Serijski broj 29
- (4) Garantni period 29
- 11. Uključite računar 30
- 18 Poglavlje 2 Komponente 30
- 3 Mrežne veze 31
- Povezivanje na WLAN mrežu 32
- Povezivanje sa žičnom mrežom 33
- Povezivanje modemskog kabla 34
- 4 Navigacija na ekranu 36
- 5 Funkcije za zabavu 39
- Korišćenje video zapisa 40
- 6 Upravljanje napajanjem 47
- Uklanjanje baterije 51
- Ušteda napajanja iz baterije 52
- Skladištenje baterije 52
- Odlaganje baterije 53
- Zamena baterije 53
- 7 Bezbednost 56
- Korišćenje lozinki 57
- Podešavanje DriveLock lozinke 61
- 8 Održavanje 67
- Čišćenje računara 68
- Čišćenje ekrana 69
- Korišćenje Windows alatki 72
- (BIOS), TPM i HP Sure Start 77
- Ažuriranje BIOS-a 78
- Utvrđivanje verzije BIOS-a 79
- 12 Specifikacije 84
- 13 Elektrostatičko pražnjenje 85
- 14 Pristupačnost 86
Résumé du contenu
Vodič za korisnike
Pronalaženje čitača otiska prsta ... 548 Održavan
11 HP PC Hardware Diagnostics (UEFI) ... 7
xii
1 Dobro došliKada podesite i registrujete računar, preporučujemo vam sledeće korake da biste iskoristili svoju pametnuinvesticiju:●SAVET: Da biste se
Pronalaženje informacijaDa biste pronašli resurse koji sadrže detalje o proizvodu, informacije o tome kako da uradite nešto i drugo,koristite ovu tabe
Resurs Sadržaj2. Izaberite stavku Moj računar, a zatim izaberitestavku Garancija i usluge.– ili –Posetite lokaciju http://www.hp.com/go/orderdocuments
2 KomponentePronalaženje hardveraDa biste saznali koji je hardver instaliran na računaru:▲Upišite upravljač uređajima u polje za pretragu na traci zad
DesnoKomponenta Opis(1)USB 3.0 portovi (2) Povežite opcionalni USB uređaj, kao što je tastatura, miš,spoljna disk jedinica, štampač, skener ili USB čv
Komponenta OpisNAPOMENA: Ventilator računara pokreće se automatski kakobi hladio unutrašnje komponente i sprečio pregrevanje.Normalno je da se unutraš
EkranKomponenta Opis(1) WLAN antene (2)* (samo na pojedinimproizvodima)Šalju i primaju bežične signale radi komuniciranja sa bežičnimlokalnim mrežama
© Copyright 2015 HP Development Company,L.P.AMD je žig kompanije Advanced Micro Devices.Bluetooth je žig svog vlasnika, a kompanijaHewlett-Packard ga
Gornja stranaDodirna tablaKomponenta Opis(1) Palica pokazivača Pomera pokazivač i bira ili aktivira stavke na ekranu.(2) Levo dugme palice pokaziva
LampiceKomponenta Opis(1)Lampica napajanja ●Uključena: Računar je uključen.●Treperi: računar je u stanju spavanja, to jest u stanju uštedeenergije. Ra
Dugmad, zvučnici i čitač otiska prstaKomponenta Opis(1)Dugme za napajanje●Kada je računar isključen, pritisnite ovo dugme da biste gauključili.●Kada j
Komponenta Opis(3)Dugme za isključivanje zvuka Isključuje i ponovo uključuje zvuk zvučnika.(4) Čitač otiska prsta (samo na pojedinimproizvodima)Omog
Posebni funkcijski tasteriKomponenta Opis(1) Taster esc Prikazuje informacije o sistemu kad se pritisne u kombinaciji satasterom fn.(2) Taster fn Iz
Pritisnite fn+funkcijski tasterOpisPrikazuje obaveštenja o napunjenosti svih instaliranih baterija. Ekran prikazuje koje se baterije pune iprijavljuje
Donja stranaKomponenta Opis(1) Zaštitni poklopac Sadrži bežične i memorijske module.OPREZ: Da biste sprečili blokiranje sistema, zamenitebežični modu
Komponenta Opis(6)Reza za otpuštanje baterije Otpušta bateriju iz odeljka za bateriju.(7) Ležište za bateriju i slot za SIM Sadrži bateriju. Podržav
Komponenta OpisNAPOMENA: Dodatne informacije o tehnologiji HP 3DDriveGuard potražite u odeljku Korišćenje tehnologije HP3D DriveGuard (samo na pojedin
Komponenta (3) Serijski broj (4) Garantni period ●Nalepnice sa propisima – sadrže informacije o propisima koji se odnose na računar.●Nalepnice cert
Bezbednosno upozorenjeUPOZORENJE! Da biste smanjili mogućnost nastanka opekotina ili pregrevanja računara, nemojte ga držatidirektno u krilu ili zakla
10. Ponovo povežite spoljašnje uređaje.11. Uključite računar.Da biste izvadili SIM karticu, pritisnite je, a zatim je izvadite iz slota.18 Poglavlje 2
3 Mrežne vezeRačunar možete da nosite svuda sa vama. Ali čak i od kuće možete da istražite svet i pristupite informacijamakoje nude milioni veb lokaci
Povezivanje na WLAN mrežuNAPOMENA: Kada podešavate pristup internetu kod kuće, morate napraviti nalog kod dobavljača internetusluga (ISP). Da biste ku
Informacije o modulu HP Mobile Broadband i načinu aktiviranja usluge preko željenog operatera mobilnemreže potražite u informacijama o modulu HP Mobil
2. Drugi kraj kabla priključite u mrežni konektor na zidu (2) ili mrežnu skretnicu.NAPOMENA: Ako mrežni kabl ima strujno kolo za smanjivanje šumova (3
Da povežete modem sa analognom telefonskom linijom koja nema RJ-11 telefonski utikač, pratite ovekorake:1. Priključite modemski kabl u utikač modema (
4 Navigacija na ekranuNa ekranu računara možete da se krećete na sledeće načine:●Koristite poteze prstima direktno na ekranu računara (samo na pojedin
Isključivanje i uključivanje dodirne tableDa biste uključili ili isključili dodirnu tablu, brzo dvaput dodirnite dugme za uključivanje/isključivanje d
●Stavite dva neznatno razmaknuta prsta na zonu dodirne table, a zatim ih prevlačite nagore, nadole,ulevo ili udesno.Klik sa dva prsta (samo na dodirno
5 Funkcije za zabavuKoristite HP računar za posao ili zabavu, za sastanke s drugima preko veb kamere, pravljenje mešovitih audioi video zapisa ili pov
iv Bezbednosno upozorenje
Korišćenje postavki za zvukKoristite postavke zvuka da biste podesili jačinu sistemskog zvuka, promenili sistemske zvukove ili upravljaliaudio uređaji
2. Pritisnite tastere fn+f4 da biste promenili sliku na ekranu i izabrali jedno od 4 stanja prikaza:●Samo na ekranu računara: Slika na ekranu se prika
2. Povežite drugi kraj kabla sa uređajem za digitalni prikaz.3. Pritisnite kombinaciju tastera fn+f4 da biste promenili sliku na ekranu i izabrali jed
Da biste podesili više uređaja za prikaz, pratite ove korake:1. Povežite spoljašnje čvorište (kupuje se zasebno) na DisplayPort na računaru pomoću DP-
NAPOMENA: Ako se ovaj dijaloški okvir ne prikaže, proverite da li su svi spoljašnji uređaji za prikazpriključeni u odgovarajući port na čvorištu. Za v
Korišćenje opcionalnih spoljnih uređajaNAPOMENA: Dodatne informacije o potrebnom softveru i upravljačkim programima ili o tome koji porttreba da koris
Korišćenje konektora za priključivanjeKonektor za priključivanje povezuje računar sa opcionalnim uređajem za priključivanje ili uređajem za port zapro
6 Upravljanje napajanjemNAPOMENA: Računar možda ima dugme ili prekidač za napajanje. Termin dugme za napajanje koristi se ucelom ovom vodiču kada je r
Pokretanje i izlazak iz režima spavanjaKad je računar uključen, možete pokrenuti stanje spavanja na neki od sledećih načina:●Nakratko pritisnite dugme
●Da biste videli procenat preostale napunjenosti baterije i trenutni plan napajanja, postavite pokazivačmiša na ikonu merača potrošnje električne ener
Postavka konfiguracije procesora (samo na pojedinim modelima)VAŽNO: Pojedini modeli računara su podešeni sa serijom procesora Intel ® Pentium ® N35xx/
Pronalaženje dodatnih informacija o baterijiDa biste pristupili obaveštenjima o bateriji:1. Otkucajte support (podrška) u polju za pretragu na traci z
Saveti za maksimalno produžavanje vremena pražnjenja baterije:●Smanjite osvetljenost ekrana.●Izvadite bateriju iz računara ako se ne koristi i ne puni
3. Kliznite bateriju prema spoljnoj strani, zatim podignite prednji deo baterije (2) i povucite prema spolja(3) da biste uklonili bateriju iz računara
Odlaganje baterijeUPOZORENJE! Da biste smanjili rizik od požara ili opekotina, bateriju nemojte rasklapati, gnječiti ili bušiti.Ne izazivajte kratke s
Korišćenje spoljašnjeg izvora napajanja naizmeničnom strujomUPOZORENJE! Nemojte puniti bateriju računara dok se nalazite u avionu.UPOZORENJE! Da biste
Testiranje adaptera naizmenične strujeTestirajte adapter naizmenične struje ukoliko računar ispoljava neki od sledećih simptoma kad je priključenna na
7 BezbednostZaštita računaraStandardne bezbednosne funkcije koje pružaju operativni sistem Windows i uslužni program Computer Setup(Podešavanje računa
Korišćenje lozinkiLozinka je grupa znakova koje birate da biste obezbedili informacije na računaru. Može biti podešenonekoliko tipova lozinki, u zavis
Lozinka FunkcijskiDriveLock glavna lozinka* Štiti pristup internom čvrstom disku koji je zaštićen uslugomDriveLock. Koristi se i za uklanjanje DriveLo
●Tablet računari bez tastature:▲Isključite tablet. Pritiskajte taster za napajanje u kombinaciji sa dugmetom za smanjenjejačine zvuka dok se ne prikaž
vi Postavka konfiguracije procesora (samo na pojedinim modelima)
Unos administratorske lozinke za BIOSKad vidite odziv BIOS administrator password (Administratorska lozinka za BIOS), otkucajte lozinku(pomoću istih t
Podešavanje DriveLock lozinkePratite ove korake da biste podesili DriveLock lozinku u softveru Computer Setup (Podešavanje računara):1. Pokrenite Comp
1. Isključite tablet.2. Pritiskajte taster za napajanje u kombinaciji sa dugmetom za smanjenje jačine zvuka dok sene prikaže meni za pokretanje, a zat
Unos DriveLock lozinke (samo na pojedinim proizvodima)Proverite da li je čvrsti disk umetnut u računar (ne u opcionalni uređaj za priključivanje ili u
3. Izaberite Security (Bezbednost), izaberite Hard Drive Tools (Alatke za čvrsti disk), izaberite AutomaticDriveLock (Automatsko zaključavanje disk je
Postoje dve vrste zaštitnih zidova koje bi trebalo da uzmete u obzir:●Zaštitni zidovi zasnovani na hostu – softver koji štiti samo računar na kome je
NAPOMENA: Slot za bezbednosni kabl na računaru može se donekle razlikovati od ilustracije u ovomodeljku.1. Obmotajte bezbednosni kabl oko čvrstog pred
8 OdržavanjeVeoma je važno da redovno održavate računar kako bi bio u optimalnom stanju. U ovom poglavlju jeobjašnjeno kako da koristite alatke kao št
NAPOMENA: Pošto solid-state disk jedinice (SSD-ovi) nemaju rotirajuće delove, zaštita HP 3D DriveGuardnije neophodna za ove disk jedinice.Dodatne info
UPOZORENJE! Da biste sprečili električni udar ili oštećenje komponenti, ne pokušavajte da očistite računardok je uključen.1. Isključite računar.2. Isk
Sadržaj1 Dobro došli ...
OPREZ: Izbegavajte izlaganje disk jedinice magnetnim poljima. Bezbednosni uređaji sa magnetnimpoljima obuhvataju stajaće i ručne uređaje za otkrivanje
9 Pravljenje rezervnih kopija i oporavakOvo poglavlje sadrži informacije o sledećim procesima. Informacije iz poglavlja opisuju standardnu proceduruza
Da biste koristili Windows alatke za kreiranje referentnih tačaka za obnavljanje sistema i pravljenjerezervnih kopija ličnih informacija, pogledajte K
NAPOMENA: Ako skladište ima 32 GB ili manje, Microsoft oporavak sistema je podrazumevanoonemogućen.Dodatne informacije i korake potražite u aplikaciji
VAŽNO: Oporavak sistema putem programa HP Recovery Manager bi trebalo koristiti samo kaokrajnju meru za rešavanje problema na računaru.●Ako čvrsti dis
Uključite ili ponovo pokrenite tablet, a zatim brzo držite dugme Windows; zatim izaberite f11.2. Izaberite stavku Reši problem u meniju sa opcijama za
VAŽNO: Kada uklonite HP particiju za oporavak, nećete moći da vršite oporavak sistema niti da kreirate HPmedijume za oporavak sa HP particije za opora
10 Computer Setup (Podešavanje računara)(BIOS), TPM i HP Sure StartKorišćenje programa Computer Setup (Podešavanje računara)Computer Setup (Podešavanj
Odaberite jedan od sledećih metoda za izlazak iz menija programa Computer Setup (Podešavanje računara):●Da biste izašli iz menija „Computer Setup (Pod
Utvrđivanje verzije BIOS-aDa biste odlučili da li treba da ažurirate Computer Setup (Podešavanje računara) (BIOS), prvo utvrdite kojuverziju BIOS-a im
4 Navigacija na ekranu ...
Postupci instaliranja BIOS-a se razlikuju. Sledite sva uputstva prikazana na ekranu po završetku preuzimanja.Ako nema prikazanih uputstava, pratite ov
Korišćenje tehnologije HP Sure Start (samo na pojedinimproizvodima)Pojedini modeli računara su konfigurisani sa tehnologijom HP Sure Start koja stalno
11 HP PC Hardware Diagnostics (UEFI)HP PC Hardware Diagnostics predstavlja Unified Extensible Firmware Interface (UEFI) koji vam omogućava dapokrenete
Preuzmite najnoviju verziju UEFI-ja:1. Posetite lokaciju http://www.hp.com/go/techcenter/pcdiags. Prikazaće se početna stranica HP PCDiagnostics.2. U
12 SpecifikacijeUlazno napajanjeInformacije o napajanju u ovom odeljku mogu da budu od pomoći ukoliko nosite računar prilikommeđunarodnih putovanja.Ra
13 Elektrostatičko pražnjenjeElektrostatičko pražnjenje je oslobađanje statičkog elektriciteta kada dva predmeta dođu u dodir – na primer,šok koji ose
14 Pristupačnost HP dizajnira, proizvodi i reklamira proizvode i usluge koje mogu koristiti svi, uključujući i ljude sa hendikepom,samostalno ili sa o
IndeksWWWAN antene, prepoznavanje 7WWAN uređaj 19, 20Windowsreferentna tačka za obnavljanjesistema 59, 60Windows alatkekorišćenje 60WLAN antene, prepo
HP PC Hardware Diagnostics (UEFI)korišćenje 70HP Recovery Managerpokretanje 62rešavanje problema sapokretanjem sistema 63HP resursi 2HP Touchpoint Man
sistem 61USB fleš disk 63oporavak prvobitnog sistema 61oporavak sistema 61oporavak smanjene slike 62optička disk jedinica 33otvori za vazduh, prepozna
Korišćenje napajanja iz baterije ....... 37Pronalažen
USB portovi, prepoznavanje 5uslužni program za podešavanjekretanje i odabir 65vraćanje fabričkih podešavanja66ušteda, napajanje 40utikačikombinovani z


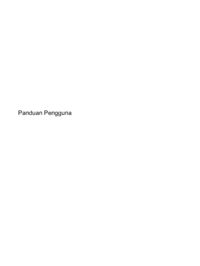





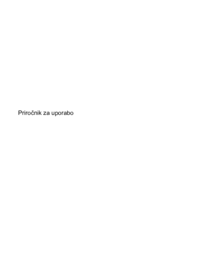

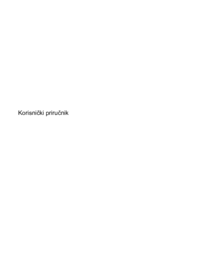



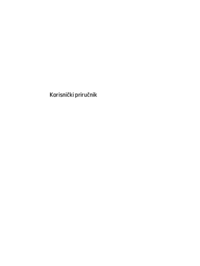




 (203 pages)
(203 pages) (144 pages)
(144 pages) (48 pages)
(48 pages) (113 pages)
(113 pages)
 (84 pages)
(84 pages)







Commentaires sur ces manuels