HP ZBook 15 G2 Base Model Mobile Workstation Manuel d'utilisateur
Naviguer en ligne ou télécharger Manuel d'utilisateur pour Accessoires pour mélangeurs/transformateurs d'aliments HP ZBook 15 G2 Base Model Mobile Workstation. HP ZBook 15 G2 Mobile Workstation Korisnički priručnik Manuel d'utilisatio
- Page / 124
- Table des matières
- MARQUE LIVRES
- Korisnički priručnik 1
- Sigurnosno upozorenje 3
- 1 Dobro došli 11
- Pronalaženje informacija 12
- Pronalaženje informacija 3 13
- 4 Poglavlje 1 Dobro došli 14
- 2 Upoznavanje računala 15
- Lijeva strana 16
- Zaslon 7 17
- Gornja strana 18
- Žaruljice 19
- Gornja strana 11 21
- Gornja strana 13 23
- Donja strana 24
- Prednja strana 25
- Stražnja strana 27
- 3 Povezivanje s mrežom 29
- Upotreba WLAN-a 30
- Zaštita WLAN-a 31
- Povezivanje s WLAN-om 32
- Povezivanje s ožičenom mrežom 35
- Dodirivanje 38
- Pomicanje 38
- Klik pomoću dva prsta 39
- Upotreba tipkovnice 43
- Upotreba numeričke tipkovnice 44
- 5 Multimediji 45
- Povezivanje slušalica 46
- Priključivanje mikrofona 46
- 42 Poglavlje 5 Multimediji 52
- 6 Upravljanje napajanjem 53
- Ušteda energije baterije 58
- 7 Vanjske kartice i uređaji 63
- Umetanje ExpressCard kartice 65
- Vađenje ExpressCard kartice 66
- Korištenje USB uređaja 67
- Priključivanje USB uređaja 68
- Uklanjanje USB uređaja 68
- 8 Pogoni 71
- Uklanjanje servisnih vratašca 72
- Vraćanje servisnih vratašca 72
- Skidanje pogona tvrdog diska 73
- Instaliranje tvrdog diska 74
- Upotreba čišćenja diska 76
- 68 Poglavlje 8 Pogoni 78
- 9 Sigurnost 79
- Upotreba lozinki 80
- Unos lozinke za DriveLock 85
- Promjena lozinke za DriveLock 85
- Uklanjanje DriveLock zaštite 86
- 10 Održavanje 91
- Čišćenje računala 93
- Postupci čišćenja 94
- 86 Poglavlje 10 Održavanje 96
- Oporavljak sustava 97
- Driver Recovery 98
- Worldwide Telephone Numbers 99
- Ažuriranje BIOS-a 102
- Preuzimanje ažuriranja BIOS-a 103
- Korištenje programa MultiBoot 104
- 13 Podrška 109
- 14 Tehnički podaci 111
- A Putovanje s računalom 113
- B Otklanjanje poteškoća 115
- Bežična veza ne funkcionira 117
- Disk se ne reproducira 117
- C Elektrostatički izboj 119
Résumé du contenu
Korisnički priručnik
Korištenje alata HP PC Hardware Diagnostics (UEFI) ... 96Preuzimanje alata HP PC H
1. Na početnom zaslonu upišite HP Software Setup.2. Otvorite HP-ov instalacijski softver.3. Slijedite zaslonske upute za ponovnu instalaciju drivera i
12 Computer Setup (BIOS), MultiBoot i HPPC Hardware Diagnostics (UEFI)Korištenje programa Computer SetupProgram Computer Setup, odnosno Basic Input/Ou
– ili –Pomoću tipki sa strelicama odaberite Main (Glavno) > Ignore Changes and Exit (Zanemaripromjene i zatvori), a zatim pritisnite enter.●Da bist
Informacije o verziji BIOS-a (koja se naziva i datum ROM-a te BIOS sustava) moguće je saznatipritiskom na tipke fn+esc (ako ste već u sustavu Windows)
4. Dvokliknite datoteku s nastavkom .exe (na primjer, naziv_datoteke.exe).Započet će instalacija BIOS-a.5. Slijedite upute na zaslonu kako biste dovrš
●Advanced (Dodatno) > Boot Options (Mogućnosti pokretanja) > UEFI Boot Order(Redoslijed pokretanja UEFI) > UEFI Hybrid●Advanced (Dodatno) >
postavke značajke MultiBoot. (Kada odaberete 0, izbornik lokacije pokretanja značajke ExpressBoot neće se prikazati.)5. Da biste spremili promjene i i
1. mogućnost: HP PC Stranica za dijagnostiku — Pruža pristup najnovijoj verziji UEFI-ja1. Idite na web-mjesto http://hp.com/go/techcenter/pcdiags.2. K
98 Poglavlje 12 Computer Setup (BIOS), MultiBoot i HP PC Hardware Diagnostics (UEFI)
13 PodrškaObraćanje podršciAko informacije navedene u ovom korisničkom priručniku ili u programu HP Support Assistant ne dajuodgovore na vaša pitanja,
1 Dobro došliNakon postavljanja i registracije računala preporučujemo da poduzmete sljedeće korake da biste nanajbolji način iskoristili svoje pametno
OznakeOznake pričvršćene na računalo pružaju informacije koje vam mogu biti potrebne pri rješavanjuproblema sa sustavom ili kad s računalom putujete u
14 Tehnički podaci●Ulazno napajanje●Radno okruženjeUlazno napajanjeInformacije o napajanju navedene u ovom odjeljku mogu biti korisne ako planirate pu
Uključeno -15 m do 3048 m od -50 stopa do 10 000 stopaIsključeno -15 m do 12 192 m od -50 stopa do 40 000 stopa102 Poglavlje 14 Tehnički podaci
A Putovanje s računalomZa najbolje rezultate slijedite ove savjete za putovanje i transport:●Pripremite računalo za putovanje ili transport:◦Izradite
104 Dodatak A Putovanje s računalom
B Otklanjanje poteškoćaResursi za rješavanje problema●Veze na web-mjesta i dodatne informacije o računalu potražite putem alata HP SupportAssistant. D
području obavijesti sustava Windows na krajnjem desnom dijelu programske trake, a zatimkliknite Preference.●Računalo možda nije postavljeno za prikaz
●provjerite je li uređaj, posebno ako je stariji, kompatibilan s operacijskim sustavom●provjerite jesu li instalirani odgovarajući upravljački program
a. Na radnoj površini sustava Windows desnom tipkom miša kliknite prazno područje naradnoj površini i odaberite Razlučivost zaslona.b. Odredite primar
C Elektrostatički izbojElektrostatičko pražnjenje je otpuštanje statičkog elektriciteta kada se dva predmeta dotaknu, naprimjer šok koji osjetite kada
Pronalaženje informacijaVeć ste uključili računalo i pronašli ovaj priručnik slijedeći upute u odjeljku Upute za postavljanje. Dabiste pronašli resurs
110 Dodatak C Elektrostatički izboj
KazaloAadministratorska lozinka 70AMD-ova dvoprocesorska grafičkakartica 50Antene za bežičnu vezu,prepoznavanje 7Antene za WLAN,prepoznavanje 7Antene
gumb za uključivanje iisključivanje 43gumb za uključivanje iisključivanje, prepoznavanje 11Hhibridna grafička kartica 50HP 3D DriveGuard 66HP Client S
podrška za naslijeđene USBuređaje 91područje dodirne pločice(TouchPada)prepoznavanje 8pogonioptički 59rukovanje 61tvrdi disk 59upotreba 61vanjski 59po
tipkovni prečaci na tipkovnici,prepoznavanje 33tvrdi diskHP 3D DriveGuard 66instaliranje 64uklanjanje 63vanjski 59tvrdi disk, prepoznavanje 15Uugrađen
Resursi Informacije o temamaova ograničenog jamstva. U zemljama/regijama u kojima se jamstvo ne isporučuje u tiskanom obliku, tiskani primjerakmožete
4 Poglavlje 1 Dobro došli
2 Upoznavanje računalaDesna stranaKomponenta Opis(1) Čitač memorijskih kartica Čita dodatne memorijske kartice za pohranu, organiziranje,zajedničko
Komponenta OpisNAPOMENA: U ležite za nadogradnju moguće jeumetnuti tvrdi disk ili optički pogon koji čita i zapisujepodatke (samo na određenim modelim
Komponenta Opis(5)DisplayPort s dvostrukim načinom rada Služi za priključivanje dodatnog digitalnog uređaja zaprikaz, primjerice monitora visokih perf
Komponenta Opis(4) Žaruljica web-kamere (samo odabrani modeli) Uključeno: web-kamera se koristi.(5) Web-kamera (samo odabrani modeli) Služi za snimanj
Komponenta OpisNAPOMENA: dodirna pločica podržava i geste prelaskaprstom od ruba. Dodatne informacije potražite u odjeljkuPrelasci prstom od ruba (sam
© Copyright 2014 Hewlett-PackardDevelopment Company, L.P.AMD je registrirani zaštitni znak tvrtkeAdvanced Micro Devices, Inc. u SAD idrugim državama.
Komponenta Opis(2) Žaruljica funkcije Caps Lock Uključeno: funkcija Caps Lock je uključena, što znači da seprilikom unosa teksta koriste velika slov
Gumbi, zvučnici i čitač otisaka prstiju (samo određeni modeli)Komponenta Opis(1)Gumb za uključivanje i isključivanje●Kada je računalo isključeno, prit
Komponenta Opis(3)Gumb za bežičnu vezu Uključuje ili isključuje značajku bežične veze, ali neuspostavlja bežičnu vezu.(4)Gumb za isključivanje zvuka I
TipkeKomponenta Opis(1) Tipka esc Prikazuje podatke o sustavu ako se pritisne zajedno stipkom fn.(2) Tipka fn Izvodi često upotrebljavane funkcije s
Donja stranaKomponenta Opis(1)Zasun za oslobađanje baterije Služi za oslobađanje baterije.(2) Odjeljak za bateriju U njemu se nalazi baterija.(3)Uto
Komponenta OpisNAPOMENA: ventilator računala pokreće seautomatski radi hlađenja unutrašnjih komponenti isprječavanja pregrijavanja. Normalno je da seu
Komponenta Opis(3)Žaruljica prilagodnika izmjeničnognapona/baterije●Bijelo: računalo je priključeno na vanjski izvornapajanja, a baterija je napunjena
Stražnja strana Komponenta Opis(1)USB 3.0 priključak Služi za priključivanje opcijskog USB uređaja,npr. tipkovnice, miša, vanjskog pogona, pisača,ske
18 Poglavlje 2 Upoznavanje računala
3 Povezivanje s mrežomRačunalo možete ponijeti sa sobom ma kamo putovali. No čak i kod kuće možete istraživati svijet ipristupati informacijama na mil
Sigurnosno upozorenjeUPOZORENJE! Da biste smanjili mogućnost ozljede zbog vrućine ili pregrijavanja računala,računalo nemojte postavljati izravno na k
Budući da su svi bežični uređaji tvornički omogućeni, gumbom za bežičnu vezu možete istovremenouključiti ili isključiti sve bežične uređaje.Korištenje
Postavljanje bežične mreže WLANDa biste postavili WLAN i povezali se s internetom, potrebna je sljedeća oprema:●širokopojasni modem (DSL ili kabelski)
Povezivanje s WLAN-omDa biste se povezali s WLAN-om, slijedite ove korake:1. Provjerite je li WLAN uređaj uključen. Ako je uređaj uključen, žaruljica
●HSPA (High Speed Packet Access, pristup paketima velikom brzinom) koji omogućuje pristupmrežama zasnovanima na telekomunikacijskom standardu GSM (Glo
7. Umetnite SIM karticu u utor za SIM karticu i pažljivo je gurajte dok ne sjedne na mjesto.NAPOMENA: SIM kartica u vašem računalu može se neznatno ra
Bluetooth uređaji pružaju mogućnost ravnopravnog umrežavanja koje dozvoljava postavljanje PAN-a(osobne područne mreže) Bluetooth uređaja. Informacije
26 Poglavlje 3 Povezivanje s mrežom
4 Kretanje pomoću tipkovnice, gesta dodirai pokazivačkih uređajaVaše računalo omogućuje vam navigaciju pomoću gesti dodira (samo odabrani modeli) uz n
Isključivanje i uključivanje dodirne pločice (TouchPada)Da biste uključili ili isključili dodirnu pločicu (TouchPad), dvaput brzo dodirnite gumb za uk
Zumiranje pincetnim pokretom s dva prstaZumiranje pincetnim pokretom s dva prsta omogućuje povećavanje i smanjivanje slika i teksta.●Stavku možete pov
iv Sigurnosno upozorenje
Rotiranje (samo odabrani modeli)Rotiranje omogućuje okretanje stavki poput fotografija.●Kažiprst lijeve ruke postavite na područje dodirne pločice (To
Prelasci prstom od ruba (samo odabrani modeli)Povlačenje rubova omogućuje vam pristup alatnim trakama na računalu za zadatke kao što supromjena postav
●Povucite prstom od lijevog ruba dodirne pločice (TouchPada) da biste prelazili iz jedne aplikacijeu drugu.Prelazak prstom od gornjeg rubaPrelaskom pr
Upotreba tipkovniceTipkovnica i miš omogućuju vam upisivanje, odabir stavki, pomicanje i izvršavanje istih funkcija kaokada koristite geste dodira. Ti
Kombinacija tipkeprečacaOpisfn+f10 Povećava razine svjetline zaslona.fn+ f11 Uključuje i isključuje pozadinsko osvjetljenje tipkovnice. (samo odabrani
5 MultimedijiNa računalu mogu postojati:●integrirani zvučnik(ci)●integrirani mikrofon(i)●Integrirana web-kamera (samo odabrani modeli)●unaprijed insta
NAPOMENA: glasnoćom je moguće upravljati i putem operacijskog sustava te nekih programa.NAPOMENA: informacije o vrsti kontrola glasnoće na računalu po
Potvrda ili promjena postavki zvuka na računalu:1. Na početnom zaslonu upišite upravljačka ploča, a zatim odaberite Upravljačka ploča.2. Odaberite Har
2. Pritišćite fn + f4 da biste sliku na zaslonu prebacivali s jednog na drugi od četiri moguća stanjaprikaza:●Samo zaslon računala: prikaz slike sa za
2. Drugi kraj kabela priključite u digitalni uređaj za prikaz.3. Pritišćite fn + f4 da biste sliku računala prebacivali s jednog na drugi od četiri mo
Sadržaj1 Dobro došli ...
2. Drugi kraj kabela priključite u digitalni uređaj za prikaz.3. Pritišćite fn + f4 da biste sliku računala prebacivali s jednog na drugi od četiri mo
Ako ne vidite jedan od povezanih zaslona, provjerite je li svaki uređaj priključen na odgovarajućipriključak na koncentratoruNAPOMENA: Opcije za višes
42 Poglavlje 5 Multimediji
6 Upravljanje napajanjemNAPOMENA: računalo može imati gumb ili prekidač za uključivanje i isključivanje. Pojam gumb zauključivanje i isključivanje u o
Kad je pokrenuto stanje mirovanja, žaruljica napajanja trepće i zaslon je isključen. Vaš se rad spremau memoriju. OPREZ: da biste spriječili moguće sm
Različite ikone mjerača baterije označavaju radi li računalo uz baterijsko ili vanjsko napajanje. Uz to,ikona prikazuje poruku ako se napunjenost bate
Korištenje alata za provjeru baterijeHP Support Assistant daje informacije o stanju baterije ugrađene u računalo.Pokretanje alata za provjeru baterije
Ako je računalo uključeno ili u stanju mirovanja, ono će kratko ostati u stanju mirovanja, a zatim će seisključiti i izgubiti sve podatke koji nisu bi
3. Okrenite bateriju prema gore (2) te ju zatim izvadite iz računala (3).Ušteda energije baterije●Na početnom zaslonu upišite mogućnosti, odaberite Po
zatim odaberite aplikaciju HP Support Assistant. Da biste pristupili podacima o bateriji, na početnomzaslonu odaberite aplikaciju HP Support Assistant
Podešavanje postavki pokazivačkih uređaja ... 27Korištenje pokazivačkog štapića ...
Testiranje prilagodnika za izmjenični naponAko na računalu povezanom s izvorom izmjeničnog napona primjećujete bilo koji od sljedećihsimptoma, pregled
Korištenje dvoprocesorskih grafičkih kartica (samo određeni modeli)AMD-ove dvoprocesorske grafičke kartice omogućuju korištenje AMD-ova ubrzivačkog či
52 Poglavlje 6 Upravljanje napajanjem
7 Vanjske kartice i uređajiKorištenje čitača memorijskih kartica (samo određeni modeli)Dodatne memorijske kartice omogućuju sigurnu pohranu podataka i
3. Pritisnite karticu (1), a zatim je uklonite iz utora (2).NAPOMENA: ako kartica ne izađe, povucite je iz utora.Korištenje ExpressCard kartica (samo
Umetanje ExpressCard karticeOPREZ: da biste spriječili oštećenje računala i vanjskih memorijskih kartica, PC karticu nemojteumetati u utor za ExpressC
Vađenje ExpressCard karticeOPREZ: da bi se smanjio rizik od gubitka podataka ili prestanka reagiranja sustava, koristite sljedećipostupak da biste sig
Umetanje smart kartice1. Držite smart karticu s natpisom okrenutim prema gore i pažljivo je umetnite u čitač smart karticetako da sjedne na mjesto.2.
Priključivanje USB uređajaOPREZ: da biste smanjili rizik od oštećenja USB priključka, prilikom priključivanja uređaja koristiteminimalnu silu.▲Priklju
Korištenje dodatnih vanjskih uređajaNAPOMENA: dodatne informacije o potrebnom softveru i upravljačkim programima ili o tome kojipriključak računala up
6 Upravljanje napajanjem ...
Upotreba utikača za priključnu stanicu (samo odabrani modeli)Priključak za priključnu stanicu povezuje računalo s dodatnim priključnim uređajem. Dodat
8 PogoniRukovanje pogonimaOPREZ: pogoni su osjetljive komponente računala i njima morate oprezno rukovati. Prije rukovanjapogonima pogledajte ove mjer
Uklanjanje i vraćanje servisnih vratašcaUklanjanje servisnih vratašcaSkinite servisna vratašca da biste pristupili utoru memorijskog modula, tvrdom di
4. Okrenite ležište baterije prema sebi te pomaknite zasun za oslobađanje servisnih vratašacaulijevo (3) i po želji umetnite i zategnite dodatni vijak
7. Podignite tvrdi disk (3), a zatim povucite tvrdi disk iz odjeljka tvrdog diska.Instaliranje tvrdog diskaNAPOMENA: vaše računalo može se malo razlik
3. Zategnite vijke tvrdog diska (3).4. Vratite servisna vratašca na mjesto (upute potražite u odjeljku Vraćanje servisnih vratašcana stranici 62).5. U
Za pokretanje defragmentacije diska učinite sljedeće:1. Priključite računalo u izvor izmjeničnog napajanja.2. Na početnom zaslonu upišite disk.3. Klik
zajednički rade, to se naziva RAID poljem. Dodatne informacije potražite na HP-ovu web-mjestu. Dabiste pristupili najnovijim korisničkim priručnicima,
68 Poglavlje 8 Pogoni
9 SigurnostZaštita računalaUobičajene sigurnosne značajke operacijskog sustava Windows i uslužnog programa za postavljanjeračunala koje nema sustav Wi
Korištenje USB uređaja ... 57Priklj
Upotreba lozinkiLozinka je odabrana skupina znakova koja služi za osiguravanje podataka u računalu. Možeteodrediti nekoliko vrsta lozinki, ovisno o to
Postavljanje lozinki u programu Computer SetupLozinka FunkcijaAdministratorska lozinka za BIOS* Štiti pristup programu Computer Setup.NAPOMENA: ako su
Mijenjanje administratorske lozinke za BIOS1. Uključite ili ponovo pokrenite računalo i pritisnite tipku esc kad se u dnu zaslona pojavi poruka"P
Upravljanje lozinkom za DriveLock u programu Computer SetupOPREZ: da biste spriječili da tvrdi disk zaštićen značajkom DriveLock postane trajno neupot
Postavljanje lozinke za DriveLockDa biste postavili lozinku za DriveLock u programu Computer Setup, napravite sljedeće:1. Uključite računalo, a zatim
Unos lozinke za DriveLockProvjerite je li tvrdi disk umetnut u računalo (a ne u dodatni priključni uređaj ili u vanjski MultiBaypriključak).Kada se za
Uklanjanje DriveLock zaštiteDa biste uklonili zaštitu značajkom DriveLock u programu Computer Setup, slijedite ove korake:1. Uključite računalo, a zat
5. Pomoću pokazivačkog uređaja ili tipki sa strelicama odaberite interni tvrdi disk, a zatim pritisniteEnter.6. Pročitajte upozorenje. Da biste nastav
Postavke Funkcija●Ako administratorska lozinka nije postavljena ili je TPM Security Device(TPM sigurnosni uređaj) postavljen na Hidden (Skriveno), ova
Kada je na sustavu instaliran vatrozid, svi podaci koji u sustav ulaze ili iz njega izlaze nadziru se iuspoređuju s korisnički definiranim sigurnosnim
Instaliranje ključnih sigurnosnih ažuriranja ... 79Korištenje so
Korištenje čitača otisaka prstiju (samo određeni modeli)Ugrađeni čitači otisaka prstiju dostupni su samo na nekim modelima računala. Da biste koristil
10 OdržavanjeDodavanje ili zamjena memorijskih modulaU računalu je jedan odjeljak za memorijske module. Memorijski kapacitet računala može senadogradi
b. Uhvatite rub memorijskog modula (2) i lagano povucite memorijski modul iz utora zamemorijski modul.OPREZ: da biste spriječili oštećenje memorijskog
c. Lagano pritisnite memorijski modul prema dolje (3), pritišćući lijevi i desni rub memorijskogmodula, sve dok spojnice ne uskoče na svoje mjesto.OPR
OPREZ: izbjegavajte sredstva za čišćenje sa snažnim otapalima koja mogu trajno oštetiti računalo.Ako niste sigurni je li neko sredstvo za čišćenje sig
Ažuriranje programa i upravljačkih programaHP preporučuje redovito ažuriranje programa i upravljačkih programa s najnovijim verzijama. Idite nahttp://
86 Poglavlje 10 Održavanje
11 Izrada sigurnosne kopije i oporavakDa biste zaštitili podatke, pomoću značajke sigurnosnog kopiranja i vraćanja u sustavu Windowssigurnosno kopiraj
Alati za oporavak sustava WindowsUpute za vraćanje datoteka i mapa koje ste prethodno sigurnosno kopirali potražite u pomoći ipodršci u sustavu Window
3. Ako je navedena particija sa slikom za oporavak, ponovno pokrenite računalo, a potom pritisnitetipku esc dok se pri dnu zaslona prikazuje poruka &q


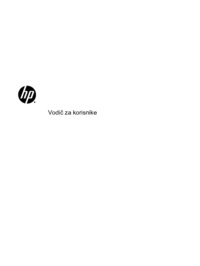











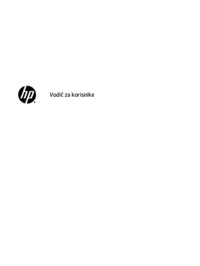


 (72 pages)
(72 pages) (73 pages)
(73 pages)
 (87 pages)
(87 pages) (112 pages)
(112 pages) (43 pages)
(43 pages)







Commentaires sur ces manuels