HP EliteDesk 800 G4 Tower PC Manuel d'utilisateur Page 1
Naviguer en ligne ou télécharger Manuel d'utilisateur pour Non HP EliteDesk 800 G4 Tower PC. HP EliteDesk 880 G4 Tower PC ハードウェア リファレンス ガイド Manuel d'utilisatio
- Page / 79
- Table des matières
- MARQUE LIVRES
- ハードウェア リファレンス ガイド 1
- このガイドについて 3
- このガイドについて 4
- フロント パネルの各部 10
- リア パネルの各部 11
- シリアル番号の記載位置 12
- ハードウェアのアップグレード 13
- コンピューターのアクセス パネルの取り外し 14
- コンピューターのアクセス パネルの取り付け 15
- フロント パネルの取り外し 16
- ドライブ ベイ カバーの取り外し 16
- フロント パネルの取り付け 18
- オプションのフロント パネル用ダスト フィルターの取り外し 18
- システム ボードの接続 20
- システム メモリのアップグレード 21
- 拡張カードの取り外しおよび取り付け 24
- 第 2 章 ハードウェアのアップグレード 30
- ドライブの取り外しおよび取り付け 31
- 5.25 インチ ドライブの取り外し 32
- イドさせてドライブ ベイから取り出します(2)。 33
- 5.25 インチ ドライブの取り付け 34
- 9.5 mm スリム オプティカル ドライブの取り外し 37
- を前方向にスライドさせてベイから取り出します(2)。 38
- 9.5 mm スリム オプティカル ドライブの取り付け 39
- 3.5 インチ ハードディスク ドライブの取り外し 41
- 7. ドライブ ケージを上方向に回転させます。 42
- て(2)取り外します。 42
- 取り付ける場合にこれらのネジが必要になります。 43
- 3.5 インチ ハードディスク ドライブの取り付け 44
- ラケットの両側に 2 本ずつ)取り付けます。 46
- 収まるまでドライブをドライブ ベイにスライドさせます。 47
- 9. ドライブ ケージを下方向に回転させます。 47
- 2.5 インチ ハードディスク ドライブの取り外し 49
- ブを引き出してドライブ ベイから取り出します(3)。 50
- 2.5 インチ ハードディスク ドライブの取り付け 51
- M.2 SSD ストレージ カードの取り外しおよび取り付け 53
- セキュリティ ロックの取り付け 56
- HP Business PC セキュリティ ロック V2 57
- します。ロックの固定を外すには、付属の鍵を使用します。 61
- フロント パネルのセキュリティ 62
- トアップを設定しなおします。 67
- 付けなおします。 67
- 静電気による損傷の防止 68
- アース(接地)の方法 68
- コンピューター操作のガイドラインおよ 69
- び手入れと運搬時の注意 69
- オプティカル ドライブの使用上の注意 70
- ユーザー サポート 71
- 最適な支援技術の確認 72
- United States(米国向け) 74
- Canada(カナダ向け) 75
- Europe(欧州向け) 75
- United Kingdom(英国向け) 75
- Australia(オーストラリア向け) 75
- ユーザー サポートに関する役立つリソースおよびリンク 76
- HP のサポート窓口へのお問い合わせ 77
Résumé du contenu
ハードウェア リファレンス ガイド
フロント パネルの各部ドライブの構成はモデルによって異なります。1 つまたは複数のドライブ ベイを覆う、ドライブ ベイ カバーが装着されているモデルもあります。フロント パネルの各部 1 5.25 インチ ハーフハイト ドライブ ベイ(パネルの裏側)7 オーディオ出力(ヘッドフォン)コネクタ2
リア パネルの各部リア パネルの各部 1 オーディオ出力コネクタ(別途電源が供給されているオーディオ機器用)6 オーディオ入力コネクタ2 DisplayPort モニター コネクタ(×2)7 RJ-45(ネットワーク)コネクタ3 オプションのコネクタ8 シリアル コネクタ(オプション)
シリアル番号の記載位置各コンピューターの外側には、固有のシリアル番号ラベルおよび製品識別番号ラベルが貼付されています。HP のサポート窓口にお問い合わせになる場合は、これらの番号をお手元に用意しておいてください。4第 1 章 製品の特長
2ハードウェアのアップグレード保守機能このコンピューターには、アップグレードおよび保守を容易にする機能が組み込まれています。この章で説明する取り付け手順の一部では、T-15 型ドライバーまたはマイナス ドライバーが必要です。警告および注意アップグレードを行う前に、このガイドに記載されている、該当する
コンピューターのアクセス パネルの取り外し内部部品にアクセスするには、アクセス パネルを以下の手順で取り外す必要があります。1. コンピューターが開かれないように保護しているセキュリティ デバイスをすべて取り外します。2. ディスクや USB フラッシュ ドライブなどのすべてのリムーバブル メディア
コンピューターのアクセス パネルの取り付けアクセス パネルのリリース レバーが所定の位置に固定されていることを確認してから、アクセス パネルをコンピューターの上に置き(1)、パネルを前方にスライドさせます(2)。リリース レバーは自動的に右方向に戻り、アクセス パネルを固定します。コンピューターのア
フロント パネルの取り外し1. コンピューターが開かれないように保護しているセキュリティ デバイスをすべて取り外します。2. ディスクや USB フラッシュ ドライブなどのすべてのリムーバブル メディアをコンピューターから取り出します。3. オペレーティング システムを適切な手順でシャットダウンして
3. 5.25 インチのオプティカル ドライブ ベイ カバーを取り外すには、図のようにドライブ ベイ カバーの端にある 2 つのタブをカバーの内側に向けて押し(1)、ドライブ ベイ カバーをフロント パネルから引き抜くようにして取り外します(2)。スリム オプティカル ドライブ ベイ カバーを取り外
フロント パネルの取り付けフロント パネルの下端にある 3 つのフックをシャーシの四角い穴に差し込みます(1)。フロント パネルの上側を、シャーシの所定の位置に収まりカチッという音がするまで押し込みます(2)。オプションのフロント パネル用ダスト フィルターの取り外しおよび取り付け一部のモデルでは、
3. ダスト フィルターを取り外すには、以下に示すタブの位置に指をかけ、フロント パネルからフィルターを取り外します。4. 柔らかいブラシまたは布を使用して、フィルターからほこりを取り除きます。フィルターの汚れがひどい場合は、水で洗い流して完全に乾かします。5. ダスト フィルターを取り付けるには、
© Copyright 2018 HP Development Company, L.P. 本書の内容は、将来予告なしに変更されることがあります。HP 製品およびサービスに対する保証は、当該製品およびサービスに付属の保証規定に明示的に記載されているものに限られます。本書のいかなる内容も、当該保証に新
システム ボードの接続お使いのモデルのシステム ボード コネクタの位置については、以下の図および表を参照してください。番号 システム ボード コネクタ システム ボード上の表記 色 名称1 x4 にダウンシフトされるPCI Express x16 X4PCIEXP 白 拡張カード2 PCI Exp
番号 システム ボード コネクタ システム ボード上の表記 色 名称15 SATA 3.0 SATA0 濃い青 メイン ハードディスク ドライブ16 SATA 3.0 SATA2 薄い青 メイン ハードディスク ドライブ以外の任意の SATA デバイスシステム メモリのアップグレードお使いの
● 1 つのチャネルの DIMM ソケットにのみ DIMM が取り付けられている場合、システムはシングル チャネル モードで動作します。● チャネル A の DIMM の合計メモリ容量とチャネル B の DIMM の合計メモリ容量が等しい場合、システムはより高性能なデュアル チャネル モードで動作し
警告! 火傷の危険がありますので、必ず、本体内部の温度が十分に下がっていることを確認してから、次の手順に進んでください。 6. メモリ モジュール ソケットの両方のラッチを開き(1)、メモリ モジュールをソケットに差し込みます(2)。モジュールをソケットに押し入れ、完全に挿入されて正しい位置に固定さ
拡張カードの取り外しおよび取り付けコンピューターには、2 基の PCI Express x1 拡張ソケット、1 基の PCI Express x16 拡張ソケット、および x4 ソケットにダウンシフトされる 1 基の PCI Express x16 拡張ソケットがあります。注記: PCI Expre
注記: 取り付けられている拡張カードを取り外す前に、拡張カードに接続されているすべてのケーブルを取り外します。 a. 拡張カードを空いているソケットに取り付ける場合は、シャーシ背面の適切な拡張スロット カバーを取り外します。● スロット カバーのうち 2 つは、スライドさせてシャーシの背面から取り外
b. PCI Express x1 カードを取り外す場合は、カードの両端を持ち、コネクタがソケットから抜けるまで、カードを前後に注意深く軽く揺さぶりながら引き抜きます。カードを真上に持ち上げ(1)、シャーシ内側から離すようにして取り外します(2)。このとき、カードが他のコンポーネントと接触して傷が付
9. 取り外したカードを静電気防止用のケースに保管します。10. 新しい拡張カードを取り付けない場合は、拡張スロット カバーを取り付けて、開いているスロットを閉じます。重要: 拡張カードを取り外したら、コンピューター内部の温度が上がりすぎないようにするために、新しいカードまたは拡張スロット カバーを
12. フルレングスの拡張カードを取り付けるには、カードを取り付けるためのスペースを確保するために、ドライブ ケージを上方向に回転させる必要があります。a. ドライブ ケージ内のドライブの背面から、電源ケーブルおよびデータ ケーブルを取り外します。b. ドライブ ケージを上方向に回転させます。c.
d. ドライブ ケージを下方向に回転させます。e. ドライブ ケージ内のドライブの背面に、電源ケーブルおよびデータ ケーブルを接続します。13. スロット カバー固定ラッチを回転させて元の位置に戻し、拡張カードを所定の位置に固定します。14. 必要に応じて、取り付けたカードに外部ケーブルを接続します
このガイドについてこのガイドでは、お使いのコンピューターの機能およびハードウェアのアップグレードについて説明します。警告! 回避しなければ死亡または重傷に至る可能性のある危険な状況を示します。 注意: 回避しなければ軽度または中度の傷害に至る可能性のある危険な状況を示します。 重要: 重要と考えられ
ドライブの位置ドライブの位置1 5.25 インチ ハーフハイト ドライブ ベイ2 2.5 インチ ハードディスク ドライブ ベイ3 3.5 インチ セカンダリ ハードディスク ドライブ ベイ4 9.5 mm スリム オプティカル ドライブ ベイ5 3.5 インチ メイン ハードディスク ドライブ ベ
ドライブの取り外しおよび取り付けドライブを取り付ける前に、以下のガイドラインをよくお読みください。● 最初に取り付けるシリアル ATA(SATA)ハードディスク ドライブは、システム ボード上の SATA0と書かれている濃い青色のプライマリ SATA コネクタに接続します。● セカンダリ ハードディ
5.25 インチ ドライブの取り外し注記: コンピューターからドライブを取り外す前に、すべてのリムーバブル メディアをドライブから取り出す必要があります。 1. コンピューターが開かれないように保護しているセキュリティ デバイスをすべて取り外します。2. ディスクや USB フラッシュ ドライブなど
8. 緑色のドライブロック機構をオプティカル ドライブの方向にスライドさせ(1)、ドライブをスライドさせてドライブ ベイから取り出します(2)。ドライブの取り外しおよび取り付け25
5.25 インチ ドライブの取り付け1. コンピューターが開かれないように保護しているセキュリティ デバイスをすべて取り外します。2. ディスクや USB フラッシュ ドライブなどのすべてのリムーバブル メディアをコンピューターから取り出します。3. オペレーティング システムを適切な手順でシャット
8. 空いているドライブ ベイに 5.25 インチのドライブを取り付ける場合は、ベイの前面を覆っている金属製シールドを取り外すことが必要になる場合があります。ドライバーをシールドの前面にあるスロットに挿入し(1)、シールドを前後に揺さぶって(2)シャーシから外します。9. 取り付けネジが取り付け用の
10. 電源ケーブル(1)およびデータ ケーブル(2)をオプティカル ドライブの背面に接続します。11. データ ケーブルのもう一方の端を、システム ボード上の薄い青色の SATA コネクタのどれかに接続します。注記: システム ボード ドライブ コネクタの図および表については、12 ページの シス
9.5 mm スリム オプティカル ドライブの取り外し重要: コンピューターからドライブを取り外す前に、すべてのリムーバブル メディアをドライブから取り出す必要があります。 1. コンピューターが開かれないように保護しているセキュリティ デバイスをすべて取り外します。2. ディスクや USB フラッ
7. ドライブの背面右側にある緑色のリリース ラッチをドライブの中央に向けて押し(1)、ドライブを前方向にスライドさせてベイから取り出します(2)。30第 2 章 ハードウェアのアップグレード
9.5 mm スリム オプティカル ドライブの取り付け1. コンピューターが開かれないように保護しているセキュリティ デバイスをすべて取り外します。2. ディスクや USB フラッシュ ドライブなどのすべてのリムーバブル メディアをコンピューターから取り出します。3. オペレーティング システムを適
iv このガイドについて
8. オプティカル ドライブをフロント パネルを通してベイの奥までスライドさせ(1)、ドライブの背面にあるラッチ(2)を所定の位置に固定します。9. 電源ケーブル(1)およびデータ ケーブル(2)をオプティカル ドライブの背面に接続します。10. データ ケーブルのもう一方の端を、システム ボード上
13. 電源コードおよびすべての外付けデバイスを接続しなおして、コンピューターの電源を入れます。14. アクセス パネルを取り外すときに外したセキュリティ デバイスをすべて取り付けなおします。3.5 インチ ハードディスク ドライブの取り外し注記: ハードディスク ドライブを取り外すときは、新しいハ
7. ドライブ ケージを上方向に回転させます。8. リリース タブをドライブから離すようにして引っ張り(1)、ドライブをベイの外にスライドさせて(2)取り外します。34第 2 章 ハードウェアのアップグレード
9. 取り外したドライブから 4 本の取り付けネジ(両側に 2 本ずつ)を外します。新しいドライブを取り付ける場合にこれらのネジが必要になります。ドライブの取り外しおよび取り付け35
3.5 インチ ハードディスク ドライブの取り付け1. コンピューターが開かれないように保護しているセキュリティ デバイスをすべて取り外します。2. ディスクや USB フラッシュ ドライブなどのすべてのリムーバブル メディアをコンピューターから取り出します。3. オペレーティング システムを適切な
● 以下の例のようなアダプター ブラケットを使用して、2.5 インチ ハードディスク ドライブを 3.5 インチ ハードディスク ドライブ ベイに取り付けることもできます。– 2.5 インチ ドライブを 3.5 インチ アダプター ブラケット内にスライドさせます。–4 本の黒色のアダプター ブラケッ
– アダプター ブラケットに、銀色および青色の 4 本の No.6-32 インチ取り付けネジを(ブラケットの両側に 2 本ずつ)取り付けます。7. ドライブ ケージを上方向に回転させます。38第 2 章 ハードウェアのアップグレード
8. 取り付けネジが取り付け用のスロットとかみ合っていることを確認し、ドライブが所定の位置に収まるまでドライブをドライブ ベイにスライドさせます。9. ドライブ ケージを下方向に回転させます。ドライブの取り外しおよび取り付け39
10. 電源ケーブル(1)およびデータ ケーブル(2)を、ハードディスク ドライブの背面に接続します。11. 新しいドライブを取り付ける場合は、データ ケーブルのもう一方の端を、適切なシステム ボード コネクタに接続します。注記: ハードディスク ドライブのパフォーマンスへの悪影響を防ぐため、最初に
2.5 インチ ハードディスク ドライブの取り外し1. コンピューターが開かれないように保護しているセキュリティ デバイスをすべて取り外します。2. ディスクや USB フラッシュ ドライブなどのすべてのリムーバブル メディアをコンピューターから取り出します。3. オペレーティング システムを適切な
目次1 製品の特長 ...
7. ドライブの背面にあるリリース レバーを引き上げ(1)、ドライブの背面をドライブ ベイから引き出します(2)。ドライブの前面を後方にスライドさせ、ドライブが止まったところで、ドライブを引き出してドライブ ベイから取り出します(3)。42第 2 章 ハードウェアのアップグレード
2.5 インチ ハードディスク ドライブの取り付け1. コンピューターが開かれないように保護しているセキュリティ デバイスをすべて取り外します。2. ディスクや USB フラッシュ ドライブなどのすべてのリムーバブル メディアをコンピューターから取り出します。3. オペレーティング システムを適切な
7. ドライブの前面の取り付けネジの位置をドライブ ベイの両側にある J 字型のスロットの位置に合わせます。ドライブの前面をドライブ ベイに押し込み、前方にスライドさせます(1)。次に、ドライブの背面をドライブ ベイに押し込み(2)、ドライブが所定の位置に固定されるようにします。8. 電源ケーブル(
M.2 SSD ストレージ カードの取り外しおよび取り付け注記: システム ボードには 2 つの M.2 SSD ソケットがあります。このコンピューターでは、2230 および 2280 の M.2 SSD カードがサポートされます。 1. コンピューターが開かれないように保護しているセキュリティ デ
8. M.2 SSD カードを取り外すには、カードを固定しているネジを取り外し(1)、カードの端を引き上げ(2)、カードをスライドさせてシステム ボードのコネクタから取り外します(3)。9. M.2 SSD カードを取り付けるには、カードを約 30°の角度に保ったまま、カードのピンをシステム ボード
10. ドライブ ケージを下方向に回転させます。11. ハードディスク ドライブ ケージ内のドライブの背面に、電源ケーブルおよびデータ ケーブルを接続します。12. コンピューターのアクセス パネルを取り付けなおします。13. 電源コードおよびすべての外付けデバイスを接続しなおして、コンピューターの
セキュリティ ロックの取り付け以下の図および次ページの図に示すセキュリティ ロックは、コンピューターを保護するために使用できます。セキュリティ ロック ケーブル南京錠48第 2 章 ハードウェアのアップグレード
HP Business PC セキュリティ ロック V2HP PC セキュリティ ロック V2 は、作業台のすべてのデバイスを保護するように設計されています。1. お使いの環境に適したネジを使用してセキュリティ ロック ケーブルの固定具を机上に固定します(ネジは付属していません)(1)。カバーをケー
3. セキュリティ ロック ケーブルをセキュリティ ロック ケーブル固定具に通します。4. モニター ロックのハサミ型の部分を開いてモニター背面のセキュリティ ロック用スロットに差し込み(1)、ハサミ型の部分を閉じてモニター ロックを所定の位置に固定して(2)、ケーブル ガイドをモニター ロックの中
5. モニターに取り付けたケーブル ガイドにセキュリティ ロック ケーブルを通します。6. お使いの環境に適したネジを使用してオプション ケーブルの固定具を机上に固定し(ネジは付属していません)(1)、オプション ケーブルを固定具の中央に通します(2)。セキュリティ ロックの取り付け51
付録 A 電池の交換 ...
7. オプション ケーブル固定具の穴にセキュリティ ロック ケーブルを通します。8. 付属のネジを使用して、錠をコンピューター本体に固定します。52第 2 章 ハードウェアのアップグレード
9. セキュリティ ロック ケーブルの端の栓を差し込み(1)、ボタンを押し込んで(2)ロックを固定します。ロックの固定を外すには、付属の鍵を使用します。10. すべての作業が完了すると、作業台のすべてのデバイスが固定されます。セキュリティ ロックの取り付け53
フロント パネルのセキュリティ提供されているセキュリティ ネジを取り付けると、フロント パネルを所定の位置で固定できます。セキュリティ ネジを取り付けるには、以下の操作を行います。1. コンピューターが開かれないように保護しているセキュリティ デバイスをすべて取り外します。2. ディスクや USB
8. セキュリティ ネジを、フロント パネル中央の固定タブにある穴に通して取り付け、フロント パネルを所定の位置に固定します。9. コンピューターのアクセス パネルを取り付けなおします。10. 電源コードおよびすべての外付けデバイスを接続しなおして、コンピューターの電源を入れます。11. アクセス
A電池の交換お使いのコンピューターに付属の電池は、リアルタイム クロックに電力を供給するためのものです。電池は消耗品です。電池を交換するときは、コンピューターに最初に取り付けられていたものと同等の電池を使用してください。コンピューターに付属の電池は、3 V のボタン型リチウム電池です。警告! お使い
注記: 一部のモデルのコンピューターでは、電池を交換するときに、内部部品を取り外す必要があります。 7. システム ボード上の電池ホルダーの種類に応じて、以下の手順で電池を交換します。タイプ 1a. 電池をホルダーから持ち上げて外します。b. 交換する電池を、[+]と書かれている面を上にして正しい位
b. 新しい電池を装着するには、交換する電池を、[+]と書かれている面を上にしてホルダーにスライドさせて装着します(1)。電池の一方の端が留め具の下に収まるまで、もう一方の端を押し下げます(2)。タイプ 3a. 電池を固定しているクリップを後方に引いて(1)、電池を取り出します(2)。b. 新しい電
10. [HP Computer Setup]を使用して、日付と時刻、パスワード、およびその他の必要なシステム セットアップを設定しなおします。11. コンピューターのアクセス パネルを取り外すときに外したセキュリティ デバイスをすべて取り付けなおします。59
B静電気対策人間の指など、導電体からの静電気放電によって、システム ボードやその他の静電気に弱いデバイスが損傷することがあります。その結果、本体の耐用年数が短くなる場合があります。静電気による損傷の防止静電気による損傷を防止するため、以下のことを守ってください。● 運搬時や保管時は、静電気防止用のケ
Cコンピューター操作のガイドラインおよび手入れと運搬時の注意コンピューター操作のガイドラインおよび手入れに関する注意コンピューターおよびモニターの設置や手入れを適切に行えるよう、以下のことを守ってください。● 湿度の高い所や、直射日光の当たる場所、または極端に温度が高い場所や低い場所には置かないでく
HP のリンク ... 68HP のサ
オプティカル ドライブの使用上の注意オプティカル ドライブの操作や手入れは、以下の項目に注意して行ってください。操作および取り扱いに関する注意● 操作中はドライブを動かさないでください。データ読み取り中にドライブを動かすと誤動作することがあります。● 急に温度が変化するとドライブ内に結露することがあ
Dユーザー サポートユーザー サポートHP では、ダイバーシティ(人材の多様性)、インクルージョン(受容)、およびワーク ライフ バランスを自社の構造に組み込もうと日々努力しており、あらゆる業務にそれが反映されています。ここでは、世界中で人と技術力を結び付けることを重視したすべての人が活躍できる環境
IAAP(International Association of Accessibility Professionals)IAAP は、人の交流、教育、および認定を通じてユーザー サポートに関する専門職の発展を目指す非営利団体です。ユーザー サポートの専門家のキャリア形成やキャリア アップを支援し
● HP Chrome OS – HP Chromebook または Chromebox でユーザー補助機能をオンにする(Chrome OS)● HP のショップ – HP 製品の周辺機器HP 製品のユーザー サポート機能の他に追加のサポートも必要な場合は、69 ページの HP のサポート窓口へのお
● 理解可能(読みやすさ、予測可能性、入力支援など)● 堅牢性(支援技術との互換性など)法令および規制IT および情報のユーザー サポートは、法的な重要性が高まりつつある分野になってきました。このセクションの各リンクから、主要な法令、規制、および標準に関する情報を確認できます(英語のみ)。● Uni
Canada(カナダ向け)The Accessibility for Ontarians with Disabilities Act was established to develop and implement accessibility standards to make goods, ser
ユーザー サポートに関する役立つリソースおよびリンク以下の組織から、障がいや年齢による身体的制限に関する適切な情報を得られる場合があります。注記: この一覧に記載されている組織がすべてではありません。これらの組織は、情報提供のみを目的として記載されています。インターネットで確認された情報または連絡先
HP のサポート窓口へのお問い合わせこのガイドで提供されている情報で問題に対処できない場合は、以下の Web サイト、または日本向けの日本語モデル製品に付属の『サービスおよびサポートを受けるには』に記載されている HP のサポート窓口にお問い合わせください。日本でのサポートについては、http://
索引記号/数字508 条のユーザー サポートに関する標準65, 66AAT(支援技術)確認 64目的 63HHP 支援ポリシー 63IInternational Association of Accessibility Professionals 64MM.2 SSD カード取り付け 45取り外し
はハードディスク ドライブ(2.5 インチ)取り付け 43取り外し 41ハードディスク ドライブ(3.5 インチ)取り付け 36取り外し 33ひ標準および法令、ユーザー サポート 65ふフロント パネルセキュリティ 54取り付け 10取り外し 8ベイ カバーの取り外し 8フロント パネルの各部 2め
viii
1製品の特長標準構成の機能コンピューターの機能は、モデルによって異なる場合があります。お使いのモデルのコンピューターに関するサポートが必要な場合や取り付けられているハードウェアおよびインストールされているソフトウェアの詳細を確認する場合は、[HP Support Assistant]ユーティリティを





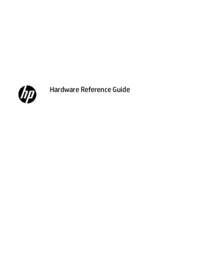





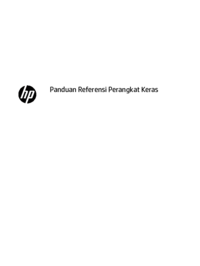




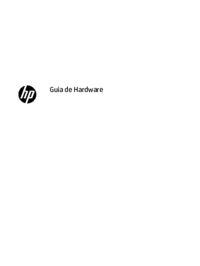









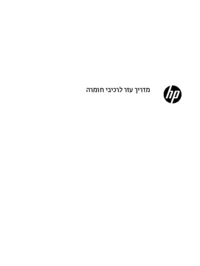

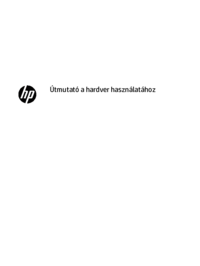


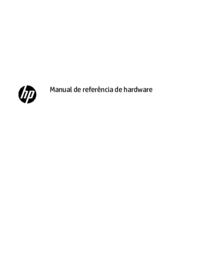



 (131 pages)
(131 pages)
 (28 pages)
(28 pages) (56 pages)
(56 pages) (59 pages)
(59 pages)
 (16 pages)
(16 pages) (91 pages)
(91 pages) (48 pages)
(48 pages) (0 pages)
(0 pages)







Commentaires sur ces manuels