HP ZBook 15 G3 Base Model Mobile Workstation Manuel d'utilisateur
Naviguer en ligne ou télécharger Manuel d'utilisateur pour Non HP ZBook 15 G3 Base Model Mobile Workstation. HP ZBook 15 G3 Mobile Workstation Användarhandbok Manuel d'utilisatio
- Page / 102
- Table des matières
- MARQUE LIVRES
- Användarhandbok 1
- Säkerhetsmeddelande 3
- Innehåll 7
- 1 Välkommen 13
- Hitta information 14
- 2 Lära känna datorn 15
- Vänstra sidan 16
- Bildskärm 17
- Ovansidan 18
- Ovansidan 7 19
- Tangenter 21
- Undersidan 22
- Framsidan 22
- Framsidan 11 23
- Använda ett WLAN 25
- Använda en Internetleverantör 26
- Installera ett WLAN 27
- Kongurera en trådlös router 27
- Skydda ditt WLAN 27
- Ansluta datorn till ett WLAN 28
- Använda pekdon 31
- Nypa och zooma med två ngrar 33
- Tvångersklick 33
- Använda tangentbordet 35
- Använda knappsatser 36
- Använda tangentbordet 25 37
- 5 Multimedia 38
- Ansluta en mikrofon 39
- Kongurera ljudet för HDMI 42
- AMD-modeller) 45
- Intel-modeller) 45
- 6 Energihantering 46
- Använda batteriström 48
- Använda Batterikontroll 50
- Spara på batteriet 51
- Använda nätström 52
- Testa en nätadapter 53
- 7 Externa kort och enheter 55
- Sätta i ett smartkort 56
- Ta ut ett smartkort 56
- Använda en USB-enhet 57
- Ansluta en USB-enhet 58
- Ta bort en USB-enhet 58
- Använda extra externa enheter 59
- 8 Enheter 60
- Använda Diskdefragmenteraren 61
- Använda Diskrensning 61
- 9 Säkerhet 63
- Använda lösenord 64
- Ange ett DriveLock-lösenord 69
- Ändra ett DriveLock-lösenord 70
- Ta bort DriveLock-skydd 71
- Använda antivirusprogram 72
- Använda brandväggsprogramvara 72
- Hitta ngeravtrycksläsaren 74
- 10 Underhåll 75
- Riktlinjer 78
- Säkerhetskopiera information 79
- Utföra en systemåterställning 80
- Använda skivan med Windows 7 81
- Använda Computer Setup 83
- Uppdatera BIOS 84
- Ladda ned en BIOS-uppdatering 85
- 14 Support 89
- Etiketter 90
- 15 Specikationer 91
- 16 Hjälpmedel 92
- B Felsökning 94
- Datorn är ovanligt varm 95
- En extern enhet fungerar inte 95
- Skivan spelas inte 96
- C Elektrostatisk urladdning 98
Résumé du contenu
Användarhandbok
8 Enheter ...
installera ett trådlöst nätverk (WLAN) 15installera Internetanslutning 15integrerad numerisk knappsats, identiera 9Intel Wireless Display 31Jjacknätv
programvaran Diskrensning 49publikt WLAN, anslutning 16RRAID 50rengöra datorn 63resa med datorn 78, 81RJ-45-jack (nätverk), identiera 4RJ-45-lampor (
viktiga säkerhetsuppdateringar, programvara 61vilolägeavsluta 35initiera 35volymjustera 26knappar 26tangenter 26volymtangenter, identiera 24växlingsb
Rengöra styrplattan, tangentbordet eller musen ... 64Uppdatera program och drivrutiner ...
Kontakta support ...
1 VälkommenNär du kongurerat och registrerat datorn rekommenderar vi att du utför följande steg att få ut så mycket som möjligt av din smarta investe
Hitta informationDu har redan använt installationsanvisningarna för att starta datorn och hitta den här guiden. Använd den här tabellen för att hitta
2 Lära känna datornHögra sidanKomponent Beskrivning(1) Smartkortläsare Stöder smartkort (tillval).(2) Ljudutgång (hörlurar))/ljudingång (mikrofon)An
Komponent Beskrivning(6) Strömuttag Ansluter en nätadapter.(7) Batterilampa När nätström är ansluten:●Vit: Batteriladdningen är högre än 90 procent.●G
Komponent BeskrivningOBS! Information om olika typer av USB-portar nns i Använda en USB-enhet på sidan 45.(5) Minneskortläsare (endast vissa produkte
OvansidanStyrplattaKomponent Beskrivning(1) Styrspak (endast vissa produkter) Flyttar pekaren och väljer eller aktiverar objekt på skärmen.(2) Vän
LamporKomponent Beskrivning(1) Strömlampa ●Tänd: Datorn är på.●Blinkande: Datorn är i strömsparläge, ett läge som sparar energi. Strömmen till skärmen
© Copyright 2016 HP Development Company, L.P.Bluetooth är ett varumärke som tillhör varumärkesinnehavaren och som används av HP Inc. på licens. Intel,
Knappar och ngeravtrycksläsare (endast vissa produkter)Komponent Beskrivning(1) Strömknapp●Slå på datorn genom att trycka på knappen.●Om datorn är på
TangenterKomponent Beskrivning(1) esc-tangent Visar systeminformation när du trycker på den i kombination med fn-tangenten.(2) fn-tangent Utför of
UndersidanKomponent Beskrivning(1) Högtalare Producerar ljud.(2) Ventiler (2) Släpper in luft som kyler av interna komponenter.OBS! Datorns äkt s
Komponent Beskrivning●Blinkande: Datorn är i strömsparläge, ett läge som sparar energi. Strömmen till skärmen och andra inaktiva komponenter stängs av
3 Ansluta datorn till ett nätverkDu kan ta med dig datorn överallt. Men du kan även utforska världen hemifrån och visa information på miljontals webbp
Använda HP Connection Manager (endast vissa produkter)HP Connection Manager ger dig en central plats för hantering av trådlösa enheter, ett gränssnitt
●Ett större WLAN såsom ett WLAN i ett företag eller ett publikt WLAN använder vanligtvis trådlösa åtkomstpunkter som kan hysa ett stort antal datorer
Installera ett WLANFör att installera ett WLAN och ansluta datorn till Internet behöver du följande utrustning:●Ett bredbandsmodem (DSL eller kabel) (
Ansluta datorn till ett WLANSå här ansluter du datorn till ett WLAN:1. Kontrollera att WLAN-enheten är påslagen. Lampan för trådlöst lyser om enheten
Använda GPS (endast vissa produkter)Datorn kan vara utrustad med en GPS-enhet (Global Positioning System). GPS-satelliter förser GPS-utrustade system
SäkerhetsmeddelandeVARNING: Minska risken för värmerelaterade skador eller överhettning genom att inte ha datorn direkt i knäet eller blockera datorns
2. Anslut den andra änden av nätverkskabeln till ett nätverksuttag i väggen (2) eller en router.OBS! Om nätverkskabeln har ett störningsskydd (3) avse
4 Navigera med hjälp av tangentbordet, pekgester på skärmen och pekdonFörutom att använda tangentbord och mus kan du navigera med pekgester (endast vi
Slå på och stänga av styrplattanSlå på eller stäng av styrplattan genom att dubbeltrycka snabbt på styrplattans på/av-knapp.TryckaOm du vill välja någ
Nypa och zooma med två ngrarGenom att nypa och zooma med två ngrar kan du zooma in eller ut i bilder och text.●Zooma in genom att placera två ngrar
Rotation (endast vissa produkter)Med rotationsfunktionen kan du vrida objekt som exempelvis fotograer.●Håll vänster hands peknger stilla i styrplatt
Använda tangentbordetMed tangentbordet och musen kan du skriva, välja objekt, rulla och utföra samma funktioner som med pekgester. Med tangentbordet k
Snabbtangents- kombinationBeskrivningDe esta externa bildskärmar tar emot videoinformation från datorn via den externa VGA-videostandarden. Med snabb
Så här aktiverar eller inaktiverar du Num lock-läget på ett externt tangentbord när du arbetar:▲Tryck på num lk-tangenten på det externa numeriska tan
5 MultimediaFöljande kan medfölja datorn:●Inbyggda högtalare●Inbyggd(a) mikrofon(er)●Inbyggd webbkamera●Förinstallerad medieprogramvara●Knappar eller
OBS! Volymen går även att ändra i operativsystemet och i vissa program.OBS! Se Lära känna datorn på sidan 3 för information om vilken typ av volymkont
iv Säkerhetsmeddelande
●Spela in och dela videoklipp●Spela upp video direkt i ett program för snabbmeddelanden●Ta stillbilderVideoHP-datorn är en kraftfull videoenhet som gö
VGADen externa bildskärmsporten, eller VGA-porten, är ett analogt visningsgränssnitt där en extern VGA-visningsenhet kan anslutas till datorn, t.ex. e
2. Anslut den andra änden av kabeln till videoenheten3. Om du trycker på fn+f4 alternerar datorns skärmbild mellan 4 visningslägen:●Datorskärmen enbar
bildskärmsporten och förbättrar den digitala anslutningen. USB-portar av typ C laddar också produkter som mobiltelefoner, laptops, surfplattor och MP3
Identiera och ansluta till kabelanslutna bildskärmar med MultiStream TransportMed MultiStream Transport (MST) kan du ansluta era trådbundna bildskär
Ansluta bildskärmar till datorer med Intel-grakkort (med en inbyggd hubb)Med hjälp av den inbyggda hubben och Intel-grakkortet kan du ansluta upp ti
6 EnergihanteringOBS! En dator kan ha en strömknapp eller en strömbytare. Uttrycket strömknapp används i den här handboken för båda typerna av strömre
VIKTIGT: Du kan minska risken för informationsförlust och försämrad ljud- och videokvalitet samt problem med ljud- och videofunktionerna genom att int
▲Tryck snabbt på strömknappen.Strömlampan tänds och därefter visas skärmen med de program som var öppna när viloläget aktiverades.OBS! Om du har angiv
support > HP Support Assistant > Batteri och prestanda. Klicka på iken Strömförsörjning och sedan på HP Batterikontroll. Kontakta support om Ba
Processorns kongurationsinställning (endast vissa produkter)VIKTIGT: Vissa datormodeller är kongurerade med en processor i Intel® Pentium® N35xx-ser
Använda BatterikontrollVia Hjälp och support får du statusinformation om det batteri som sitter i datorn.Så här kör du Batterikontroll:1. Anslut nätad
Åtgärda låg batteriladdningsnivåÅtgärda låg batteriladdningsnivå när det nns tillgång till en extern strömkälla▲Anslut någon av följande enheter:●Nät
Använda nätströmVARNING: Ladda inte datorns batteri när du är ombord på ett ygplan.VARNING: Minska risken för säkerhetsproblem genom att bara använda
Testa en nätadapterTesta nätadaptern om något av följande händer när datorn är ansluten till nätström:●Datorn startar inte.●Bildskärmen startar inte.●
Både växlingsbar grak och dubbel grak erbjuder två lägen för bearbetning av grak:●Prestandaläge – kör program med optimal prestanda.●Energisparläge
7 Externa kort och enheterAnvända minneskortläsaren (endast vissa produkter)Med minneskort (tillval) kan du lagra data på ett säkert sätt och enkelt d
3. Tryck in kortet (1) och ta sedan ut det ur kortplatsen (2).OBS! Om kortet inte matas ut kan du dra ut det ur kortplatsen. Använda smartkort (endast
Använda en USB-enhetUSB (Universal Serial Bus) är ett maskingränssnitt som kan användas för att ansluta en extra extern enhet såsom ett USB-tangentbor
Ansluta en USB-enhetVIKTIGT: Minska risken för skador på USB-kontakten genom att ansluta enheten så försiktigt som möjligt.▲Anslut USB-kabeln till enh
Använda extra externa enheterOBS! Mer information om vilka program och drivrutiner du behöver, och vilken port på datorn du ska använda, nns i tillve
vi Processorns kongurationsinställning (endast vissa produkter)
8 EnheterHantera enheterVIKTIGT: Diskenheter och optiska enheter är ömtåliga datorkomponenter som måste hanteras varligt. Läs följande försiktighetsåt
Förbättra hårddiskens prestandaAnvända DiskdefragmenterarenAllteftersom du använder datorn blir lerna på hårddisken fragmenterade. På en fragmenterad
Mer information nns i programvaruhjälpen till HP 3D DriveGuard.Identiera status för HP 3D DriveGuardHårddisklampan på datorn ändrar färg för att vis
9 SäkerhetSkydda datornDe standardsäkerhetsfunktioner som nns i Windows och Setup Utility (BIOS) kan skydda dina personliga inställningar och data fr
Använda lösenordEtt lösenord är en kombination av tecken som du väljer för att skydda information i datorn. Flera typer av lösenord kan ställas in, be
Lösenord FunktionHuvudlösenord för DriveLock* Skyddar mot åtkomst till den interna hårddisk som är skyddad av DriveLock. Det används också för att ta
Använd piltangenterna och välj menyn Main (Huvudmeny) > Save Changes and Exit (Spara ändringar och avsluta) och tryck sedan på enter.Ändringarna bö
Ange ett BIOS-administratörslösenordGå till prompten BIOS administrator password (BIOS-administratörslösenord), skriv ditt lösenord (med samma tangent
Ställa in ett DriveLock-lösenordGör så här för att ställa in eller ändra ett DriveLock-lösenord i Computer Setup:1. Sätt på datorn. Tryck sedan på esc
Ange ett DriveLock-lösenordKontrollera att hårddisken sitter i datorn (inte i en extra dockningsenhet eller extern MultiBay).Skriv användar- eller huv
Innehåll1 Välkommen ...
Ändra ett DriveLock-lösenordGör så här för att ändra ett DriveLock-lösenord i Computer Setup:1. Sätt på datorn. Tryck sedan på esc när du ser meddelan
Ta bort DriveLock-skyddGör så här för att ta bort DriveLock-skyddet i Computer Setup:1. Sätt på datorn. Tryck sedan på esc när du ser meddelandet &quo
6. Läs varningsmeddelandet. Fortsätt genom att klicka på YES (JA).7. Spara ändringarna och avsluta Computer Setup genom att välja Exit (Avsluta) i det
När det nns en brandvägg i en dator granskas alla data som skickas till och från datorn och jämförs med en rad användardenierade säkerhetskrav. Data
Använda ngeravtrycksläsaren (endast vissa produkter)Vissa datormodeller har inbyggd ngeravtrycksläsare. För att kunna använda ngeravtrycksläsaren m
10 UnderhållRengöra datornAnvänd följande produkter för att rengöra datorn på ett säkert sätt:●Dimetylbenzylammoniumklorid med en koncentration på hög
Rengöra styrplattan, tangentbordet eller musenVARNING: Rengör aldrig tangentbordet med ett dammsugarmunstycke. Du kan få en elektrisk stöt och de inte
Använda SoftPaq Download ManagerHP SDM (SoftPaq Download Manager) är ett verktyg som ger snabb åtkomst till SoftPaq-information för HP:s företagsdator
11 Säkerhetskopiering och återställningDin dator innehåller HP- och Windows-verktyg som hjälper dig att skydda din information och hämta den om det sk
program om hårddisken skadas. Med HP Recovery Disc Creator kan du skapa två olika slags återställningsskivor:●DVD med Windows 7-operativsystemet – Ins
4 Navigera med hjälp av tangentbordet, pekgester på skärmen och pekdon ... 19Använda pekdon ...
OBS! I Windows nns säkerhetsfunktionen Kontroll av användarkonto (UAC). Du kan bli ombedd att ge tillåtelse till eller ange ditt lösenord för åtgärde
VIKTIGT: Vissa Startreparationslägen raderar helt innehållet och formaterar om hårddisken. Alla ler du har skapat och all programvara du har installe
wwcontact_us.html. Du kan även ringa support och beställa DVD-skivan. Kontaktuppgifter nns i häftet Worldwide Telephone Numbers (Telefonnummer för su
12 Computer Setup (BIOS), TPM och HP Sure StartAnvända Computer SetupComputer Setup, eller Basic Input/Output System (BIOS), styr kommunikationen mell
Avsluta Computer Setups menyer på något av följande sätt:●Så här avslutar du Computer Setup-menyerna utan att spara dina ändringar:Välj ikonen Exit (A
Du kan få tillgång till BIOS-versionsinformation (kallas även ROM-datum och system-BIOS) genom att trycka på fn+esc (om Windows körs) eller öppna Comp
4. Dubbelklicka på len med ltillägget .exe (till exempel lnamn.exe).BIOS-installationen börjar.5. Slutför installationen genom att följa instruktio
13 Använda HP PC Hardware Diagnostics (UEFI)HP PC Hardware Diagnostics är ett UEFI-gränssnitt (Unied Extensible Firmware Interface) som gör att du ka
3. Använd kategorierna för att hitta produkten.– eller –Klicka på Find Now (Hitta nu) om du vill att HP ska detektera din produkt automatiskt.4. Välj
14 SupportKontakta supportOm informationen i den här handboken eller i Hjälp och support inte besvarar dina frågor, kan du kontakta support. Gå till s
6 Energihantering ...
EtiketterPå etiketterna som sitter på datorn nns information som du kan behöva när du felsöker systemet eller reser utomlands med datorn.VIKTIGT: All
15 Specikationer●Ineekt●DriftsmiljöIneektI det här avsnittet hittar du information om strömförsörjning, som kan vara till hjälp när du planerar att
16 HjälpmedelHP utformar, producerar och marknadsför produkter och tjänster som kan användas av alla, inklusive av människor med funktionshinder, anti
A Resa med eller transportera datornOm du behöver resa med eller transportera datorn nns det en del saker att tänka på.●Så här förbereder du datorn f
B FelsökningFelsökningsresurser●Använd webblänkarna och den extra information om datorn som du hittar via Hjälp och support. Gå till Hjälp och support
och andra energiinställningar genom att högerklicka på ikonen Batteri på Windows-skrivbordet i meddelandefältet längst till höger i aktivitetsfältet o
Den trådlösa nätverksanslutningen fungerar inteGör så här om en trådlös nätverksanslutning inte fungerar som förväntat:●Du aktiverar eller inaktiverar
OBS! När du använder båda bildskärmarna visas inte DVD-bilden på en skärm som är denierad som sekundär.Processen med att bränna en skiva startar inte
C Elektrostatisk urladdningElektrostatisk urladdning är urladdning av statisk elektricitet när två föremål möts, till exempel den stöt man får när man
IndexAadministratörslösenord 52ansluta till ett WLAN 16antivirusprogram 60användaenergibesparande lägen 34nätström 40användarlösenord 52Automatiskt Dr


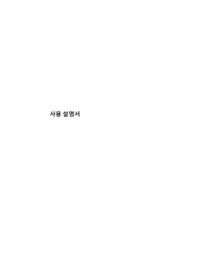


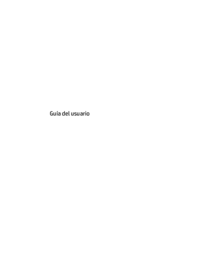
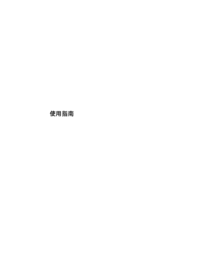
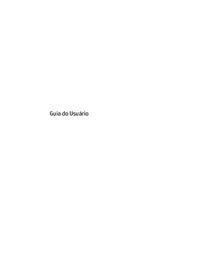


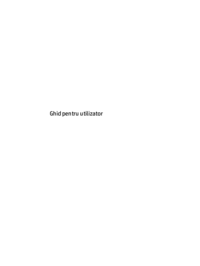




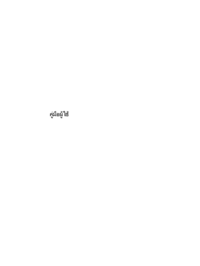
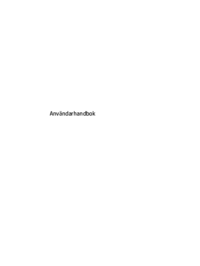
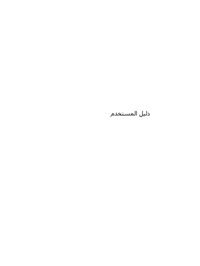










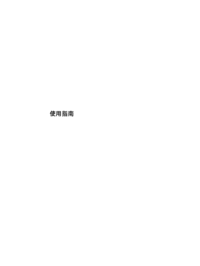
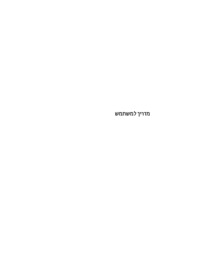



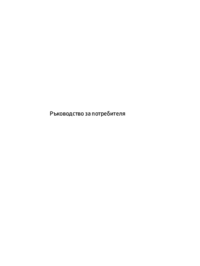
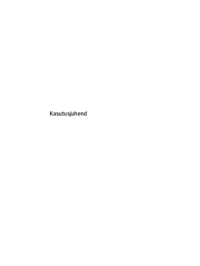

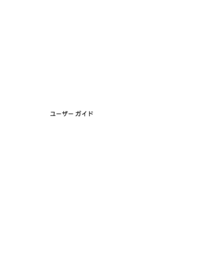


 (140 pages)
(140 pages)
 (16 pages)
(16 pages) (91 pages)
(91 pages) (48 pages)
(48 pages) (0 pages)
(0 pages) (11 pages)
(11 pages) (58 pages)
(58 pages) (58 pages)
(58 pages) (79 pages)
(79 pages)







Commentaires sur ces manuels