HP ENVY 34c 34-inch Media Display Manuel d'utilisateur
Naviguer en ligne ou télécharger Manuel d'utilisateur pour Non HP ENVY 34c 34-inch Media Display. HP ENVY 34c 34-inch Media Display ユーザー ガイド Manuel d'utilisatio
- Page / 43
- Table des matières
- MARQUE LIVRES
- HP 86.4 cm/34 インチ カーブ モニター 1
- このガイドについて 3
- このガイドについて 4
- 安全および保守に関するガイドライン 9
- 保守に関するガイドライン 10
- モニターを設置する際の注意 12
- スタンドの取り付け 13
- 背面および側面の各部の確認 14
- フロント パネルおよび底面パネルの各部の確認 19
- ミュート解除したりできます。 20
- 第 3 章 モニターの設置 20
- リモコンの電池交換 21
- モニターのパネルを上下に傾けて、見やすい位置に設定します。 22
- モニターの取り付け(一部のモデルのみ) 23
- モニターの電源投入 25
- USB デバイスの接続 26
- 製品ラベルの位置 27
- ロック ケーブルの取り付け 27
- ソフトウェアおよびユーティリティ 28
- .INF および.ICM ファイルのインストール 29
- ソフトウェアのインストール 30
- ソフトウェアの使用 30
- ソフトウェアのダウンロード 31
- オンスクリーン ディスプレイ(OSD)メニューの使用 33
- 自動スリープ モードの使用 35
- プリセット ディスプレイ解像度について 37
- ユーザー モードの使用 38
- サポートおよびトラブルシューティング 39
- ボタンのロックアウト 40
- お問い合わせになる前に 41
- LCD モニターの品質およびピクセルに関 42
- ユーザー サポート 43
Résumé du contenu
HP 86.4 cm/34 インチ カーブ モニターユーザー ガイド
注記:この製品は、エンターテインメント目的に適しています。モニターを設置するときは、近くにある光源やその他の周辺光が原因で画面の乱反射が起きることのないよう、照明を調節した環境に設置するようにしてください。保守に関するガイドラインモニターの性能を向上させ長く使用するために、以下のガイドラインを参考に
注意:ベンゼン、シンナーおよびその他の揮発性の溶剤など、石油系の物質を含むクリーナーをモニター画面やキャビネットの清掃に使用しないでください。これらの化学物質を使用すると、モニターが損傷するおそれがあります。モニターの運搬モニターを運搬する場合は、モニター出荷時の梱包箱および緩衝材、またはそれらと同
3モニターの設置モニターを設置するには、モニター、コンピューター システム、およびコンピューターに接続されているその他の装置の電源がオフになっていることを確認してから、以下の操作を行います。モニターを設置する際の注意注意:モニターの損傷を防止するため、LCD パネルの表面には触れないでください。パネ
スタンドの取り付けヒント:モニターを設置するときは、近くにある光源やその他の周辺光がディスプレイ パネルの縁で反射するような向きにならないように配置してください。1. モニターを梱包箱から取り出し、乾いた清潔な布を敷いた安定した平らな場所に、ディスプレイパネル前面を上向きにして置きます。注意:スタン
背面および側面の各部の確認名称 機能1+(プラス)ボタン オンスクリーン ディスプレイ(OSD)メニューが表示されているときに押すと、メニューの項目間を順方向に移動したり調整レベルを上げたりできます2-(マイナス)ボタン OSD メニューが表示されているときに押すと、メニューの項目間を逆方向に移動し
ケーブルの接続注記:モニターには一部のケーブルが付属しています。このセクションで示されているケーブルの中には、モニターに付属していないものもあります。1. モニターを、コンピューターまたは入力デバイスの近くの、作業がしやすく通気の良い場所に置きます。2. ビデオ ケーブルを接続します。注記:入力系統
●MHL ケーブルを、モニターの背面にある HDMI MHL 入力端子および MHL 対応入力デバイス(スマートフォンやタブレットなど)のマイクロ USB ポートに接続すると、モバイル デバイスの内容をモニター画面にストリーミングできます。注記:MHL ビデオは、モバイル デバイスの出力解像度に制限
3. USB アップストリーム ケーブルの一方の端をモニターの背面の USB アップストリーム ポートに接続し、もう一方の端を入力デバイスの USB ダウンストリーム ポートに接続します。4. 電源コードの一方の端を電源アダプターに接続し(1)、もう一方の端をアースされた電源コンセントに接続して(2
警告!感電や装置の損傷を防ぐため、必ず以下の注意事項を守ってください。●必ず電源コードのアース端子を使用して接地してください。アース端子は重要な安全機能です。●電源コードは、装置の近くの手が届きやすい場所にあるアースされた電源コンセントに接続してください。●モニターへの外部電源の供給を遮断するには、
フロント パネルおよび底面パネルの各部の確認名称 機能1スピーカー 高品質なオーディオ サウンドを提供します2ミュート(消音)ランプ 音がミュートされているときはランプが点灯し、ミュートされていないときは消灯します3音量ミュート/消音 ダイヤル コントロールを回して、音量を調整しますダイヤルを上方向
© 2014, 2015 Hewlett-Packard DevelopmentCompany, L.P.HDMI、HDMI ロゴ、および High-DefinitionMultimedia Interface は、HDMI Licensing LLC の商標または登録商標です。Microsoft
リモコンの機能リモコンを使用して、モニターの電源をオンまたはオフにしたり、オンスクリーン ディスプレイ(OSD)メニューを開いて調整したり、音量を調整したり、スピーカーの音をミュート(消音)またはミュート解除したりできます。ボタン 機能1赤外線発信部 リモコンからの情報をモニターに送信します2電源
リモコンの電池交換リモコンでは、ボタン型リチウム電池(CR2032)を使用します。1. 電池カバーを反時計回りに回転させて持ち上げてリモコンから外し(1)、電池を収納部から取り出します(2)。2. 新しい電池を[+]と書かれている面を上にして電池収納部に入れ(1)、電池カバーを取り付け直します(2)
モニターの調整モニターのパネルを上下に傾けて、見やすい位置に設定します。16第 3 章 モニターの設置
モニターの取り付け(一部のモデルのみ)取り付け器具(一部のモデルにのみ付属)を使用して、VESA 基準の 100 mm×100 mm の取り付けパターンを使用した標準の取り付けシステムにモニターを取り付けることができます。注記:この装置は、UL または CSA 規格に適合した取り付け器具で支えられる
VESA 準拠の追加取り付け器具の取り付け(一部のモデルのみ)1. モニター スタンドを取り外します。17 ページのモニター スタンドの取り外しを参照してください。2. モニター本体の底面が上を向くようにしてモニター本体を安定した平らな場所に置きます。3. ヒンジ リリース ボタンを押し(1)、VE
モニターの電源投入1. モニターの背面にある主電源スイッチをオンの位置に設定します。2. 入力デバイスの電源ボタンを押して、入力デバイスの電源を入れます。3. 右側のスピーカーの下にある電源ボタンを押してモニターの電源を入れます。注意:モニターに長時間*一定の画像を表示したままにしておくと、残像が表
USB デバイスの接続モニターの背面に、USB アップストリーム ポートが 1 つ、USB ダウンストリーム ポートが 2 つあります。注記:モニターの USB ポートを有効にするには、USB アップストリーム ケーブルをソースのコンピューターからモニターに接続する必要があります。「9 ページのケー
製品ラベルの位置モニターの製品ラベルには、製品番号およびシリアル番号が記載されています。お使いのモデルのモニターについて HP にお問い合わせになるときに、これらの番号が必要になる場合があります。製品ラベルはモニター本体の底面にあります。ロック ケーブルの取り付け別売のロック ケーブルを使用して、モ
4モニターの操作注記:オプティカル ドライブを搭載したコンピューターまたは入力デバイスがない場合、この製品について使用可能な最新バージョンのソフトウェアを HP のディスプレイのサポート Web サイト、http://www.hp.com/jp/support/ からダウンロードできます。ソフトウェ
.INF および.ICM ファイルのインストール注記:.ICM ファイルは一部のモデルでのみ利用できます。.INF および.ICM ファイルを更新する必要がある場合は、これらのファイルをディスクからインストールするか、Web サイトからダウンロードしてインストールできます。ディスクからのインストール
このガイドについてこのガイドでは、モニターの機能、設置方法、ソフトウェアの使用方法、および技術仕様について説明します。警告!その指示に従わないと、人体への傷害や生命の危険を引き起こすおそれがあるという警告事項を表します。注意:その指示に従わないと、装置の損傷やデータの損失を引き起こすおそれがあるとい
[HP My Display]ソフトウェアの使用(一部のモデルのみ)[HP My Display]ソフトウェアを使用して、最適な表示の設定を選択します。ゲーム、ムービー、写真編集、またはドキュメントおよびスプレッドシートの作業の設定を選択できます。[HP My Display]ソフトウェアを使用して
ソフトウェアのダウンロード[HP My Display]ソフトウェアをダウンロードする場合は、以下の操作を行います。1. HP の Web サイト、http://www.hp.com/jp/support/ にアクセスします。2. [ドライバー&ダウンロード]を選択し、お使いのモニターのモデ
[HP Display Assistant]ソフトウェアの使用(一部のモデルのみ)[HP Display Assistant]は、わかりやすい操作手順およびモニターの調整機能ごとの画面パターンによって画像調整プロセスを案内するソフトウェア ユーティリティです。ユーザーごとにディスプレイ設定を構成して
5. [ユーティリティ - ツール]をクリックし、ユーティリティおよびツールの一覧を開きます。6. [HP Display Assistant Utility](HP Display Assistant ユーティリティ)をクリックします。7. [システム要件]タブをクリックし、システムがプログラムの
PIP(Picture-In-Picture)および PBP(Picture-Beside-Picture)の使用このモニターは、1 つのソースをもう 1 つのソースに重ねて表示する PIP と、1 つのソースともう 1つのソースを横に並べて表示する PBP の両方をサポートしています。PIP また
自動スリープ モードの使用このモニターは、モニターの省電力状態を有効または無効にすることができる、[自動スリープ モード]というオンスクリーン ディスプレイ(OSD)メニューのオプションをサポートしています。自動スリープ モードが有効になっている場合(初期設定で有効)、ホ スト PC から低電力モー
A技術仕様注記:以下の仕様はすべて、HP 製品の各コンポーネントの製造元から提供された標準的な仕様を表しています。このため、実際の動作時の数値とは異なる場合があります。この製品の最新の仕様またはその他の仕様について詳しくは、http://www.hp.com/go/quickspecs/ (英語サイ
プリセット ディスプレイ解像度について以下の表に示すディスプレイ解像度はこのモニターで使用される最も標準的なもので、工場出荷時設定として設定されています。モニターによってこれらのプリセット モードが自動的に認識され、正しいサイズの画像が画面の中央に表示されます。プリセット 解像度 リフレッシュ レー
注記:モニターとホスト コンピューターや入力デバイスが DisplayPort で接続されている場合のみ、モニターはネイティブ解像度(リフレッシュ レート:60 Hz)での動作が可能です。HDMI で接続している場合、HDMI1.4 での規定により、ネイティブ解像度のときのリフレッシュ レートは 3
Bサポートおよびトラブルシューティング一般的なトラブルの解決方法以下の表に、発生する可能性のあるトラブル、考えられる原因、および推奨する解決方法を示します。トラブル 原因 解決方法画面に何も表示されないか、画像が点滅する電源コードが外れている 電源コードを接続します電源ボタンがオフになっているフロン
iv このガイドについて
トラブル 原因 解決方法モニターの電源は切れるが、省電力スリープモードには移行していないように見えるモニターの省電力機能が無効になっているOSD メニューを開き、[電力コントロール]→[自動スリープ モード]の順に選択して、自動スリープを[オン]に設定します[OSD Lockout]と画面に表示され
製品サポートモニターの使用について詳しくは、HP のサポート Web サイト、http://www.hp.com/jp/support/ を参照してください。[製品サポート/保守情報]を選択してから、お使いのモデルを検索フィールドに入力して、[検索]ボタンをクリックします。注記:モニターの説明書、リ
CLCD モニターの品質およびピクセルに関する方針この TFT モニターは、トラブルが発生しない高い性能を保証するために、高精度の技術を使用し、HPの製造基準に基づいて製造されています。それでもなお、ディスプレイに小さな輝点、暗点、または黒点が現れるという外見上の欠陥が発生する場合があります。これは
Dユーザー サポートHP は、単体で、または適切な補助ツールや支援技術と組み合わせることにより、お身体の不自由な方にもお使いいただけるような製品やサービスを設計、製造、販売しています。サポートされている支援技術HP 製品は、さまざまなオペレーティング システム支援技術に対応しており、また、その他の支
目次1 製品の特長 ...
ディスクからのインストール ... 23Web サイトからのダウンロード ...
1製品の特長このモニターの特長は、以下のとおりです。●WQHD の 3440×1440 以下の解像度をサポートする、34 インチ(対角長 86.4 cm)のディスプレイ●アクティブ マトリクス方式の PVA パネルを採用した発光ダイオード(LED)バックライト モニター●広視野角技術および 3000
注記:安全情報および規定に関する情報について詳しくは、『Product Notices』(製品に関するご注意)を参照してください。このドキュメントは、メディア ディスク(付属している場合)またはドキュメント キットに収録されています。お使いの製品の最新版のガイド等を確認するには、http://www
2安全および保守に関するガイドライン安全に関する重要な情報お使いのモニターには電源コードが付属しています。この製品を日本国内で使用する場合は、製品に付属している電源コードのみをお使いください。モニターに接続する適切な電源コードについて詳しくは、『Product Notices』(製品に関するご注意)



















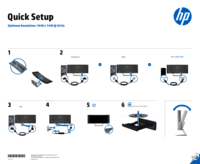


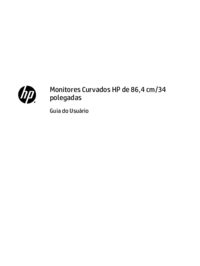

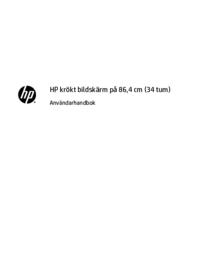

 (117 pages)
(117 pages) (53 pages)
(53 pages) (78 pages)
(78 pages)
 (37 pages)
(37 pages) (128 pages)
(128 pages) (57 pages)
(57 pages) (60 pages)
(60 pages) (48 pages)
(48 pages) (59 pages)
(59 pages)

 (21 pages)
(21 pages) (20 pages)
(20 pages)







Commentaires sur ces manuels