HP ENVY 34c 34-inch Media Display Manuel d'utilisateur
Naviguer en ligne ou télécharger Manuel d'utilisateur pour Non HP ENVY 34c 34-inch Media Display. HP ENVY 34c 34-inch Media Display 用户指南 Manuel d'utilisatio
- Page / 38
- Table des matières
- MARQUE LIVRES
- HP 86.4 厘米/34 英寸曲面显示器 1
- 《安全与舒适指南》 8
- 设置显示器时的注意事项 10
- 识别背面和侧面组件 11
- 识别前面板和底面板控件 15
- 第 3 章 安装显示器 16
- 倾斜显示器面板,将其置于舒适的视觉角度位置。 18
- 安装显示器(仅适用于部分型号) 19
- 连接 USB 设备 22
- 通过 HP 提供的可选缆锁可以将显示器固定到固定的对象上。 23
- 型号。能效标识位于显示器头部的底部。 23
- 安装 .INF 和 .ICM 文件 24
- 从 Web 下载 25
- 使用 My Display 软件(仅适用于部分型号) 26
- 使用屏幕显示 (OSD) 菜单 30
- 使用 Auto-Sleep 模式 31
- 识别预设显示分辨率 33
- 生产商 部件号 额定功率 34
- 准备致电技术支持 36
- LCD 显示器质量和像素策略 37
Résumé du contenu
HP 86.4 厘米/34 英寸曲面显示器用户指南
3安装显示器要安装显示器,应确保显示器、计算机系统以及其他连接设备已断电,然后再按照下面的说明进行操作。设置显示器时的注意事项注意:为了防止显示器损坏,请勿触摸 LCD 面板的表面。按压显示屏可能导致颜色深浅不一或液晶定向紊乱问题。一旦出现这种情况,屏幕将无法恢复到正常状态。注意:在安装底座时,不要
识别背面和侧面组件元件 功能1菜单按钮 按此按钮打开 OSD 菜单,从 OSD 中选择菜单项,或关闭 OSD 菜单。2Plus 按钮 当 OSD 菜单打开时,按下此按钮可以向前浏览 OSD 菜单或提高调整级别。如果未激活 OSD 菜单,按下此按钮打开音频菜单。3Minus 按钮 当 OSD 菜单打开
连接电缆注:显示器出厂随附特选的电缆。显示器并不附带本节中所示的所有电缆。1. 将显示器置于便于连接且通风良好的位置,而且要靠近计算机和源设备。2. 连接视频电缆。注:显示器将会自动地测定哪个输入上存在有效的视频信号。可以通过按侧面板的 Minus(减号)按钮来选择输入,或者按 Menu(菜单)按钮
●将 MHL 电缆连接到显示器背面的 HDMI MHL 端口和支持 MHL 的源设备(如智能手机或平板电脑)的微型 USB 端口上,即可将移动设备上的内容串流到显示器屏幕上。注:MHL 视频受移动设备的输出分辨率限制。注:在连接并且在串流时,MHL 接口还可以为您的 MHL 移动设备充电。注:您也可
3. 将 USB 上行链路电缆连到显示器背面的 USB 上行链路端口上,将另一端连到源设备的 USB 下行链路端口上。4. 将电源线的一端连接到电源 (1) 上,另一端连接到接地的电源插座上 (2),然后将电源线的圆端连接显示器 (3)。注:确保显示器后部的主电源开关置于“开启”位置,然后才按显示器
识别前面板和底面板控件控件 功能1扬声器 提供优质音频声音。2静音 LED 音量设为静音时,LED 指示灯亮起;未静音时,灯关闭。3音量/静音 旋转旋钮可调节音量。向上按旋钮可静音或取消静音。注:音量控件位于面板的底部。4电源开关 接通和关闭显示器电源。注:电源按钮位于面板的底部。5电源 LED 指
遥控器特性遥控器可用于打开或关闭显示器、打开和调整 OSD、调节音量,设置扬声器静音或取消静音。按钮 功能1红外传输 将遥控器信息发送至显示器。2电源 打开或关闭显示器。3加号 当 OSD 菜单打开时,按下此按钮可以向前浏览 OSD 菜单或提高调整级别。如果 OSD 菜单未处于活动状态,按此按钮可增
更换遥控器电池遥控器使用 CR2032 纽扣电池锂电池。1. 逆时针旋转电池盖并将其提起以脱离遥控器 (1),然后将电池从舱 (2) 中取出。2. 将新电池安装到电池舱中,正极朝上(1),然后重新装上电池盖 (2)。注意:请参阅介质盘中的《产品通知》文档以正确处理电池。更换遥控器电池11
调整显示器倾斜显示器面板,将其置于舒适的视觉角度位置。12第 3 章 安装显示器
安装显示器(仅适用于部分型号)安装托架(仅部分型号附带)可以用于通过标准 VESA 100 毫米 x 100 毫米安装孔将显示器安装到任何标准的安装系统中。注:此装置应由 UL 或 CSA 列出的墙式安装托架提供支持。注意:此安装托架支持符合 VESA 工业标准的 100 毫米安装孔。要将第三方安装
© 2015 Hewlett-Packard DevelopmentCompany, L.P.HDMI、HDMI 徽标和 High-DefinitionMultimedia Interface 是 HDMI LicensingLLC 的商标或注册商标。Microsoft 和Windows 是 Mic
3. 按下铰链释放按钮 (1),将 VESA 托架底部的凸耳插入显示屏头部背面的插槽直至托架卡入到位 (2),然后使用托架顶部的螺钉将托架固定到显示屏头部上 (3)。4. 要将显示器安装到摇臂或其他安装设备上,将四颗附带的安装螺钉通过安装设备上的孔,穿入 VESA安装托架的螺钉孔内。注意:将显示器安
3. 按右扬声器下方的电源按钮,将显示器打开。注意:如果长时间在显示屏上显示静态图像,加热图像损害可能会发生在显示器上。* 为防止在显示器屏幕上出现加热图像损害,您需要经常激活屏保程序或长时间不使用显示器时关闭显示器。所有的 LCD显示屏都可能会出现残留影像。带有“加热图像”的显示器不在 HP 保修
连接 USB 设备显示器尾部有一个 USB 上行链路端口和两个 USB 下行链路端口。注:您必须使用 USB 上行链路电缆将源计算机与显示器连接,这样才能启用显示器上的 USB 端口。请参阅第 6 页的连接电缆中的步骤 4。16第 3 章 安装显示器
找到铭牌显示器的铭牌上注明了产品编号和序列号。与 HP 联系时,可能需要提供这些编号以便 HP 了解显示器的型号。能效标识位于显示器头部的底部。安装缆锁通过 HP 提供的可选缆锁可以将显示器固定到固定的对象上。找到铭牌17
4操作显示器注:如果您没有具有光驱的计算机或源设备,您可以从 HP 显示器技术支持网站下载此产品可用的最新版本软件,http://www.hp.com/support。软件和实用程序显示器附带的光盘中包含以下可在电脑中安装的文件:●.INF(信息)文件●ICM(图像颜色匹配)文件(每个文件针对一个校
1. 将光盘插入电脑的光盘驱动器。将显示光盘菜单。2. 查看 HP 显示器软件信息 文件。3. 选择 Install Monitor Driver Software(安装显示器驱动程序软件)。4. 按照屏幕中的说明执行操作。5. 确保 Windows 控制面板的“显示”对话框中显示了正确的分辨率和刷
使用 My Display 软件(仅适用于部分型号)使用 My Display 可按照个人喜好优化屏幕的视觉效果。您可以对游戏、影片、照片编辑进行设置,或者单纯地使用文档和电子表格。您使用 My Display 软件还可以轻松调整各个设置,如亮度、颜色和对比度。软件安装请根据以下步骤安装该软件:1.
下载软件如果希望下载 My Display 软件,请按照下面的说明进行操作。1. 访问 http://www.hp.com/support 并选择相应的国家/地区和语言。2. 选择驱动程序和下载,在按产品查找字段中输入显示器型号,然后单击搜索。3. 如有必要,从列表上选择显示器。4. 选择所使用的操
使用 HP Display Assistant 软件(仅限部分型号)HP Display Assistant 是一个软件实用程序,它能够用简单易懂的指令指导您完成显示器的图像调试过程,并提供针对每个显示器控件而设计的背景模式。您可以配置可为每位用户保存的显示设置,从而在多用户环境中轻松选择自己的显示
下载软件如果希望下载 HP Display Assistant 软件,请按照下面的说明进行操作。1. 访问 http://www.hp.com/support 并选择相应的国家/地区和语言。2. 选择驱动程序和下载,在按产品查找字段中输入显示器型号,然后单击搜索。3. 如有必要,从列表上选择显示器。
关于此手册本指南介绍了显示器的功能特性、安装、技术规格和软件的使用。警告!以这种方式出现的文字表示如果不按照指示操作,可能会造成人身伤害或带来生命危险。注意:以这种方式出现的文字表示如果不按照指示操作,可能会损坏设备或丢失信息。注:以这种方式出现的文字提供重要的补充信息。提示:此格式文本提供帮助提示
使用屏幕显示 (OSD) 菜单基于您的查看参数选择,使用屏幕显示 (OSD) 菜单调节屏幕图像。您可以使用显示器右侧的按钮访问OSD 菜单,并在其中进行调整。要访问 OSD 菜单并进行调整,请执行以下操作:1. 如果尚未打开显示器,请按电源开关按钮将其打开。2. 按下显示器右侧三个按钮当中的任一个,
使用 Picture-in-Picture (PIP) 和 Picture-beside-Picture (PBP)显示器支持 PIP(其中一个源覆盖另一个源) 和 PBP(其中一个源与另一个源相邻)。要使用 PIP 或 PBP,请执行以下操作:1. 将辅助输入源连接到显示器。2. 按显示器右侧框架
A技术规格注:所有技术参数均为 HP 组件生产商提供的标准技术参数;实际性能可能有所差异(或高或低)。有关本产品的最新规格或其他规格,请转至 http://www.hp.com/go/quickspecs/ 并搜索您特定显示屏型号,以查找特定型号的 QuickSpecs。显示器类型86.4 厘米宽屏
识别预设显示分辨率下表中列出的显示分辨率是最常用的模式,设置为出厂时的默认值。本显示器可自动识别这些预设模式,并按适当的大小将其显示在屏幕中央。预设 分辨率 刷新率1 640 × 480 59.9402 800 × 600 60.3173 1024 × 768 60.0044 1280 × 720
注:连接显示器的主机计算机或源设备可以仅使用 DisplayPort 接口驱动显示器到其原机分辨率,刷新速率为 60Hz。如果使用 HDMI,如 HDMI 1.4 标准中的定义,显示器在原机分辨率的刷新频率限制为 30 Hz。显示器会转换高达 60Hz 刷新频率。有些 MHL 支持设备和某些 HDM
B支持和故障排除解决常见问题下表列出了各种可能出现的问题、每种问题的可能原因以及建议采取的解决方法。问题 可能的原因 解决方法黑屏或视频闪烁 电源线断开。 连接电源线。电源按钮关闭。 按下前面板上的电源按钮。注:如果按下电源按钮没有反应,按住电源按钮 10秒钟,可以禁用电源按钮锁定功能。主电源开关关
按钮锁定按住电源按钮或菜单按钮 10 秒钟将锁定按钮的功能。您可以通过再次按住按钮 10 秒钟恢复有关的功能。只有在显示器已打开且显示活动的信号时,此功能才可用。产品支持有关使用显示器的更多信息,请转至 http://www.hp.com/support。选择您所在的国家或地区,选择故障排除,然后在
CLCD 显示器质量和像素策略TFT 显示器是按 HP 标准采用精密技术制造的,可确保其没有性能问题。即便如此,显示屏上也可能出现小亮点或黑点等外观缺陷。并非只有 HP 的液晶显示器才存在这种现象,所有厂商提供的产品所用的液晶显示器都普遍存在这种现象。这种缺陷是由一个或多个出现故障的像素或子像素造成
D辅助工具HP 设计、生产和销售所有人都可以使用的产品和服务,包括残疾人可以使用单机或借助辅助设备使用。支持的辅助技术HP 产品支持各种不同的操作系统辅助技术,并可配置为与其他辅助技术配合使用。在设备上使用搜索功能可以查找有关辅助功能的详细信息。注:有关特定的辅助技术产品的其他信息,请联系该产品的客
iv 关于此手册
目录1 产品特点 ...
从光盘安装 ... 18从 Web
1产品特点该显示器具有以下特点:●对角线长为 86.4 厘米(34 英寸),在分辨率为 3440 x 1440 (WQHD) 的情况下具有最大可视面积,并且对于较低分辨率提供全屏支持●发光二极管 (LED) 背光显示器具有有源矩阵,PVA+ 面板●宽视角技术和 3000r (3000 毫米) 弧形增
2安全和维护准则重要安全信息本显示器附带电源线。如果要使用其他电源线,仅请使用适合此显示器的电源和连接方法。有关该显示器应使用的正确电源线套件,请参阅媒体光盘(如有提供)或文档套件中的《产品通知》。警告! 为减少电击或设备损坏的危险,请注意以下事项:• 请将电源线插入到始终容易接触到的交流电源插座。
维护准则为提高显示器的性能和延长其使用寿命,请遵循以下准则:●不要打开显示器的机壳或试图自行修理本产品。只能调整操作说明中提及的控件。如果显示器不能正常使用、摔坏或损坏,请与 HP 授权代理商、经销商或服务提供商联系。●只能按照显示器标签/背板上指定的方式,连接显示器和电源。●确保连在插座上的各产品



















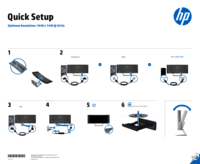


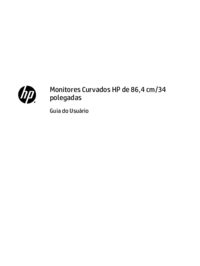

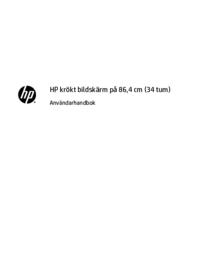

 (129 pages)
(129 pages) (48 pages)
(48 pages) (79 pages)
(79 pages) (39 pages)
(39 pages) (83 pages)
(83 pages) (92 pages)
(92 pages)


 (2 pages)
(2 pages) (54 pages)
(54 pages) (49 pages)
(49 pages) (32 pages)
(32 pages)







Commentaires sur ces manuels