HP ENVY Photo 7855 All-in-One Printer Manuel d'utilisateur
Naviguer en ligne ou télécharger Manuel d'utilisateur pour Non HP ENVY Photo 7855 All-in-One Printer. HP ENVY Photo 7864 All-in-One Printer Brugervejledning Manuel d'utilisatio
- Page / 206
- Table des matières
- MARQUE LIVRES
- Indholdsfortegnelse 3
- 1 Hvordan gør jeg? 7
- 2 Kom godt i gang 8
- Hjælp til handicappede 9
- Strømstyring 10
- Auto-sluk 11
- Tidsplan til og fra 11
- Lydløs tilstand 12
- Optimering af forbrugsvarerne 13
- Printerdele 14
- Set bagfra 15
- Funktion Beskrivelse 16
- Ændre printerindstillinger 19
- Dashboard 19
- Bestil HP-papirvarer 22
- Ilæg papir 24
- 3. Læg papir i printeren 26
- 3. Skub papirbakken tilbage 29
- DAWW Ilæg papir 23 29
- Ilæg original 30
- Opdatere printeren 31
- Sluk printeren 34
- 3 Udskrivning 35
- Udskrivning på konvolutter 40
- 5. Klik på Udskriv 41
- Udskrive med Maks. dpi 43
- Tips til udskrivning 47
- 4 Kopiering og scanning 50
- Scanning 52
- Scan til en computer 54
- Scan til e-mail 55
- Scanning til en computer 59
- Scanning vha. Webscan 60
- Tip til kopiering og scanning 62
- Afsendelse af en fax 64
- Modtagelse af fax 69
- 4. Tryk på Reklamefaxrapport 73
- DAWW Modtagelse af fax 67 73
- Indstilling af opkaldstype 78
- Angivelse af faxhastigheden 78
- Indstille lydstyrken for fax 79
- Fax via VoIP 81
- Brug af rapporter 82
- Sletning af faxloggen 84
- Få vist opkaldshistorikken 84
- 3. Tryk på ( Telefonbog ) 85
- DAWW Brug af rapporter 79 85
- Yderligere faxopsætning 86
- 3 Telefon (valgfri) 92
- 4 Computer med modem 97
- 5 Telefon 97
- 3 DSL-/ADSL-lter 98
- 5 DSL-/ADSL-modem 98
- 6 Computer 99
- 1 Telefonstik i væggen 100
- 3 Telefonsvarer 100
- 4 Telefon (valgfri) 100
- 6 Telefonsvarer 102
- 7 Telefon (valgfri) 102
- 3 Computer med modem 105
- 4 Telefon 105
- Test af faxopsætning 106
- 6 Web Services 107
- Hvad er Web Services? 108
- Opsætte Web Services 109
- Brug af Web Services 111
- Printerapps 112
- Fjerne Web Services 113
- 7 Blækpatronerne 114
- Bestil blækpatroner 119
- Udskrive med én patron 120
- Opbevaring af forbrugsvarer 121
- Oplysninger om patrongaranti 122
- 8 Netværksopsætning 123
- Før du begynder 124
- Ændre tilslutningsmetode 125
- Ændre netværksindstillinger 128
- Brug Wi-Fi Direct 130
- HP Smart-appen 134
- Værktøjskasse (Windows) 135
- HP Utility (OS X og macOS) 136
- Integreret webserver 137
- 10 Løsning af problemer 140
- Fjernelse af papirstop 141
- Løs problemet, når 144
- Problemer med blækpatroner 146
- Problemer med at printe 148
- 2 Tilslutning til stikkontakt 151
- Problemer med kopiering 157
- Problemer med at scanne 158
- Problemer med fax 159
- Fejlnding af faxproblemer 163
- Problemer med printerhardware 169
- Få hjælp fra appen HP Smart 171
- Printerstatusrapport 172
- Netværkskongurationsrapport 172
- Udskriftkvalitetsrapport 172
- Web Services-oplysningsside 173
- Vedligeholde printeren 175
- Rens dokumentføderen 176
- HP-support 180
- Yderligere garantimuligheder 181
- A Tekniske oplysninger 182
- Meddelelser fra HP Company 183
- Specikationer 184
- Kopispecikationer 185
- Antal sider pr. patron 185
- Udskriftsopløsning 185
- FCC-erklæring 186
- Overensstemmelseserklæring 191
- Øko-tips 196
- Kemiske stoer 198
- (Taiwan) 199
- EU-direktiv vedr. batterier 200
Résumé du contenu
HP ENVY Photo 7800 All-in-One series
HP EcoSolutions (HP og miljøet)HP har forpligtet sig til at hjælpe dig med at optimere din miljømæssige belastning og gøre dig i stand til at udskrive
Figur 5-11 Bagsiden af printeren1 Telefonstik i væggen.2 Slut telefonledningen til den port, der er mærket 1-LINE bag på printeren.Du skal muligvis s
Kontakt den lokale serviceleverandør, hvis du får problemer med at opsætte printeren med andet udstyr.Opsætning J: Delt tale/faxlinje med computermode
6 Telefonsvarer.7 Telefon (valgfri).Sådan kongureres enheden på samme telefonlinje som en computer med to telefonstik1. Fjern det hvide stik fra port
Delt tale/faxlinje med DSL/ADSL-computermodem og telefonsvarer1 Telefonstik i væggen.2 Parallel telefonlinjefordeler.3 DSL-/ADSL-lter.4 Telefonsvarer
3. Slut DSL/ADSL-lteret til telefonlinjefordeleren.4. Tag ledningen til telefonsvareren ud af telefonstikket på væggen, og slut den til porten mærket
● Kongurer printeren på følgende måde, hvis computeren har to telefonstik.Figur 5-16 Bagsiden af printeren1 Telefonstik i væggen.2 Slut telefonledni
Test af faxopsætningDu kan teste faxopsætningen for at tjekke printerens status, så du er sikker på, at faxfunktionen fungerer som den skal. Udfør den
6 Web Services●Hvad er Web Services?●Opsætte Web Services●Brug af Web Services●Fjerne Web ServicesDAWW 101
Hvad er Web Services?Printeren har innovative webløsninger, som giver hurtig adgang til internettet og gør det lettere og hurtigere at få adgang til o
Opsætte Web ServicesFør du kongurerer Web Services, skal du sikre dig, at der er forbindelse til internettet.Brug en af følgende metoder til at opsæt
Sådan skiftes til dvaletilstand med et tryk på (knappen Strømafbryder)Du kan få printeren til at skifte til dvaletilstand ved at trykke på (knappe
BEMÆRK: Hvis du bliver bedt om at angive proxyindstillinger, og der bruges proxyindstillinger til netværket, skal du følge anvisningerne på skærmen fo
Brug af Web ServicesI følgende afsnit beskrives det, hvordan du bruger og kongurerer Web Services.●HP ePrint ●PrinterappsHP ePrintGør følgende for at
PrinterappsMed printerapps kan du gemme, få adgang til og dele indhold i skyen med mere.Sådan bruger du printerapps1. Tryk på Apps på startskærmen.2.
Fjerne Web ServicesBenyt følgende vejledning for at fjerne Web Services.Sådan fjernes Web Services via printerens kontrolpanel1. Tryk eller stryg neda
7 BlækpatronerneHvis du vil sikre dig, at du får den bedste udskriftskvalitet fra din printer, skal du udføre nogle enkle vedligeholdelsesprocedurer.D
Oplysninger om blækpatroner og skrivehovedDe følgende tip gør det nemmere at vedligeholde HP-blækpatronerne og sikre en ensartet udskriftskvalitet.● I
Kontrol af de anslåede blækniveauer Du kan se de anslåede blækniveauer i printersoftwaren eller på printerens kontrolpanel.Sådan kontrollerer du de e
Udskiftning af blækpatronerne Se Bestil blækpatroner , hvis du ikke allerede har nye patroner til printeren.BEMÆRK: Nogle afsnit af HP's websted
b. Fjern plastictapen ved at trække i trækigen.c. Sæt den nye blækpatron ind i holderen indtil den klikker fast.4. Luk patrondækslet.BEMÆRK: HP print
Bestil blækpatroner Gå ind på www.hp.com for at bestille patroner. (Nogle afsnit af HP's websted ndes kun på engelsk). Det er ikke muligt benytt
FORSIGTIG: Sluk for printeren ved at trykke på Tidsplan fra eller (knappen Strømafbryder), der sidder forrest til venstre på printeren.Hvis printere
Udskrive med én patronBrug tilstanden Udskrivning med én blækpatron til at anvende HP ENVY Photo 7800 series med kun én patron. Brug tilstanden til ud
Opbevaring af forbrugsvarerPatroner kan blive siddende i printeren i længere tid. Det er dog bedst for patronerne, at du slukker printeren korrekt, nå
Oplysninger om patrongarantiGarantien på HP-blækpatroner gælder, når blækpatronen er brugt i dens dertil bestemte HP-udskrivningsenhed. Denne garanti
8 NetværksopsætningYderligere avancerede indstillinger kan fås på printerens hjemmeside (integreret webserver eller EWS). Se Integreret webserver for
Kongurere printeren til trådløs kommunikation●Før du begynder●Opsætning af printeren i det trådløse netværk●Ændre tilslutningsmetode●Teste den trådlø
1. På printerens kontrolpanel skal du trykke eller stryge nedad med ngeren på fanen øverst på skærmen for at åbne Dashboardet, og tryk derefter på
3. Klik på Enhedsopsætning og software.4. Vælg Konverter en USB-tilsluttet enhed til trådløs. Følg vejledningen på skærmen.Sådan skiftes fra en USB-ti
7. Vælg navnet på printermodellen fra pop op-menuen Brug.8. Klik på Tilføj.Teste den trådløse forbindelseUdskriv testrapporten for trådløs forbindelse
Ændre netværksindstillingerDu kan opsætte og administrere printerens trådløse forbindelse samt udføre forskellige netværksadministrationsopgaver via p
1. På printerens kontrolpanel skal du trykke eller stryge nedad med ngeren på fanen øverst på skærmen for at åbne Dashboardet og derefter trykke på
Sådan aktiveres eller deaktiveres Lydløs tilstand via printerprogrammet (OS X og macOS)1. Åbn HP Utility.BEMÆRK: HP Utility er placeret i mappen HP,
Brug Wi-Fi DirectMed Wi-Fi Direct kan du udskrive trådløst fra en computer, smartphone, tablet-pc eller anden enhed, der understøtter trådløs tilslutn
Sådan udskriver du fra en trådløs mobilenhed, der understøtter Wi-Fi DirectDen nyeste version af HP Print Service Plugin skal være installeret på mobi
3. Gå til computeren, og opret forbindelse til et nyt netværk. Gør som du plejer for at oprette en ny trådløs forbindelse eller et hotspot. Vælg navne
9 Printerens administrationsværktøjerDette afsnit indeholder følgende emner:●HP Smart-appen●Værktøjskasse (Windows)●HP Utility (OS X og macOS)●Integre
HP Smart-appenHP Smart-appen gør det muligt at se de aktuelle printeroplysninger og opdatere printerindstillingerne. Du kan se oplysninger om blækstat
Værktøjskasse (Windows)Værktøjskassen indeholder vedligeholdelsesoplysninger om printeren.BEMÆRK: Værktøjskassen kan installeres sammen med HP-printer
HP Utility (OS X og macOS)HP Utility indeholder værktøjer til kongurering af udskriftsindstillinger, kalibrering af printeren, onlinebestilling af fo
Integreret webserverNår printeren er forbundet til et netværk, kan du bruge printerens integrerede webserver (EWS) til at vise statusoplysninger, ændr
Sådan åbnes den integrerede webserver via Wi-Fi Direct1. På printerens kontrolpanel skal du trykke eller stryge nedad med ngeren på fanen øverst på s
Kontroller printerens IP-adresse● Sørg for, at printerens IP-adresse er korrekt.Du kan nde printerens IP-adresse ved at gå ind i printerens kontrolpa
PrinterdeleSet forfraFigur 2-1 HP ENVY Photo 7800 All-in-One series set forfra og oppefraFunktion Beskrivelse1 Låg2 Lågets underside3 Scannerens glas
10 Løsning af problemerOplysninger i dette afsnit giver forslag til løsninger på almindelige problemer. Hvis printeren ikke fungerer korrekt, og disse
Papirstop og problemer med papirindføringHvad vil du gøre?Fjernelse af papirstopSådan løses problemer med papirstopBrug en HP-onlinevejledning til fej
b. Find eventuelt fastklemt papir inde i printeren, tag fat i det med begge hænder, og træk det ud mod dig selv.FORSIGTIG: Hvis papiret rives i stykke
b. Vend forsigtigt printeren på siden for at kunne se printerens underside.c. Kontroller hullet i printeren, hvor papirbakken var. Hvis der er fastkle
2. Træk det fastklemte papir forsigtigt ud af rullerne.FORSIGTIG: Hvis papiret rives i stykker, når du prøver at fjerne det fra rullerne, skal du kont
● Læg ikke for meget papir i dokumentføderbakken. Oplysninger om det maksimale antal ark i dokumentføderen ndes i Specikationer.● Læg ikke forskelli
Problemer med blækpatronerHvis der opstår en fejl efter installation af en patron, eller hvis der vises en meddelelse om en fejl i en patron, kan du p
9. Luk dækslet, og tjek, om fejlmeddelelsen er væk.10. Sluk enheden, og tænd den igen, hvis fejlmeddelelsen stadig vises.BEMÆRK: Hvis en patron skaber
Problemer med at printeHvad vil du gøre?Løs problemer med en side, der ikke vil printeHP Print and Scan Doctor HP Print and Scan Doctor er et værktøj,
4. Kontroller, at printeren er valgt som standardprinter.Sådan kontrolleres, at printeren er valgt som standardprintera. Gør et af følgende, afhængigt
Funktion Beskrivelse18 Udløserknap19 PapirbakkeOmråde til udskriftsforbrugsvarerFunktion Beskrivelse1 Blækpatrondæksel2 Skrivehoved3 PatronerBEMÆRK: B
v. Kontroller, at der ved siden af Starttype på fanen Generelt er valgt Automatisk.vi. Hvis tjenesten ikke allerede kører, skal du klikke på Start und
● Windows 10: Gå til menuen Start i Windows, vælg Windows-system på programlisten, vælg Kontrolpanel, og klik derefter påSe enheder og printere i menu
8. Tryk på (knappen Strømafbryder) for at starte printeren, hvis ikke den starter af sig selv.9. Forsøg at bruge printeren igen.Sådan løser du udskr
Sådan forbedres udskriftskvaliteten (Windows)1. Kontroller, at du bruger originale HP-patroner.2. Sørg for, at du bruger en passende papirtype.Sørg al
c. I printersoftware skal du klikke på Udskriv, scan og fax og derefter på Vedligeholdelse af printeren for at få adgang til printerværktøjskassen.d.
c. Vælg printeren på listen over enheder til venstre for vinduet.d. Klik på Juster.e. Klik på Juster, og følg vejledningen på skærmen.f. Klik på Alle
4. Juster blækpatronerne.Sådan justeres blækpatronerne fra printerdisplayeta. Læg nyt, hvidt Letter-, A4- eller Legal-papir i papirbakken.b. På printe
Problemer med kopieringLøsning af kopieringsproblemer Brug en HP-onlinevejledning til fejlnding.Få trin-for-trin-instruktioner, hvis printeren ikke l
Problemer med at scanneHP Print and Scan Doctor HP Print and Scan Doctor er et værktøj, der vil forsøge at diagnosticere og løse problemet automatisk.
Problemer med faxPrøv en faxtest rapport først for at se, om der er problemer med opsætningen af din fax. Hvis testen lykkes, og du stadig har problem
Funktion Beskrivelse4 Faxporte: 2-EXT (top) og 1-LINE (bund)5 Strømforbindelse. Brug kun den strømledning, der er leveret af HP.10 Kapitel 2 Kom god
Faxhardwaretesten mislykkedes● Sluk for printeren ved at trykke på (knappen Strømafbryder) forrest til venstre på printeren, og tag derefter strømle
BEMÆRK: Hvis du bruger 2-EXT-porten til tilslutning til vægstikket, kan du ikke sende eller modtage faxer. 2-EXT-porten skal kun bruges til at tilslut
Testen "Dial Tone Detection" mislykkedes● Andet udstyr, der bruger samme telefonlinje som printeren, kan være skyld i, at testen mislykkes.
● Hvis testen Test af faxlinjens tilstand kan gennemføres uden det andet udstyr, giver noget af det andet udstyr anledning til problemet. Prøv at tilf
● Kontroller, at du bruger den telefonledning, der fulgte med, til at slutte printeren til vægstikket. Den ene ende af telefonledningen skal sættes i
Kontakt telefonselskabet, hvis der stadig er støj på telefonlinjen. Kontakt din DSL-udbyder for at få support og oplysninger om at slå DSL-modemet fra
Afmonter alt udstyr bortset fra printeren fra telefonlinjen for at nde ud af, om det andet udstyr giver problemer, og prøv derefter at modtage en fax
Netværk- og forbindelsesproblemerHvad vil du gøre?Løs problemer med trådløs forbindelseVælg en af de følgende muligheder for fejlnding.HP Print and S
BEMÆRK: HP onlinefejlnding ndes muligvis ikke på alle sprog.Læs instruktionerne i menuen Hjælp for at nde hjælp til problemer med Wi-Fi Direct1. Ko
Problemer med printerhardwareTIP: Kør HP Print and Scan Doctor for at diagnosticere og løse problemer med udskrivning, scanning og kopiering automati
Kontrolpanel og statusindikatorerOversigt over knapper og indikatorerFølgende diagram og tilhørende tabel giver et hurtigt overblik over kontrolpanele
Sådan opnås hjælp fra printerens kontrolpanelDu kan bruge printerens hjælpeemner til at lære mere om printeren, og nogle af disse emner kommer med ani
Få hjælp fra appen HP SmartAppen HP Smart giver meddelelser ved printerproblemer (papirstop og lignende fejl), links til hjælpeindhold og anvisninger
Sådan fortolkes printerrapporterDu kan udskrive følgende rapporter for at hjælpe med at fejlnde problemer med printeren.●Printerstatusrapport●Netværk
Web Services-oplysningssideUdskriv Web Services-oplysningsside for at hjælpe med at identicere problemer med internetforbindelsen, som kan påvirke We
Løsning af problemer ved brug af Web ServicesHvis der opstår problemer ved brug af Web Services, f.eks. HP ePrint, skal du undersøge følgende:● Printe
Vedligeholde printerenHvad vil du gøre?Rens scannerens glaspladeStøv eller snavs på scannerglaspladen, scannerlågets bagside eller scannerrammen kan s
Rengøring af enhedens yderside ADVARSEL! Sluk printeren ved at trykke på (knappen Strømafbryder), og tag netledningen ud af stikkontakten, før du re
3. Fugt en fnugfri klud let med destilleret vand, og pres eventuel overskydende væske ud af kluden.4. Brug den fugtige klud til at fjerne eventuelt sn
Gendan de oprindelige fabriks- og standardindstillingerHvis du deaktiverer visse funktioner eller ændrer visse indstillinger, og du ønsker at indstill
3. Tryk på Gendan netværksindstillinger.Der vises en meddelelse, der fortæller, at printerens netværksindstillinger bliver gendannet.4. Tryk på Ja.5.
Ikon FormålApps : Adgang til apps via printeren.Foto : Åbner Foto -menuen, hvor du kan se og udskrive fotos.Fax : Viser et skærmbillede, hvor du kan s
HP-supportDu nder de nyeste produktopdateringer og supportoplysninger på printerens supportwebsted på www.support.hp.com. På HP's supportwebsted
Yderligere garantimulighederDer kan tilkøbes udvidede servicepakker til printeren. Gå til www.hp.com/support , vælg land/område og sprog, og undersøg
A Tekniske oplysningerDette afsnit indeholder de tekniske specikationer og internationale lovpligtige oplysninger for HP ENVY Photo 7800 series.Der e
Meddelelser fra HP CompanyOplysningerne heri kan ændres uden forudgående varsel.Med forbehold for alle rettigheder. Gengivelse, tilpasning eller overs
SpecikationerDette afsnit indeholder tekniske specikationer for HP ENVY Photo 7800 series. Du nder ere produktspecikationer i produktets datablad
● Maksimal scanningsstørrelse fra glaspladen: 21,6 x 29,7 cm(8,5 x 11,7")● Understøttede ltyper: JPEG, PDF● Twain-version: 1,9Kopispecikationer
Lovgivningsmæssige bekendtgørelserHP ENVY Photo 7800 series opfylder krav fra regulative organer i dit land/område.Dette afsnit indeholder følgende em
● Connect the equipment into an outlet on a circuit dierent from that to which the receiver is connected.● Consult the dealer or an experienced radio
R&TTE-direktiv 1999/5/EF (erstattet i 2017 af RED 2014/53/EU) Lavspændingsdirektiv 2014/35/EU EMC-direktiv 2014/30/EU Ecodesign-direktiv 2009/125/
Meddelelse til brugere af det amerikanske telefonnet: FCC-kravThis equipment complies with Part 68 of the FCC rules and the requirements adopted by th
Ikon FormålIkonet for faxstatus: Viser statusoplysninger for funktionen Autosvar, faxlogge og lydstyrke for fax.Blæk-ikon: Viser det anslåede blæknive
In order to program this information into your FAX machine, you shoudl complete the steps described in the software.Meddelelse til brugere af det cana
OverensstemmelseserklæringDAWW Lovgivningsmæssige bekendtgørelser 185
Lovgivningsmæssige oplysninger om trådløse produkter Dette afsnit indeholder følgende lovgivningsmæssige oplysninger for trådløse produkter:●Eksponer
●Meddelelse til brugere i Canada (5 GHz)●Meddelelse til brugere i Canada●Meddelelse til brugere i Taiwan●Bemærkning til brugere i Japan om brug af trå
To avoid the possibility of exceeding the Industry Canada radio frequency exposure limits, human proximity to the antennas should not be less than 20
Meddelelse til brugere i Thailand (5 GHz)
Miljømæssigt produktovervågningsprogramHP er engageret i at levere kvalitetsprodukter på en miljømæssigt fornuftig måde. Dette produkt er designet til
PapirDette produkt er velegnet til at bruge genbrugspapir i overensstemmelse med DIN 19309 og EN 12281:2002.PlastikPlastikdele over 25 gram er afmærke
Brugerens bortskaelse af brugt udstyrDette symbol angiver, at produktet ikke må bortskaes som almindeligt husholdningsaald. Du skal i stedet indlev
Erklæring for krav om mærkning ved forekomst af godkendelsespligtige stoer (Taiwan)限用物質含有情況標示聲明書Declaration of the Presence Condition of the Restrict
Dashboardet åbnes, når du trykker eller stryger nedad med ngeren på fanen øverst på skærmen på kontrolpanelet.14 Kapitel 2 Kom godt i gang DAWW
on HP's EPEAT registered products go to www.hp.com/hpinfo/globalcitizenship/environment/pdf/epeat_printers.pdf.Bortskaelse af batterier i Taiwan
Tabel over farlige stoer/grundstoer og deres indhold (Kina)产品中有害物质或元素的名称及含量根据中国《电器电子产品有害物质限制使用管理办法》部件名称有害物质铅(Pb)汞(Hg)镉(Cd)六价铬(Cr(VI))多溴联苯(PBB)多溴二苯醚(
依据“复印机、打印机和传真机能源效率标识实施规则”,该打印机具有中国能效标识。标识上显示的能效等级和操作模式值根据“复印机、打印机和传真机能效限定值及能效等级”标准(“GB 21521”)来确定和计算。1. 能效等级产品能效等级分 3 级,其中 1 级能效最高。能效限定值根据产品类型和打印速度由标准
IndeksAabonnent-id 70ADSL, faxopsætning medparallelle telefonsystemer 84automatisk faxreduktion 65Bbackup af fax 63bageste adgangspanelillustration 9b
telefonsvarer og modem, delt med (parallelle telefonsystemer) 95test af klartone, mislykkedes156test af korrekt type telefonledning mislykkedes 155tes
modemdelt med fax (parallelle telefonsystemer) 88delt med fax- og samtalelinje (parallelle telefonsystemer) 90delt med fax og telefonsvarer (parallell
reducere fax 65reklamefaxtilstand 66rengøredokumentføder 170overade 170scannerens glasplade 169ringemønster for svarparallelle telefonsystemer 85skif
Grundlæggende oplysninger om papirPrinteren kan bruge de este former for kontorpapir. Prøv forskellige papirtyper, før du køber større mængder. Brug
Forretningsdokumenter● HP Premium Presentation Paper, 120 g mat eller HP Professional Paper, 120 g matDette kraftige, dobbeltsidede, mat papir er perf
● Læg kun én type papir og én størrelse i en bakke eller dokumentføder ad gangen.● Sørg for, at papiret er lagt korrekt i, når du anvender papirbakken
Ilæg papirVælg en papirstørrelse for at fortsætte.Sådan ilægges småt papir1. Træk fotobakken ud.Skub papirstyrene i hovedbakken ud, og tag eventuelt t
2. Læg papir i printeren.● Læg en stak papir i papirbakken med den korte kant fremad og udskriftssiden nedad.● Skub papiret så langt frem som muligt.●
2. Åbn forsiden af papirbakken.3. Læg papir i printeren.● Læg en stak papir i papirbakken med den korte kant fremad og udskriftssiden nedad.● Skub pap
● Skub papirbreddestyrene ind, indtil de stopper langs papirets kant.4. Skub papirbakken tilbage5. Skift eller behold papirindstillingerne på printere
● Skub fotopapiret så langt frem som muligt.● Skub papirbreddestyrene ind, indtil de stopper langs papirets kant.3. Skub papirbakken tilbage4. Skift e
● Skub en stak konvolutter fremad, indtil den ikke kan komme længere.● Skub papirbreddestyrene ind mod stakken med konvolutter, indtil de ikke kan kom
Indholdsfortegnelse1 Hvordan gør jeg? ...
Ilæg originalSådan lægges en original på scannerens glasplade1. Løft scannerens låg.2. Læg originalen med udskriftssiden nedad i forreste højre hjørne
Opdatere printerenHvis printeren er tilsluttet et netværk, og Web Services er blevet aktiveret, søger printeren som standard automatisk efter opdateri
Åbn HP-printersoftwaren (Windows)Du kan bruge HP-printersoftwaren til at kongurere printerindstillingerne, kontrollere de beregnede blækniveauer, bes
Brug appen HP Smart til udskrivning, scanning og fejlnding fra en iOS-, Android- eller Windows 10-enhedHP Smart (tidligere kendt som HP All-in-One Pr
Sluk printerenTryk på (knappen Strømafbryder) for at slukke printeren. Tag ikke strømledningen ud, og sluk ikke for en stikdåse, før strømindikatore
3 UdskrivningDe este indstillinger håndteres automatisk af programmet. Du behøver kun ændre indstillingerne manuelt, når du vil ændre udskriftskvalit
Udskrivning med appen HP SmartDette afsnit indeholder grundlæggende instruktioner til at bruge appen HP Smart til at udskrive fra din Android-, iOS- e
Udskriv dokumenter med HP-printersoftwareSådan udskrives dokumenter (Windows)1. Læg papir i indbakken. Se Ilæg papir for at få ere oplysninger.2. Væl
Udskriv fotos med HP-printersoftwareKontroller, at der er fotopapir i fotobakken.Sådan udskrives fotoer fra computeren (Windows)1. Læg papir i papirba
– Fra: Billedet ændres ikke.– Afbryder: Indstiller automatisk fokus på billedet; justerer billedskarphed moderat.5. Angiv eventuelt andre udskriftsind
5 Fax ...
Udskrivning på konvolutterUndgå følgende former for konvolutter:● Meget glatte● Konvolutter med selvklæbende lukning, hægter eller vinduer● Konvolutte
4. Gå til pop op-menuen, og vælg Papirtype/kvalitet, og kontroller, at indstillingen for papirtype er indstillet til Almindeligt papir.5. Klik på Udsk
Udskrivning på begge sider (dupleks)Sådan udskrives der på begge sider af papiret (Windows)1. Læg papir i papirbakken. Se Ilæg papir for at få ere op
Udskrive med Maks. dpiBrug tilstanden maks. dpi, når du skal udskrive skarpe billeder i høj kvalitet på fotopapir.Det tager længere tid at udskrive me
● Papirtype: Den ønskede papirtype● Kvalitet: Maximum dpi (Maksimal dpi)5. Vælg eventuelt andre udskriftsindstillinger, og klik derefter på Print.38 K
Udskrivning fra apps på mobilenhederUdskrivning fra apps på mobilenhederDu kan udskrive dokumenter og fotos direkte fra mange af dine apps på dine mob
Adgang til printerfunktioner og fejlnding fra mobilenhederFor ere oplysninger om hvordan du tilgår printerfunktioner og udfører fejlnding med appen
Tips til udskrivningSoftwareindstillinger valgt i printerdriveren gælder kun for udskrivning, og ikke for kopiering eller scanning.Du kan udskrive dok
Tips til printerindstillinger (Windows)● Du kan ændre standardudskriftsindstillingerne ved at åbne HP printersoftware, klikke på Udskriv, scan og fax
– Retning: Vælg Portrait (stående) for lodrette udskrifter eller Landscape (liggende) for vandrette udskrifter.– Udskriv på begge sider manuelt: Vend
Problemer med kopiering ...
4 Kopiering og scanning●Kopier●Scanning●Tip til kopiering og scanning44 Kapitel 4 Kopiering og scanning DAWW
KopierSådan kopieres dokumentfotos og id-kort1. Kontroller, at der ligger papir i papirbakken. Se Ilæg papir for at få ere oplysninger.2. Læg origina
ScanningDu kan scanne dokumenter, fotos og andre papirtyper og sende dem derefter til f.eks. en computer eller en e-mailmodtager.Ved scanning af dokum
4. Klik eller tryk på ikonet Indstillinger for at redigere de grundlæggende indstillinger.Vælg den rette kilde fra rullelisten Kilde, hvis din printer
5. Lav om nødvendigt andre justeringer:● Klik eller tryk på Tilføj for at tilføje ere dokumenter eller fotos.● Klik eller tryk på Rediger for at rote
Hvis du bruger en netværksforbindelse, og funktionen er deaktiveret, men du ønsker at aktivere den igen, skal du følge denne vejledning.1. Åbn HP-prin
3. Klik på Scan et dokument eller billede i printerprogrammet.4. Vælg den type scanning, du ønsker, og klik på Scan .Vælg Send med e-mail som PDF elle
Sådan scannes dokumenter som redigerbar tekst (OS X og macOS)1. Læg originalen med udskriftssiden nedad på scannerens glasplade, eller læg den med uds
OS X og macOS: Brug forudindstillingen Dokumenter med tekst.● Gem len i det korrekte format.Vælg et format med almindelig tekst, som f.eks. Tekst (.t
5. Klik på hvert enkelt afsnit til venstre for ruden med avancerede indstillinger for at gennemse indstillingerne i det pågældende afsnit.Du kan genne
Sådan scannes en original til en hukommelsesenhed via printerens kontrolpanel1. Læg originalen med udskriftssiden opad i dokumentføderen eller med uds
Sådan scannes ved hjælp af WebscanScanning ved hjælp af Webscan tilbyder grundlæggende scanningsindstillinger. Du kan se ere scanningsmuligheder og f
Tip til kopiering og scanningBrug følgende gode råd, når du skal kopiere og scanne.● Hold glaspladen og bagsiden af låget ren. Produktet tolker alt de
5 FaxDu kan bruge printeren til at sende og modtage faxer, herunder farvefaxer. Du kan planlægge, at afsendelsen af en fax skal ske på et senere tidsp
Afsendelse af en faxDu kan sende en fax på ere forskellige måder afhængigt af din situation eller behov.●Afsendelse af en standardfax●Send en standar
Sådan sendes en standardfax fra computeren (Windows)1. Åbn det dokument på computeren, der skal faxes.2. Klik på Udskriv i menuen Filer i programmet.3
Afsendelse af en fax ved hjælp af overvåget opkaldNår du sender en fax vha. overvåget opkald, kan du høre klartonerne, telefon-prompterne eller andre
4. Tryk på Send nu.5. Indtast faxnummeret på tastaturet.Du kan også trykke på ( Telefonbog ) og derefter trykke på ( Opkaldshistorik ) eller ( Lok
Sådan ændres fejlretningsindstillingen fra kontrolpanelet1. Tryk på Fax på printerens kontrolpaneldisplay.2. Tryk på Opsætning .3. Tryk på Foretrukne
Modtagelse af faxDu kan modtage faxer automatisk eller manuelt. Hvis du deaktiverer funktionen Autosvar , skal du modtage faxer manuelt. Hvis du aktiv
1 Hvordan gør jeg?Lær at bruge din HP ENVY Photo 7800 series● Kom godt i gang● Udskrivning● Kopiering og scanning● Fax● Web Services● Blækpatronerne●
Sådan indstilles backup af fax fra printerens kontrolpanel1. Tryk på Fax på printerens kontrolpaneldisplay.2. Tryk på Opsætning .3. Tryk på Foretrukne
Videresendelse af faxer til et andet nummerDu kan indstille printeren til at videresende dine faxer til et andet faxnummer. Alle faxer videresendes i
Blokering af uønskede faxnumreHvis du abonnerer på en Vis nummer-tjeneste hos dit teleselskab, kan du blokere for specikke faxnumre, så printeren ikk
3. Tryk på Udskriv faxrapporter .4. Tryk på Reklamefaxrapport.5. Klik på Udskriv for at starte udskrivningen.DAWW Modtagelse af fax 67
Opret kontaktpersoner i telefonbogenDu kan oprette hyppigt brugte faxnumre som kontaktpersoner i telefonbogen. På den måde kan du hurtigt ringe op til
Sådan oprettes og redigeres en gruppe af kontakter i telefonbogenDu kan gemme grupper af faxnumre som en gruppe af kontaktpersoner i telefonbog.Sådan
Redigering af faxindstillingerNår du har fulgt alle trin i den opsætningsvejledning, som fulgte med printeren, skal du bruge følgende trin for at ændr
Du kan også få adgang til denne funktion ved at trykke på (knappen Faxstatus) på startskærmen.Angivelse af antal ringetoner før svarHvis du aktivere
4. Tryk på Ringemønster for svar .5. Tryk på et ringemønster, og følg anvisningerne på skærmen.BEMÆRK: Hvis du bruger et PBX-telefonsystem, der har fo
Hvis du bruger én af følgende, kan det være nødvendigt at indstille faxhastigheden til en lavere hastighed:● En internettelefontjeneste● Et PBX-system
2 Kom godt i gangDette afsnit indeholder følgende emner:●Hjælp til handicappede●HP EcoSolutions (HP og miljøet)●Printerdele●Kontrolpanel og statusindi
Fax og digitale telefontjenesterMange telefonselskaber leverer digitale telefontjenester til kunderne. Det kan f.eks. være:● DSL: En DSL-tjeneste (Dig
Fax via VoIPDu kan muligvis abonnere på en billig telefontjeneste, som gør det muligt at sende og modtage faxer på printeren via internettet. Denne me
Brug af rapporterDu kan indstille printeren til automatisk at udskrive fejl- og bekræftelsesrapporter for alle de faxer, du sender og modtager. Du kan
Til (faxmodtagelse) Der udskrives en rapport med faxbekræftelse for hver fax, du modtager.Til (Faxafsendelse og -modtagelse)Der udskrives en rapport m
Sletning af faxloggenNår faxloggen ryddes, slettes også alle faxer, der er gemt i hukommelsen.Sådan ryddes faxloggen1. Tryk på Fax på printerens kontr
3. Tryk på ( Telefonbog ).4. Tryk på ( Opkaldshistorik ).DAWW Brug af rapporter 79
Yderligere faxopsætningNår du har udført alle trin i Installationsvejledningen, skal du følge instruktionerne i dette afsnit for at fuldføre faxopsætn
Hvis du er i tvivl om, hvilken type telefonsystem du har (parallel eller seriel), skal du spørge dit telefonselskab.Dette afsnit indeholder følgende e
● Sender eller modtager du fax direkte til og fra dine computerprogrammer via en opkaldsforbindelse?● Sender og modtager du e-mails på computeren via
Andet udstyr eller andre tjenester, der deler din faxlinje Anbefalet faxopsætningDSL PBX Bestemt ringetonetjenesteTale-opkaldComputer opkalds-modemTel
Hjælp til handicappedeDenne printer indeholder en række funktioner, som sætter personer med handicap i stand til at bruge den.SynDen HP-printersoftwar
Opsætning B: Opsætning af printeren med DSLBrug instruktionerne i dette afsnit til at tilslutte et DSL-lter mellem vægstikket og printeren, hvis du h
● Hvis du bruger enten en PBX- eller en ISDN-konverter/terminaladapter, skal printeren sluttes til den port, der er beregnet til fax og telefon. Kontr
3. Vælg en indstilling for Ringemønster for svar , der passer til det mønster, som telefonselskabet har tildelt dit faxnummer.BEMÆRK: Som standard er
BEMÆRK: Du skal muligvis slutte telefonledningen til den adapter, der passer til dit land.2. Gør ét af følgende:● Fjern det hvide stik fra porten mærk
Sådan opsættes printeren med voicemail1. Slut den ene ende af telefonledningen til telefonstikket på væggen, og slut derefter den anden ende til den p
Sådan opsættes printeren med et computeropkaldsmodem1. Fjern det hvide stik fra porten mærket 2-EXT bag på printeren.2. Find telefonledningen, der er
3 DSL-/ADSL-lter.Slut den ene ende af telefonledningen til 1-LINE-porten bag på printeren. Sæt den anden ende i DSL/ADSL-ltret.Du skal muligvis slut
Der er to måder at kongurere produktet på til din computer, afhængig af hvor mange telefonstik der er på computeren. Kontroller, om computeren har et
5. Hvis modemsoftwaren er indstillet til at modtage faxer på computeren automatisk, skal indstillingen deaktiveres.BEMÆRK: Hvis du ikke deaktiverer in
6 Computer.7 Slut telefonledningen til den port, der er mærket 1-LINE bag på printeren.Du skal muligvis slutte telefonledningen til den adapter, der p











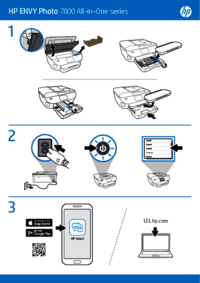



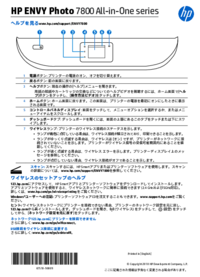








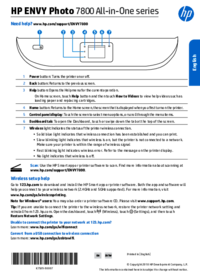




 (20 pages)
(20 pages)
 (23 pages)
(23 pages) (99 pages)
(99 pages) (80 pages)
(80 pages) (67 pages)
(67 pages) (142 pages)
(142 pages)
 (14 pages)
(14 pages) (95 pages)
(95 pages) (13 pages)
(13 pages) (24 pages)
(24 pages) (103 pages)
(103 pages) (71 pages)
(71 pages)







Commentaires sur ces manuels