HP ZBook Studio G3 Mobile Workstation (ENERGY STAR) Manuel d'utilisateur Page 1
Naviguer en ligne ou télécharger Manuel d'utilisateur pour Non HP ZBook Studio G3 Mobile Workstation (ENERGY STAR). HP ZBook Studio G3 Base Model Mobile Workstation Felhasználói útmutató Manuel d'utilisatio
- Page / 84
- Table des matières
- MARQUE LIVRES
- Felhasználói útmutató 1
- Biztonsági gyelmeztetés 3
- Tartalomjegyzék 7
- 1 Üdvözöljük! 13
- Információforrások 14
- Információforrások 3 15
- 2 Részegységek 16
- Jobb oldal 17
- Bal oldal 18
- Kijelző 7 19
- Felülnézet 20
- Jelzőfények 21
- 10 2. fejezet Részegységek 22
- Felülnézet 11 23
- Speciális funkcióbillentyűk 24
- A gyorsbillentyűk használata 24
- Felülnézet 13 25
- Alulnézet 26
- Elölnézet 26
- 3 Hálózati kapcsolatok 29
- Csatlakozás WLAN hálózathoz 30
- Modemkábel csatlakoztatása 32
- 4 Navigálás a képernyőn 34
- 5 Szórakoztató funkciók 37
- A videoeszközök használata 38
- A HDMI-hang beállítása 39
- Intel termékeken) 42
- 6 Energiagazdálkodás 43
- Üzemeltetés akkumulátorról 45
- Az akkumulátor cseréje 48
- Külső áramforrás használata 49
- 7 Biztonság 50
- Jelszavak használata 51
- A DriveLock-jelszó beállítása 55
- Tűzfalszoftver használata 59
- Az ujjlenyomat-olvasó helye 61
- 8 Karbantartás 62
- A számítógép megtisztítása 63
- Tisztítási módszerek 64
- A Windows-eszközök használata 68
- Tudnivalók az első lépésekhez 69
- A BIOS frissítése 73
- BIOS-frissítés letöltése 74
- 12 Műszaki jellemzők 79
- 13 Elektrosztatikus kisülés 80
- 14 Kisegítő lehetőségek 81
- Tárgymutató 82
Résumé du contenu
Felhasználói útmutató
A HP 3D DriveGuard állapotának meghatározása ... 51Alkalmazások és illesztőprogramok frissítése
13 Elektrosztatikus kisülés ...
xii
1 Üdvözöljük!A következő lépések elvégzését javasoljuk a számítógép üzembe helyezése és regisztrációja után, hogy a legtöbbet hozhassa ki kiváló befek
InformációforrásokEbből a táblázatból megtudhatja, hol találhatók többek között a termékkel kapcsolatos részletes információkat biztosító források és
Forrás TartalomKattintson a tálcán található kérdőjel ikonra.2. Válassza a Saját számítógép elemet, majd válassza a Jótállás és szolgáltatások lehetős
2 RészegységekHardverek kereséseA számítógépen telepített hardverek megjelenítése:▲A tálca keresőmezőjébe írja be az eszközkezelő kifejezést, majd vál
Jobb oldalRészegység Leírás(1) Hangkimeneti (fejhallgató-)/hangbemeneti (mikrofon-) kombinált csatlakozóOpcionális aktív sztereó hangszóró, fejhallgat
Részegység Leírás(5) Tápcsatlakozó Váltóáramú tápegység csatlakoztatására szolgál.(6) Váltóáramú tápegység LED-je és akkumulátor-jelzőfény●Fehér: A
Részegység LeírásMEGJEGYZÉS: Az USB-töltőportok egyes mobiltelefon-típusok és MP3-lejátszók töltésére is használhatók – akkor is, ha a számítógép ki v
© Copyright 2015 HP Development Company, L.P.A Bluetooth jelölés a jogtulajdonos védjegye, amelyet a Hewlett-Packard Company licencmegállapodás kereté
Részegység Leírás1. A tálca keresőmezőjébe írja be a support kifejezést, majd válassza a HP Support Assistant alkalmazást.– vagy –Kattintson a tálcán
JelzőfényekRészegység Leírás(1) Tápfeszültségjelző fény ●Világít: A számítógép be van kapcsolva.●Villogó fény: A számítógép alvó állapotban van, amely
Gombok, hangszórók és az ujjlenyomat-olvasóRészegység Leírás(1) Tápkapcsoló gomb●Ha a számítógép ki van kapcsolva, ezzel a gombbal lehet bekapcsolni.●
Részegység Leírás(3) Elnémító gomb Elnémítja vagy visszaállítja a hangszóró hangját.(4) Hangszórók (2) Hangot adnak ki.(5) Ujjlenyomat-olvasó (csa
Speciális funkcióbillentyűkRészegység Leírás(1) esc billentyű Az fn billentyűvel együtt lenyomva információkat jelenít meg a rendszerről.(2) fn bi
Nyomja le az fn+funkcióbillentyű kombinációtLeírásVIGYÁZAT! Az adatvesztés kockázatának csökkentése érdekében a készenléti állapotba lépés előtt célsz
AlulnézetRészegység Leírás(1) Szellőzőnyílás Szellőzést biztosít a belső alkatrészek hűtéséhez.MEGJEGYZÉS: A számítógép ventilátora automatikusan be
Részegység Leíráskikapcsolja a kijelző és más, nem szükséges összetevők tápellátását.●Nem világít: A számítógép kikapcsolt vagy hibernált állapotban v
Részegység (1) Sorozatszám(2) Termékszám(3) A jótállás időtartama(4) Típusszám (csak egyes termékeken)Részegység (1) Típusnév (csak egyes termékeken
3 Hálózati kapcsolatokA számítógépet mindenhová elviheti magával. De akár otthon is bejárhatja a világot, és több millió webhely információihoz férhet
Biztonsági gyelmeztetésFIGYELEM! A számítógép túlmelegedése vagy egyéb hőhatás miatt bekövetkező károk veszélyének csökkentése érdekében ne helyezze
Csatlakozás WLAN hálózathozMEGJEGYZÉS: Otthoni internet-hozzáférés kialakításakor létesíteni kell egy ókot egy internetszolgáltatónál. Internetszolgá
Egyes mobilhálózat-szolgáltatók SIM-kártya használatát követelik meg. A SIM-kártya alapvető adatokat tartalmaz Önről (például PIN kód), valamint az Ön
A következő lépésekkel csatlakoztathatja a hálózati kábelt:1. Csatlakoztassa a hálózati kábelt a számítógépen lévő hálózati csatlakozóhoz (1).2. A hál
Adott országban vagy térségben használt szabványoknak megfelelő modemkábel-átalakító csatlakoztatásaA telefonaljzatok országonként eltérőek lehetnek.
4 Navigálás a képernyőnA számítógép képernyőjén az alábbi módokon navigálhat:●Érintőmozdulatok használata közvetlenül a számítógép képernyőjén (csak e
Kétujjas csippentés a nagyításhoz és kicsinyítéshezA kétujjas csippentéssel képeket vagy szöveget nagyíthat vagy kicsinyíthet.●A kicsinyítéshez helyez
Egyujjas csúsztatás (csak érintőtáblán)Az egyujjas csúsztatás listák és oldalak pásztázására vagy görgetésére, illetve objektumok áthelyezésére haszná
5 Szórakoztató funkciókA HP számítógépet munkára és szórakozásra is használhatja, kapcsolatba léphet másokkal a webkamera segítségével, hangot és vide
A mikrofonnal ellátott fejhallgatókat mikrofonos fejhallgatónak nevezik. Vezetékes mikrofonos fejhallgatót a számítógép hangkimeneti (fejhallgató-)/ha
Ha nagyfelbontású tévékészüléken vagy monitoron szeretné megjeleníteni a számítógép képét, a következő útmutatás szerint csatlakoztassa a nagyfelbontá
iv Biztonsági gyelmeztetés
A hangfolyam visszaállítása a számítógép hangszóróira:1. Kattintson a jobb gombbal az értesítési területen (a tálca jobb szélén) található Hangszórók
Több megjelenítőeszközt az alábbi lépésekkel állíthat be:1. Csatlakoztasson egy (külön megvásárolható) külső elosztót a számítógép DisplayPort-csatlak
A Miracast megnyitása:▲Írja be a tálca keresőmezőjébe a kivetítés kifejezést, majd kattintson a Kivetítés második képernyőre lehetőségre. Kattintson a
6 EnergiagazdálkodásMEGJEGYZÉS: A számítógépeken bekapcsológomb vagy csúszka lehet. Mindkét tápellátás-vezérlőre a be- vagy tápkapcsológomb kifejezést
Az alvó állapot gyárilag engedélyezve van. Az alvó állapot kezdeményezése után a tápfeszültségjelző fények villogni kezdenek, és a képernyő elsötétül.
A telepmérő használata és az energiagazdálkodási beállításokA telepmérő a Windows asztalon található. A telepmérővel gyorsan elérhetők az energiagazdá
az akkumulátor használatára vált, ha a váltóáramú tápegységet kihúzza a számítógépből, valamint áramszünet esetén.MEGJEGYZÉS: A váltakozó áramú tápegy
Az akkumulátor töltöttségének megjelenítése▲Helyezze a mutatót a telepmérő ikon fölé.Az akkumulátor üzemidejének maximalizálásaAz akkumulátor üzemid
Az akkumulátor energiatakarékos használata●A tálca keresőmezőjébe írja be az energiagazdálkodási lehetőségek kifejezést, majd válassza az Energiagazdá
Külső áramforrás használataFIGYELEM! Az esetleges biztonsági kockázatok csökkentése érdekében kizárólag a számítógéphez mellékelt váltóáramú tápegység
A processzor kongurációs beállításai (csak egyes típusokon)FONTOS: Egyes típusok az Intel ® Pentium ® N35xx/N37xx sorozatú vagy Celeron ® N28xx/N29xx
7 BiztonságA számítógép védelmeA Windows operációs rendszer beépített biztonsági szolgáltatásai, valamint a nem a Windows rendszerhez tartozó Computer
Jelszavak használataA jelszó egy karakterlánc, amellyel védhetők a számítógépen tárolt információk. Többféle jelszót állíthat be attól függően, hogy m
Jelszó FunkcióA DriveLock fő jelszava* A DriveLock szolgáltatással védett belső merevlemezhez való hozzáférést védi. A DriveLock-védelem megszüntetésé
●Billentyűzet nélküli táblagépek esetén:▲Kapcsolja ki a táblagépet. Tartsa lenyomva a tápkapcsológombot a hangerőcsökkentő gombbal együtt, amíg az ind
A BIOS rendszergazdai jelszó megadásaAmikor a számítógép a BIOS administrator password (BIOS rendszergazdai jelszó) parancssorban a jelszót kéri, írja
A DriveLock-jelszó beállításaA DriveLock-jelszó beállításához a Computer Setup segédprogramban kövesse az alábbi lépéseket:1. Indítsa el a Computer Se
1. Kapcsolja ki a táblagépet.2. Tartsa lenyomva a tápkapcsológombot a hangerőcsökkentő gombbal együtt, amíg az indítómenü meg nem jelenik, majd nyomja
A DriveLock-jelszó megadása (csak egyes termékeken)Ellenőrizze, hogy a merevlemez a számítógépbe (nem külön megvásárolható dokkolóegységbe vagy külső
A DriveLock-jelszó módosítása (csak egyes termékeken)A DriveLock-jelszó módosításához a Computer Setup segédprogramban kövesse az alábbi lépéseket:1.
6. Olvassa el a gyelmeztetést. A folytatáshoz válassza a YES (Igen) lehetőséget.7. A módosítások mentéséhez és a Computer Setup segédprogramból való
vi A processzor kongurációs beállításai (csak egyes típusokon)
A tűzfalaknak két típusa létezik:●A gazdagépalapú tűzfal – olyan szoftver, amely csak azt a számítógépet védi, amelyre telepítették.●A hálózatalapú tű
1. Hurkolja a biztonsági kábelt egy rögzített tárgy köré.2. Helyezze a kulcsot (1) a kábelzárba (2).3. Helyezze a kábelzárat a biztonsági kábel a szám
8 KarbantartásNagyon fontos, hogy rendszeres karbantartással megőrizze a számítógép optimális állapotát. Ez a fejezet bemutatja a lemeztöredezettség-m
MEGJEGYZÉS: A HP 3D DriveGuard csak a belső merevlemezeket védi. A HP 3D DriveGuard nem védi az opcionális dokkolóeszközben lévő, illetve az USB-porth
Tisztítási módszerekA számítógép biztonságos megtisztításához kövesse az ebben a szakaszban leírtakat.FIGYELEM! Az áramütés és a részegységek károsodá
◦Kapcsolja ki, majd válassza le a külső eszközöket.◦Állítsa le a számítógépet.●Vigyen magával biztonsági másolatot adatairól. Tartsa a biztonsági máso
9 Biztonsági mentés és helyreállításEz a fejezet az alábbi folyamatokról tartalmaz információkat. A fejezetben lévő információk a legtöbb termék eseté
HP webhelyén is találhat kapcsolattartási információkat. Látogasson el a http://www.hp.com/support webhelyre, válassza ki az országot vagy régiót, és
A Windows-eszközök használataA Windows-eszközök használatával létrehozhat helyreállítási adathordozókat, rendszer-visszaállítási pontokat, valamint a
Tudnivalók az első lépésekhez●A HP Recovery Manager csak a gyárilag telepített szoftvereket állítja helyre. A nem a számítógéphez mellékelt szoftverek
Tartalomjegyzék1 Üdvözöljük! ...
Billentyűzettel rendelkező számítógépek vagy táblagépek esetén nyomja le az f11 billentyűt a számítógép indítása közben, vagy nyomja le és tartsa leny
3. Válassza ki, melyik optikai meghajtóról vagy USB ash meghajtóról kívánja elindítani a rendszert.4. Kövesse a képernyőn megjelenő utasításokat.A HP
10 Computer Setup (BIOS), TPM és HP Sure StartA Computer Setup segédprogram használataA Computer Setup segédprogram, vagy más néven BIOS vezérli a ren
A Computer Setup segédprogram menüiből az alábbi módszerekkel lehet kilépni:●Kilépés a Computer Setup menüiből a módosítások mentése nélkül:A képernyő
A BIOS verziójának meghatározásaAhhoz, hogy eldönthesse, hogy kell-e frissíteni a Computer Setup (BIOS) segédprogramot, először állapítsa meg a számít
MEGJEGYZÉS: Ha a számítógép hálózathoz kapcsolódik, forduljon a hálózat rendszergazdájához, mielőtt bármilyen szoftverfrissítést telepítene, különös t
A TPM-beállítások elérése a Computer Setup programban:1. Indítsa el a Computer Setup segédprogramot. Lásd: A Computer Setup segédprogram elindítása60.
11 HP PC Hardware Diagnostics (UEFI)A HP PC Hardware Diagnostics egy egyesített bővíthető rmware felület (Unied Extensible Firmware Interface, UEFI)
A legújabb UEFI-verzió letöltése: 1. Keresse fel a http://www.hp.com/go/techcenter/pcdiags webhelyet. Megjelenik a HP PC Diagnostics kezdőlapja.2. A H
12 Műszaki jellemzőkTeljesítményfelvételAz ebben a részben található áramellátási adatok hasznosak lehetnek, ha külföldi utazást tervez a számítógéppe
4 Navigálás a képernyőn ...
13 Elektrosztatikus kisülésAz elektrosztatikus kisülés két objektum érintkezésekor felszabaduló sztatikus elektromosság – ezt az áramütést érzékelheti
14 Kisegítő lehetőségekA HP olyan termékeket és szolgáltatásokat tervez, állít elő és forgalmaz, amelyeket bárki – így fogyatékkal élő személyek is –
TárgymutatóAa DriveLock fő jelszavamódosítás 46akkumulátoralacsony töltöttségi szintek 35ártalmatlanítás 36csere 36energiatakarékos használat 36lemerü
megjelenítés helyének váltása13mikrofon némítása 13num lock 13Hhálózati csatlakozó, bemutatás 6Hang 26hangbeállítások, használat 26hangbeállítások has
Miracast 29Nnagyfelbontású eszközök, csatlakoztatás 26, 29num lock billentyű helye 12, 13num lock jelzőfény 9NYnyílásokbiztonsági kábel 6nyilvános WLA
A HP Akkumulátor-ellenőrzés használata .................. 34Az akkumulátor töltöttségének megjelen

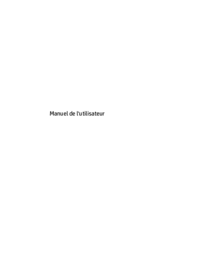









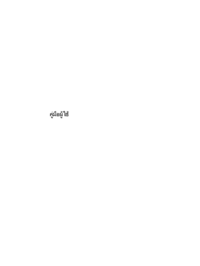


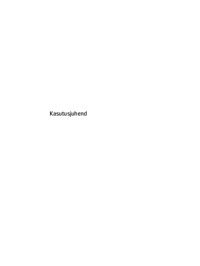
















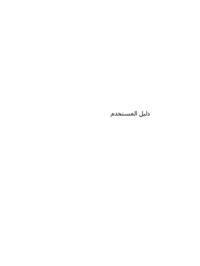











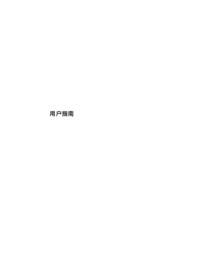
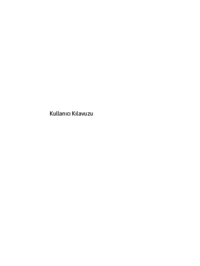
 (20 pages)
(20 pages) (53 pages)
(53 pages) (59 pages)
(59 pages)
 (27 pages)
(27 pages) (15 pages)
(15 pages) (60 pages)
(60 pages) (134 pages)
(134 pages) (89 pages)
(89 pages) (66 pages)
(66 pages) (81 pages)
(81 pages)







Commentaires sur ces manuels