HP ZBook 17 G3 Mobile Workstation (ENERGY STAR) Manuel d'utilisateur
Naviguer en ligne ou télécharger Manuel d'utilisateur pour Non HP ZBook 17 G3 Mobile Workstation (ENERGY STAR). HP ZBook 17 G3 Mobile Workstation Ghid pentru utilizator [de] Manuel d'utilisatio
- Page / 82
- Table des matières
- MARQUE LIVRES
- Ghid pentru utilizator 1
- 1 Noţiuni introductive 11
- Găsirea informaţiilor 12
- 2 Componente 13
- Partea dreaptă 14
- Partea stângă 15
- 6 Capitolul 2 Componente 16
- Partea superioară 17
- Indicatoare luminoase 18
- Partea superioară 9 19
- 10 Capitolul 2 Componente 20
- Taste de funcţii speciale 21
- 12 Capitolul 2 Componente 22
- Partea inferioară 23
- Partea frontală 24
- Etichete 25
- Componentă 26
- (3) Numărul de serie 26
- (4) Perioada de garanţie 26
- 3 Conectarea la o reţea 27
- Conectarea la o reţea WLAN 28
- 4 Navigarea pe ecran 33
- Utilizarea sistemului audio 35
- 6 Managementul energiei 42
- Scoaterea acumulatorului 46
- Reinstalarea unui acumulator 47
- Testarea unui adaptor de c.a 49
- 7 Securitate 50
- Utilizarea parolelor 51
- Setarea unei parole DriveLock 55
- 8 Întreţinere 61
- Curăţarea computerului 62
- Proceduri de curăţare 63
- Instrucţiuni 66
- Actualizarea BIOS-ului 72
- Diagnostics UEFI 75
- 12 Specificaţii 77
- 13 Descărcarea electrostatică 78
- 14 Accesibilitate 79
Résumé du contenu
Ghid pentru utilizator
x
1 Noţiuni introductiveDupă ce configuraţi şi înregistraţi computerul, vă recomandăm să efectuaţi următorii paşi pentru a beneficia la maximum de inves
Găsirea informaţiilorAţi utilizat deja Instrucţiunile de configurare pentru a porni computerul şi a localiza acest ghid. Pentru a localiza resursele c
2 ComponenteLocalizarea hardware şi softwarePentru a vedea o listă cu echipamentele hardware instalate:▲Selectaţi Start > Panou de control > Man
Partea dreaptăComponentă Descriere(1) Cititor de smart card Acceptă carduri smart card opţionale.(2) Mufă combinată ieşire audio (căşti)/mufă intrare
Componentă DescriereNOTĂ: Pot fi necesare adaptoare (cumpărate separat).(7) Conector de alimentare Conectează un adaptor de c.a.(8) Led pentru acumu
Componentă DescriereUnele dispozitive USB necesită alimentare şi vă solicită să utilizaţi un port alimentat.NOTĂ: De la porturile de încărcare USB pot
Componentă Descriere▲Selectaţi Start > Toate programele > Comunicaţii şi discuţii > CyberLink YouCam.*Antenele nu sunt vizibile din exterioru
Componentă Descriere(6) Butonul din dreapta al pârghiei indicatoare Funcţionează ca butonul din dreapta al unui mouse extern.(7) Butonul din centr
Componentă DescriereNOTĂ: La anumite modele, ledul wireless este chihlimbariu când toate dispozitivele wireless sunt oprite.(6) Led anulare volum●Chih
© Copyright 2016 HP Development Company, L.P.Bluetooth este o marcă comercială deţinută de proprietarul său şi este utilizată de HP Inc. sub licenţă.
Butoane şi cititor de amprenteComponentă Descriere(1) Buton de alimentare●Când computerul este oprit, apăsaţi butonul pentru a-l porni.●Când computeru
Taste de funcţii specialeComponentă Descriere(1) Tasta esc Afişează informaţii despre sistem când este apăsată împreună cu tasta fn.(2) Tasta fn E
Apăsaţi fn + tasta funcţionalăDescriereComută imaginea ecranului între dispozitivele de afişare conectate la sistem. De exemplu, dacă un monitor este
Partea inferioarăComponentă Descriere(1) Capac de service Asigură accesul la docul unităţii de disc, la slotul modulului WLAN, la slotul modulului W
Partea frontalăComponentă Descriere(1) Led wireless Aprins: Un dispozitiv wireless integrat, precum un dispozitiv de reţea locală wireless (WLAN) şi/
EticheteEtichetele ataşate la computer furnizează informaţii de care se poate să aveţi nevoie când depanaţi sistemul sau când călătoriţi în străinătat
Componentă (3) Numărul de serie (4) Perioada de garanţie ●Etichete de reglementare – Furnizează informaţii despre reglementări privind computerul.●
3 Conectarea la o reţeaPuteţi să luaţi computerul cu dvs. oriunde mergeţi. Dar chiar şi acasă, puteţi să exploraţi globul şi să accesaţi informaţii de
Selectaţi Start > Toate programele > Productivitate şi instrumente > HP Connection Manager, apoi faceţi clic pe butonul de alimentare de lâng
3. Selectaţi o reţea WLAN la care să vă conectaţi.4. Faceţi clic pe Conectare.Dacă reţeaua WLAN este o reţea WLAN cu securitatea activată, vi se solic
Notificare de avertizare privind siguranţaAVERTISMENT! Pentru a reduce posibilitatea de vătămare prin arsuri sau de supraîncălzire a computerului, nu
Utilizarea funcţiei GPS (numai la anumite produse)Computerul dvs. poate fi echipat cu un dispozitiv GPS (Global Positioning System). Sateliţii GPS fur
Pentru a conecta cablul de reţea, urmaţi aceşti paşi:1. Introduceţi cablul de reţea în mufa de reţea (1) de la computer.2. Conectaţi celălalt capăt al
Conectarea unui adaptor pentru cablu de modem specific ţării/regiuniiPrizele telefonice variază în funcţie de ţară/regiune. Pentru a utiliza modemul ş
4 Navigarea pe ecranPuteţi să navigaţi pe ecranul computerului în mai multe moduri:●Prin utilizarea gesturilor de atingere direct pe ecranul computeru
Derulare cu două degete (doar pe zona de atingere)Utilizaţi derularea cu două degete pentru deplasare în sus, în jos sau în stânga/dreapta pe o pagină
5 Caracteristici de divertismentUtilizaţi computerul HP pentru afaceri sau pentru divertisment, întâlnindu-vă cu ceilalţi prin intermediul camerei Web
Conectarea seturilor cască-microfon AVERTISMENT! Pentru a reduce riscul de vătămare, micşoraţi setarea volumului înainte de a vă pune căştile, căştile
Conectarea dispozitivelor video utilizând un cablu VGA (numai la anumite produse)NOTĂ: Pentru a conecta un dispozitiv video VGA la computer, aveţi nev
2. Conectaţi celălalt capăt al cablului la televizorul sau monitorul de înaltă definiţie.3. Apăsaţi fn+f4 pentru a alterna imaginea ecranului computer
Conectarea la un port USB Tip C (activat prin Thunderbolt-3)Portul USB Tip C (activat prin Thunderbolt-3) conectează un afişaj de înaltă rezoluţie opţ
iv Notificare de avertizare privind siguranţa
Descoperirea şi conectarea afişajelor prin cablu utilizând MultiStream TransportMultiStream Transport (MST) vă permite să conectaţi la computer mai mu
Pentru a conecta la afişajele Intel WiDi compatibile:▲Selectaţi Start > Panou de control > Aspect şi personalizare > Afişaj > Conectare la
6 Managementul energieiNOTĂ: Un computer poate să aibă un buton sau un comutator de alimentare. Pe parcursul acestui ghid este utilizat termenul buton
ATENŢIE: Pentru a reduce riscul posibil de degradare a materialelor audio şi video, de pierdere a funcţionalităţii de redare audio sau video sau de pi
●Pentru a afişa procentul rămas din încărcarea acumulatorului şi planul curent de alimentare, deplasaţi indicatorul mouse-ului deasupra pictogramei in
NOTĂ: Computerul trebuie să fie conectat la o sursă de alimentare externă pentru ca instrumentul Verificare acumulator HP să funcţioneze corect.2. Sel
Rezolvarea unui nivel redus de încărcare a acumulatoruluiRezolvarea unui nivel redus de încărcare a acumulatorului când este disponibilă sursa de alim
6. Trageţi de clapeta acumulatorului (3) pentru scoate acumulatorul din computer.Economisirea energiei acumulatorului●Selectaţi setările pentru consum
este acoperit de o garanţie HP, instrucţiunile includ un ID de garanţie. Un mesaj vă îndrumă spre site-ul Web HP pentru mai multe informaţii despre co
Testarea unui adaptor de c.a.Testaţi adaptorul de c.a. în cazul în care computerul prezintă unul din următoarele simptome când este conectat la sursa
Cuprins1 Noţiuni introductive ...
7 SecuritateProtejarea computeruluiCaracteristicile de securitate standard furnizate de sistemul de operare Windows şi de utilitarul Computer Setup (B
Utilizarea parolelorO parolă este un grup de caractere pe care le alegeţi pentru a securiza informaţiile din computerul dvs. Pot fi setate mai multe t
Parolă FuncţieParolă principală pentru DriveLock* Protejează accesul la unitatea de disc internă care este protejată prin DriveLock. Este utilizată şi
●Tablete fără tastaturi:▲Opriţi tableta. Apăsaţi butonul de alimentare în combinaţie cu butonul de reducere a volumului, până când este afişat meniul
Introducerea unei parole de administrator pentru BIOSLa solicitarea BIOS Administrator password (Parolă de administrator pentru BIOS), introduceţi par
Setarea unei parole DriveLockPentru a seta o parolă DriveLock în Computer Setup, urmaţi aceşti paşi:1. Porniţi utilitarul Computer Setup.●Computere sa
3. Selectaţi unitatea de disc pe care doriţi să o protejaţi, apoi apăsaţi enter.4. Urmaţi instrucţiunile de pe ecran pentru a face selecţiile în veder
Introducerea unei parole DriveLock (numai la anumite produse)Asiguraţi-vă că unitatea de disc este introdusă în computer (nu într-un dispozitiv de and
Schimbarea unei parole DriveLock (numai la anumite produse)Pentru a schimba parola DriveLock în Computer Setup, urmaţi aceşti paşi:1. Opriţi computeru
Când un paravan de protecţie este instalat pe un sistem, toate datele trimise către şi de la sistem sunt monitorizate şi comparate cu un set de criter
Conectarea unui adaptor pentru cablu de modem specific ţării/regiunii ... 224 Navigarea pe ecran ...
Utilizarea unui cititor de amprente (numai la anumite produse)Cititoarele de amprente integrate sunt disponibile la anumite produse. Pentru a utiliza
8 ÎntreţinereEste important să efectuaţi operaţii de întreţinere în mod regulat pentru a menţine computerul în condiţii optime. Acest capitol explică
Utilizarea software-ului HP 3D DriveGuard (numai la anumite produse)HP 3D DriveGuard protejează o unitate de disc prin parcarea unităţii şi blocarea s
ATENŢIE: Evitaţi solvenţii de curăţare puternici, care pot să deterioreze definitiv computerul. În cazul în care nu ştiţi dacă un produs de curăţat es
Curăţarea zonei de atingere, a tastaturii sau a mouse-ului (numai la anumite produse)AVERTISMENT! Pentru a reduce riscul de electrocutare sau de deter
AVERTISMENT! Pentru a reduce riscul de şocuri electrice, incendiu sau deteriorare a echipamentului, nu încercaţi să alimentaţi computerul de la un con
9 Copiere de rezervă şi recuperareComputerul include instrumente furnizate de HP şi de Windows pentru a vă ajuta la protejarea informaţiilor şi la pre
utilizând HP Recovery Disc Creator. Acest suport de recuperare vă permite să reinstalaţi sistemul de operare original, precum şi anumite drivere şi ap
NOTĂ: Pentru instrucţiuni detaliate despre diversele opţiuni de copiere de rezervă şi restaurare, efectuaţi o căutare pentru aceste subiecte în Ajutor
1. Selectaţi Start > Toate programele > Întreţinere > Copiere de rezervă şi restaurare.2. Urmaţi instrucţiunile de pe ecran pentru a restaura
Identificarea nivelurilor reduse de încărcare a acumulatorului ... 35Rezolvarea unui nivel redus de încărcare a acumulatorului ...
Utilizarea suportului cu sistemul de operare Windows 7Dacă nu reuşiţi să utilizaţi suporturile de recuperare pe care le-aţi creat anterior utilizând H
10 Computer Setup (BIOS), TPM şi HP Sure StartUtilizarea utilitarului Computer SetupComputer Setup sau Basic Input/Output System (BIOS) controlează co
Selectaţi Main (Principal), selectaţi Save Changes and Exit (Salvare modificări şi ieşire), apoi apăsaţi enter.Modificările intră în vigoare când repo
Selectaţi Main (Principal), selectaţi Ignore Changes and Exit (Ignorare modificări şi ieşire), apoi apăsaţi enter.Pentru a verifica dacă există versiu
Modificarea ordinii de încărcare utilizând f9Pentru a alege dinamic un dispozitiv de încărcare pentru secvenţa de încărcare curentă, parcurgeţi aceşti
11 Utilizarea instrumentului HP PC Hardware Diagnostics UEFIHP PC Hardware Diagnostics este o interfaţă UEFI (Unified Extensible Firmware Interface) c
Descărcarea oricărei versiuni de UEFI pentru un anumit produs1. Mergeţi la http://www.hp.com/support, apoi selectaţi ţara/regiunea dvs. Se afişează pa
12 SpecificaţiiPutere de intrareInformaţiile despre alimentare din această secţiune pot fi utile atunci când intenţionaţi să călătoriţi în străinătate
13 Descărcarea electrostaticăDescărcarea electrostatică este eliberarea electricităţii statice când două obiecte intră în contact – de exemplu, şocul
14 AccesibilitateCompania HP proiectează, produce şi comercializează produse şi servicii care pot fi utilizate de către oricine, inclusiv de către per
Curăţarea părţilor laterale sau a capacului ... 53Curăţarea zonei de atingere, a tast
IndexAaccesibilitate 69actualizare programe şi drivere 52actualizări critice, software 49acumulatorafişare nivel încărcare 35descărcare 35dezafectare
gesturi pe zona de atingereclic cu două degete 24derulare cu două degete 24gesturi pe zona de atingere şi pe ecranul tactilatingere 23mărirea/micşorar
Port USB Tip C (activat prin Thunderbolt-3), identificare 4port VGA, conectare 27putere de intrare 67Rrecuperare cu f11 59recuperare unitate de disc 5
Index ...................................














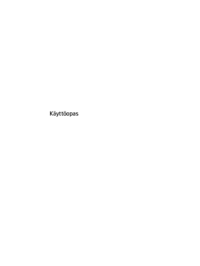


















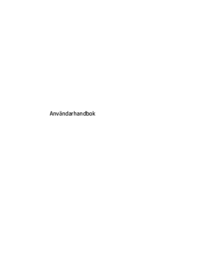










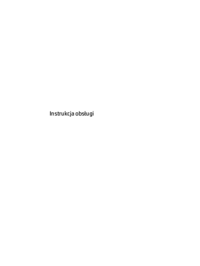


 (26 pages)
(26 pages) (19 pages)
(19 pages) (58 pages)
(58 pages) (52 pages)
(52 pages) (25 pages)
(25 pages) (98 pages)
(98 pages) (29 pages)
(29 pages) (54 pages)
(54 pages) (64 pages)
(64 pages) (50 pages)
(50 pages) (109 pages)
(109 pages) (12 pages)
(12 pages)







Commentaires sur ces manuels