HP ZBook 15 Base Model Mobile Workstation Manuel d'utilisateur Page 1
Naviguer en ligne ou télécharger Manuel d'utilisateur pour Carnets de notes HP ZBook 15 Base Model Mobile Workstation. HP ZBook 15 Base Model Mobile Workstation Instrukcja obsługi Manuel d'utilisatio
- Page / 118
- Table des matières
- MARQUE LIVRES
- Instrukcja obsługi 1
- Spis treści 5
- Wyszukiwanie informacji 12
- Wyszukiwanie informacji 3 13
- 2 Poznawanie komputera 14
- Wskaźniki 15
- Klawisze 17
- Strona prawa 19
- Strona lewa 20
- Strona lewa 11 21
- Wyświetlacz 23
- 3Podłączanie do sieci 26
- Korzystanie z sieci WLAN 27
- Konfiguracja sieci WLAN 28
- Ochrona sieci WLAN 28
- Łączenie z siecią WLAN 29
- Przesunięcie prawej krawędzi 38
- Przesunięcie górnej krawędzi 38
- Przesunięcie lewej krawędzi 39
- Korzystanie z klawiatury 40
- 5 Multimedia 43
- Podłączanie słuchawek 44
- Podłączanie mikrofonu 44
- Thunderbolt 46
- 6Zarządzanie energią 49
- Oszczędzanie energii baterii 54
- Wkładanie karty pamięci 59
- Wyjmowanie karty pamięci 59
- Wkładanie karty ExpressCard 61
- Wyjmowanie karty ExpressCard 62
- Korzystanie z urządzenia USB 63
- Podłączanie urządzenia USB 64
- Wyjmowanie urządzenia USB 64
- Obsługa napędów 66
- Korzystanie z dysków twardych 66
- Zakładanie pokrywy serwisowej 68
- Wyjmowanie dysku twardego 69
- Instalowanie dysku twardego 70
- 9 Bezpieczeństwo 73
- Korzystanie z haseł 74
- Korzystanie z haseł 65 75
- 10 Konserwacja 85
- Czyszczenie komputera 87
- Procedury czyszczenia 88
- 11 Tworzenie kopii zapasowych 90
- Diagnostyka systemu 96
- Aktualizacja systemu BIOS 98
- Pobieranie aktualizacji BIOS 99
- 13 Pomoc techniczna 104
- Etykiety 105
- (3) Numer seryjny 106
- (4) Numer produktu 106
- APodróżowanie z komputerem 108
- BRozwiązywanie problemów 110
- Ekran komputera jest pusty 111
- Komputer jest bardzo ciepły 111
- Dysk nie jest odtwarzany 112
- CWyładowania elektrostatyczne 114
Résumé du contenu
Instrukcja obsługi
Ustawianie nowej kolejności rozruchu w programie Computer Setup ... 90Dynamiczny wybór urządzenia rozruchowego po naciśnięciu klawisza f9 .
Korzystanie ze środowiska MultiBootInformacje na temat kolejności urządzeń przy rozruchuKomputer podczas uruchamiania próbuje uruchomić system z urząd
Aby przenieść urządzenie w dół na liście uruchamiania, za pomocą urządzenia wskazującegokliknij strzałkę w dół lub naciśnij klawisz -.5. W celu zapisa
Włączanie monitu funkcji MultiBoot ExpressAby uruchomić program Computer Setup i skonfigurować komputer do wyświetlania menu wyborulokalizacji startow
●Run-in test (Test roboczy) — powtarza test uruchomieniowy i wykrywa sporadyczne problemy,których nie wykrywa test uruchomieniowy.●Hard disk test (Tes
13 Pomoc technicznaKontakt z pomocą technicznąJeżeli informacje zawarte w niniejszej instrukcji obsługi oraz dostępne za pomocą narzędzia HPSupport As
EtykietyEtykiety umieszczone na komputerze zawierają informacje, które mogą być potrzebne podczasrozwiązywania problemów z systemem lub podróży zagran
Element(3) Numer seryjny(4) Numer produktu●Etykieta zgodności z przepisami — zawiera informacje o zgodności komputera z przepisami. ●Etykiety certyfik
14 Dane techniczneZasilanieInformacje dotyczące zasilania zawarte w tej części mogą być przydatne w przypadku podróżyzagranicznych.Komputer jest zasil
APodróżowanie z komputeremAby osiągnąć najlepsze rezultaty, należy postępować zgodnie z podanymi tu wskazówkamidotyczącymi podróżowania z komputerem i
wybuchowych i w niebezpiecznych miejscach. W razie niepewności co do możliwości używaniadanego urządzenia przed jego włączeniem należy zapytać o pozwo
1WitamyPo skonfigurowaniu i zarejestrowaniu komputera jest jeszcze kilka ważnych czynności do wykonania:●Poświęć chwilę na zapoznanie się z wydrukowan
BRozwiązywanie problemówTen rozdział zawiera następujące części:Zasoby dotyczące rozwiązywania problemów● Łącza do witryn internetowych oraz dodatkowe
Ekran komputera jest pustyJeżeli ekran jest pusty, a komputer nie został wyłączony, przyczyny mogą być następujące:●Być może komputer jest w trybie uś
UWAGA: Wentylator komputera jest włączany automatycznie w celu chłodzenia elementówwewnętrznych i ich ochrony przed przegrzaniem. Włączanie się i wyłą
zostanie wyświetlony, kliknij przycisk Nie. Komputer może zachować się w jeden znastępujących sposobów:◦Odtwarzanie może zostać wznowione.— lub —◦Okno
CWyładowania elektrostatyczneWyładowanie elektrostatyczne polega na uwolnieniu ładunków elektrostatycznych w chwili zetknięciasię dwóch obiektów — dzi
IndeksAaktualizacje krytyczne,oprogramowanie 73anteny WLAN, położenie 13anteny WWAN, położenie 13automatyczne hasło funkcjiDriveLockwprowadzanie 71wyj
administrator systemu BIOS66DriveLock 68użytkownik 65hasło administratora 65hasło funkcji DriveLockopis 68ustawianie 68wprowadzanie 70wyłączanie 70zmi
Obszar płytki dotykowej TouchPadpołożenie 4odświeżanie 84odtwarzanie dysku twardego 82odzyskiwanie 84opcjonalne urządzeniazewnętrzne, korzystanie 54op
tryb uśpieniauruchamianie 40wychodzenie 40tryby graficzne, przełączanie 47Uurządzenia o wysokiejrozdzielczości, podłączanie 38urządzenia USBopis 53pod
Wyszukiwanie informacjiKomputer zawiera kilka źródeł informacji pomocnych przy wykonywaniu różnych czynności.Źródło informacji Dostępne informacjeArku
Źródło informacji Dostępne informacjeOgraniczona gwarancja*Aby uzyskać dostęp do tej instrukcji, wybierz aplikacjęHP Support Assistant na ekranie star
2 Poznawanie komputeraCzęść górnaPłytka dotykowa TouchPadElement Opis(1) Drążek wskazujący Umożliwia przesuwanie wskaźnika, a także zaznaczanieoraz a
WskaźnikiElement Opis(1)Wskaźnik zasilania ●Świeci: komputer jest włączony.●Miga: komputer jest w trybie uśpienia.●Nie świeci: komputer jest wyłączony
Przyciski i czytnik linii papilarnych (tylko wybrane modele)Element Opis(1)Przycisk zasilania●Gdy komputer jest wyłączony, naciśnij przycisk, aby gowł
Element Opis(4)Przycisk wyciszania dźwięku Wycisza i przywraca dźwięk głośników.(5) Czytnik linii papilarnych (tylko wybranemodele)Umożliwia logowan
PrzódElement Opis(1)Wskaźnik komunikacji bezprzewodowej●Biały: wbudowane urządzenie bezprzewodowe,takie jak urządzenie bezprzewodowej siecilokalnej (W
Strona prawaElement Opis(1)Czytnik kart pamięci Służy do odczytywania danych z kart pamięci i zapisywaniadanych na kartach pamięci, takich jak Secure
© Copyright 2013 Hewlett-PackardDevelopment Company, L.P.Bluetooth jest znakiem towarowymnależącym do swojego właścicielai używanym przez firmę Hewlet
Strona lewaElement Opis(1)Gniazdo linki zabezpieczającej Umożliwia przymocowanie do komputera opcjonalnej linkizabezpieczającej.UWAGA: Linka zabezpiec
Element Opis(7) Czytnik kart inteligentnych Obsługuje opcjonalne karty inteligentne.(8)Gniazdo ExpressCard Obsługuje opcjonalne karty ExpressCard.St
Tył Element Opis(1)Port USB 3.0 Służy do podłączania opcjonalnych urządzeńUSB 3.0 i zapewnia podwyższoną moc zasilania.UWAGA: Aby uzyskać więcej info
WyświetlaczElement Opis(1) Anteny sieci WLAN (2)* (tylko wybranemodele)Wysyłają i odbierają sygnały w lokalnych sieciachbezprzewodowych (WLAN).(2) Ant
SpódElement Opis(1)Zatrzask zwalniający baterię Umożliwia zwolnienie baterii.(2) Wnęka baterii Miejsce na włożenie baterii.(3)Gniazdo SIM Umożliwia w
Element Opis(8) Otwory wentylacyjne (3) Umożliwiają dopływ powietrza zapewniającychłodzenie wewnętrznych elementów komputera.UWAGA: Wentylator kompu
3Podłączanie do sieciKomputer możesz zabierać ze sobą wszędzie. Jednak nawet w domu możesz odkrywać świat iuzyskiwać dostęp do informacji zamieszczony
UWAGA: W niektórych modelach wskaźnik komunikacji bezprzewodowej jest pomarańczowy, gdywszystkie urządzenia bezprzewodowe są wyłączone.Ponieważ urządz
Konfiguracja sieci WLANW celu skonfigurowania sieci WLAN i połączenia z Internetem wymagany jest następujący sprzęt:● Modem szerokopasmowy (DSL lub ka
Szyfrowanie komunikacji bezprzewodowej pozwala na szyfrowanie i odszyfrowywanie danychprzesyłanych w sieci na podstawie ustawień bezpieczeństwa. Aby u
Ostrzeżenie dotyczące bezpieczeństwaOSTRZEŻENIE! Aby zmniejszyć ryzyko oparzeń lub przegrzania komputera, nie należy umieszczaćgo bezpośrednio na kola
HP umożliwia korzystanie z następujących technologii:● HSPA (High Speed Packet Access) — zapewnia dostęp do sieci opartych na standardzietelekomunikac
7. Włóż kartę SIM do gniazda kart SIM i delikatnie wciśnij ją do gniazda tak, aby została pewnieosadzona.UWAGA: Zobacz rysunek we wnęce baterii, aby o
Urządzenia Bluetooth umożliwiają nawiązywanie połączeń równorzędnych (typu peer-to-peer), a tymsamym konfigurację osobistej sieci lokalnej (PAN) obejm
4 Nawigacja przy użyciu klawiatury,gestów dotykowych i urządzeńwskazującychPoza klawiaturą i myszą komputer umożliwia nawigację przy użyciu gestów dot
Włączanie i wyłączanie płytki dotykowej TouchPadAby wyłączyć lub włączyć płytkę dotykową TouchPad, dotknij szybko dwukrotnie jej przyciskuwłączenia/wy
StukanieAby dokonać wyboru na ekranie, użyj funkcji stukania płytki dotykowej TouchPad.●Stuknij jednym palcem obszar płytki dotykowej TouchPad, aby do
Zbliżanie palców/powiększanieGesty zbliżania palców i powiększania umożliwiają powiększanie lub pomniejszanie obrazów i tekstu.●W celu powiększenia el
UWAGA: Obracanie jest przeznaczone dla określonych aplikacji, w których można manipulowaćobiektem lub obrazem. Może nie działać we wszystkich aplikacj
Przesunięcia krawędzi (tylko wybrane modele)Funkcja przesunięcia krawędzi umożliwia dostęp do pasków narzędzi komputera w celu wykonaniatakich zadań j
WAŻNE: Kiedy aktywna jest aplikacja, gest przesunięcia górnej krawędzi różni się w zależności odaplikacji.●Przesuń delikatnie palcem od górnej krawędz
iv Ostrzeżenie dotyczące bezpieczeństwa
Korzystanie z klawiaturyPrzy użyciu klawiatury i myszy można pisać, wybierać elementy, przewijać i wykonywać te samefunkcje co w przypadku gestów doty
Kombinacja skrótuklawiaturowegoOpisfn+f3 Inicjuje tryb uśpienia, powodując zapisanie informacji użytkownika w pamięci systemowej.Wyświetlacz i inne po
Element OpisKlawisz num lk Przełącza między funkcjami nawigacyjnymi i numerycznymizintegrowanej klawiatury numerycznej.UWAGA: Jeśli w trakcie wyłączan
5 MultimediaW komputerze mogą się znajdować następujące elementy:●wbudowany głośnik/głośniki,●wbudowany mikrofon/mikrofony,● zintegrowana kamera inter
OSTRZEŻENIE! Aby zmniejszyć ryzyko uszkodzenia słuchu, przed założeniem słuchaweknausznych, dousznych lub zestawu słuchawkowego należy odpowiednio dos
Kamera internetowa (tylko wybrane modele)Niektóre komputery są wyposażone w zintegrowaną kamerę internetową. Za pomocąpreinstalowanego oprogramowania
▲Aby podłączyć urządzenie wyświetlające VGA, należy podłączyć kabel urządzenia do portumonitora zewnętrznego.ThunderboltPort Thunderbolt umożliwia pod
UWAGA: Technologia Thunderbolt jest nową technologią. Przed podłączeniem urządzeniaThunderbolt do portu Thunderbolt należy zainstalować najnowsze ster
Aby podłączyć urządzenie wideo lub audio do portu DisplayPort:1. Podłącz jeden koniec kabla DisplayPort do portu DisplayPort w komputerze.2. Podłącz d
6Zarządzanie energiąUWAGA: Komputer jest wyposażony w przycisk lub włącznik zasilania. Pojęcie przyciskuzasilania wykorzystywane w niniejszym podręczn
Spis treści1 Witamy ...
Po zainicjowaniu trybu uśpienia wskaźniki zasilania migają i następuje wygaszenie ekranu. Praca jestzapisywana w pamięci. OSTROŻNIE: Aby zmniejszyć ry
4. W obszarze Po naciśnięciu przycisku zasilania wybierz opcję Hibernacja.5. Kliknij przycisk Zapisz zmiany.Aby wyjść z trybu hibernacji, naciśnij kró
prądem przemiennym, w przypadku odłączenia zasilacza lub utraty zasilania komputerautomatycznie przełącza się na zasilanie z baterii.UWAGA: Po odłącze
Wskazówki służące wydłużaniu czasu pracy na baterii:● Zmniejsz jasność wyświetlacza.●Wyjmij baterię z komputera, gdy nie jest używana ani ładowana, je
Wkładanie i wyjmowanie bateriiWkładanie bateriiAby włożyć baterię:1. Umieść komputer na płaskiej powierzchni spodnią stroną do góry, z wnęką na bateri
●Wyłącz nieużywane połączenia z siecią bezprzewodową i LAN oraz zamknij aplikacjeobsługujące modem.●Odłącz nieużywane urządzenia zewnętrzne, które nie
Zewnętrzne zasilanie sieciowe jest dostarczane za pośrednictwem zatwierdzonego zasilacza prąduprzemiennego lub opcjonalnego urządzenia dokowania bądź
Przełączana/podwójna karta graficzna (tylko wybrane modele)Niektóre modele są wyposażone w przełączaną lub podwójną kartę graficzną.●Przełączana karta
UWAGA: Systemy wyposażone w podwójne karty graficzne obsługują tylko automatyczny wybórtrybu w oparciu o wymagania konkretnej aplikacji (schemat dynam
7 Karty i urządzenia zewnętrzneKorzystanie z kart pamięci (tylko wybrane modele)Opcjonalne karty pamięci umożliwiają bezpieczne przechowywanie i udost
4 Nawigacja przy użyciu klawiatury, gestów dotykowych i urządzeń wskazujących ... 23Korzystanie z urządzeń wskazujących .
3. Dociśnij kartę (1), a następnie wyjmij ją z gniazda (2).UWAGA: Jeżeli karta nie wysunie się, wyciągnij ją z gniazda.Korzystanie z kart ExpressCard
Wkładanie karty ExpressCardOSTROŻNIE: Aby uniknąć uszkodzenia komputera lub kart zewnętrznych, nie należy wkładać kartPC Card do gniazda ExpressCard.O
Wyjmowanie karty ExpressCardOSTROŻNIE: Aby w bezpieczny sposób wyjąć kartę ExpressCard i zmniejszyć ryzyko utratydanych lub sytuacji, w której system
Wkładanie karty inteligentnej1. Trzymając kartę etykietą zwróconą do góry, ostrożnie wsuwaj ją do czytnika kart inteligentnych,aż zostanie w nim prawi
Podłączanie urządzenia USBOSTROŻNIE: Aby zmniejszyć ryzyko uszkodzenia złącza USB, podczas podłączania urządzenianie należy używać zbyt dużej siły.▲Po
OSTROŻNIE: Aby zmniejszyć ryzyko uszkodzenia sprzętu podczas podłączania zasilanegonapędu, należy pamiętać o wyłączeniu napędu i odłączeniu sieciowego
8NapędyObsługa napędówOSTROŻNIE: Napędy to bardzo delikatne elementy komputera, z którymi należy postępowaćostrożnie. Przed rozpoczęciem korzystania z
Aby dodać albo wymienić moduł pamięci lub dysk twardy, zapisz wyniki pracy i wyłącz komputer.W przypadku wątpliwości, czy komputer jest wyłączony, nal
3. Przesuń pokrywę serwisową do przodu komputera (4) i unieś ją (5), aby ją zdjąć.Zakładanie pokrywy serwisowejZamontuj pokrywę serwisową po uzyskaniu
4. Gdy wnęka baterii jest skierowana do Ciebie, przesuń zatrzask zwalniający pokrywę serwisowąw lewo (3), a następnie (jeśli to konieczne) włóż i wkrę
6 Zarządzanie energią ...
6. Poluzuj 3 śruby dysku twardego (1). Pociągnij uchwyt dysku twardego (2) w lewo, aby goodłączyć.7. Unieś dysk twardy (3), a następnie wyciągnij go z
4. Zamontuj pokrywę serwisową (zobacz Zdejmowanie lub zakładanie pokrywy serwisowejna stronie 57).5. Włóż baterię (zobacz Wkładanie i wyjmowanie bater
Korzystanie z oprogramowania HP 3D DriveGuard (tylko wybrane modele)Funkcja ochrony dysku twardego HP 3D DriveGuard chroni dysk twardy komputera przen
9 BezpieczeństwoOchrona komputeraStandardowe funkcje zabezpieczeń systemu operacyjnego Windows oraz niezależne od systemunarzędzie Computer Setup (BIO
Ryzyko związane z komputerem Funkcja zabezpieczającaNieautoryzowane przenoszenie komputera Gniazdo linki zabezpieczającej (używane z opcjonalną linkąz
Ustawienie haseł w systemie WindowsHasło FunkcjaHasło administratora* Zabezpiecza dostęp do konta administratora systemuWindows.UWAGA: Ustawienie hasł
Ustawienie haseł w programie Computer SetupHasło FunkcjaHasło administratora BIOS* Zabezpiecza dostęp do programu Computer Setup.UWAGA: Jeśli zostały
Zmiana hasła administratora BIOS1. Włącz lub ponownie uruchom komputer, a następnie naciśnij klawisz esc, kiedy u dołu ekranupojawi się komunikat „Pre
Zarządzanie hasłem funkcji DriveLock w programie Computer SetupOSTROŻNIE: Aby zapobiec sytuacji, w której nie będzie można korzystać z dysku chronione
11. Ponownie podaj hasło użytkownika w celu potwierdzenia, a następnie naciśnij klawisz enter.12. Aby potwierdzić ustawienie zabezpieczenia DriveLock
Wkładanie karty inteligentnej ... 53Wyjmowanie karty intelig
Wprowadzanie hasła funkcji DriveLockUpewnij się, że dysk twardy znajduje się we wnęce komputera (nie w opcjonalnym urządzeniudokującym ani w zewnętrzn
3. Użyj urządzenia wskazującego lub klawiszy strzałek, aby wybrać opcję Security(Zabezpieczenia) > DriveLock, a następnie naciśnij klawisz enter.4.
Za pomocą klawiszy strzałek wybierz kolejno File (Plik) > Save changes and exit (Zapiszzmiany i zakończ), a następnie naciśnij klawisz enter.Wyłącz
Do wyboru są dwa typy zapór:● Zapory oparte na hoście — jest to oprogramowanie chroniące tylko ten komputer, na którym jestzainstalowane.●Zapory sieci
Korzystanie z czytnika linii papilarnych (tylko wybranemodele)W wybranych modelach komputerów dostępne są zintegrowane czytniki linii papilarnych. Aby
10 KonserwacjaDodawanie i wymiana modułów pamięciTen komputer jest wyposażony w jedną komorę modułów pamięci. Dostępną pojemność pamięcikomputera możn
b. Chwyć za krawędź modułu pamięci (2) i delikatnie wyjmij moduł z gniazda.OSTROŻNIE: Aby nie uszkodzić modułu pamięci, należy trzymać go tylko za kra
c. Delikatnie dociśnij moduł pamięci (3) z jego lewej i prawej strony aż do zatrzaśnięciauchwytów.OSTROŻNIE: Aby nie uszkodzić modułu pamięci, nie nal
OSTROŻNIE: Nie należy stosować silnych rozpuszczalników czyszczących, gdyż mogą one trwaleuszkodzić komputer. Jeżeli nie ma pewności, czy dany środek
Aktualizowanie programów i sterownikówFirma HP zaleca także regularne aktualizowanie programów i sterowników do najnowszych wersji.Najnowsze wersje mo
Używanie oprogramowania antywirusowego ... 72Używanie oprogramowania
11 Tworzenie kopii zapasowychi odzyskiwanie danychW celu ochrony danych komputer został wyposażony w narzędzia do tworzenia i przywracania kopiizapaso
UWAGA: Przed rozpoczęciem procesu tworzenia kopii zapasowej upewnij się, że komputer jestpodłączony do zasilania sieciowego.UWAGA: Proces ten może trw
OSTROŻNIE: Niektóre opcje narzędzia Naprawa automatyczna powodują całkowite skasowaniedanych i sformatowanie dysku twardego. Wszystkie utworzone na ni
4. Naciśnij klawisz f11, gdy na ekranie zostanie wyświetlony komunikat „Press <F11> for recovery”(Naciśnij klawisz F11, aby wykonać odzyskiwanie
Użycie funkcji odświeżania systemu Windows w celu szybkiego i łatwegoprzywracaniaKiedy komputer nie działa poprawnie i konieczne jest przywrócenie sta
4. Wybierz opcję Rozwiąż problemy w menu opcji uruchamiania.5. Wybierz opcję Resetuj ustawienia do stanu początkowego i postępuj zgodnie z instrukcjam
12 Computer Setup (BIOS), MultiBoot iDiagnostyka systemuKorzystanie z programu Computer SetupProgram Computer Setup, zwany także systemem BIOS (Basic
Aby zamknąć menu programu Computer Setup, wykonaj jedną z następujących czynności:● W celu opuszczenia menu Computer Setup bez zapisywania zmian:Klikn
Aktualizacja systemu BIOSZaktualizowane wersje systemu BIOS mogą być dostępne w witrynie firmy HP.Większość aktualizacji systemu BIOS dostępnych w wit
Pobieranie aktualizacji BIOSOSTROŻNIE: Aby zmniejszyć ryzyko uszkodzenia komputera lub nieudanej instalacji, pobieraji instaluj aktualizacje systemu B



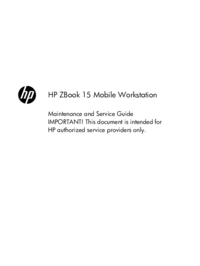



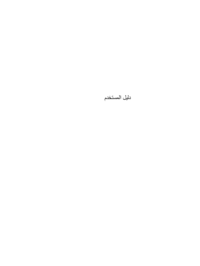











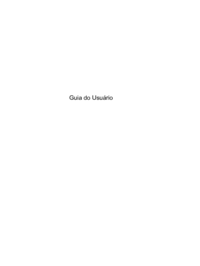








 (89 pages)
(89 pages) (87 pages)
(87 pages) (118 pages)
(118 pages) (87 pages)
(87 pages) (102 pages)
(102 pages) (72 pages)
(72 pages) (75 pages)
(75 pages) (97 pages)
(97 pages) (113 pages)
(113 pages) (103 pages)
(103 pages)







Commentaires sur ces manuels