HP ZBook 17 G2 Mobile Workstation Manuel d'utilisateur Page 1
Naviguer en ligne ou télécharger Manuel d'utilisateur pour Carnets de notes HP ZBook 17 G2 Mobile Workstation. HP ZBook 17 G2 Mobile Workstation Gebruikershandleiding Manuel d'utilisatio
- Page / 88
- Table des matières
- MARQUE LIVRES
- Gebruikershandleiding 1
- Inhoudsopgave 5
- 1 Welkom 11
- Informatie zoeken 12
- Informatie zoeken 3 13
- 2 Onderdelen 14
- Linkerkant 15
- 6 Hoofdstuk 2 Onderdelen 16
- Beeldscherm 17
- Bovenkant 18
- Bovenkant 9 19
- 10 Hoofdstuk 2 Onderdelen 20
- Bovenkant 11 21
- Onderkant 22
- Voorkant 23
- 14 Hoofdstuk 2 Onderdelen 24
- Achterkant 25
- 3 Netwerkverbindingen 28
- Verbinding maken met een WLAN 29
- Modemkabel aansluiten 31
- 4 Schermnavigatie 33
- 5 Entertainmentvoorzieningen 36
- Video gebruiken 37
- Transport 39
- 6 Energiebeheer 42
- Accuvoeding gebruiken 44
- HP Accucontrole gebruiken 45
- Acculading weergeven 45
- Accuwerktijd maximaliseren 45
- De accu verwijderen 46
- Accuvoeding besparen 48
- Accu bewaren 48
- Een accu vervangen 49
- Externe netvoeding gebruiken 50
- Netvoedingsadapter testen 51
- 7 Beveiliging 52
- Wachtwoorden gebruiken 53
- Antivirussoftware gebruiken 61
- Firewallsoftware gebruiken 61
- Vingerafdruklezer zoeken 63
- 54 Hoofdstuk 7 Beveiliging 64
- 8 Onderhoud 65
- Computer schoonmaken 66
- Reinigingsprocedures 67
- 9 Back-up en herstel 69
- Herstellen 71
- Computer Setup gebruiken 75
- BIOS-update uitvoeren 76
- BIOS-versie vaststellen 77
- BIOS-update downloaden 77
- 12 Specificaties 82
- 13 Elektrostatische ontlading 83
- 14 Toegankelijkheid 84
Résumé du contenu
Gebruikershandleiding
x
1 WelkomNadat u de computer hebt geconfigureerd en geregistreerd, wordt u aangeraden de volgende stappen uit te voeren om optimaal te profiteren van u
Informatie zoekenGebruik de volgende tabel voor informatiebronnen met productinformatie, instructies en meer.Bron InhoudInstallatie-instructies●Overzi
Bron Inhoud– of –Ga naar http://www.hp.com/go/orderdocuments.*U kunt de HP garantie vinden bij de gebruikershandleidingen op het product en/of op de c
2 OnderdelenHardware opzoekenGa als volgt te werk om de op uw computer geïnstalleerde hardware weer te geven:▲Typ apparaatbeheer in het zoekvak van de
Onderdeel BeschrijvingOm deze handleiding te openen, selecteert u de knop Start, Alle apps, HP Help en Support en vervolgens HP-documentatie.OPMERKING
Onderdeel Beschrijving(4) DisplayPort Via deze poort sluit u een optioneel digitaal weergaveapparaat, zoals een hoogwaardige monitor of projector, aan
BeeldschermOnderdeel Beschrijving(1) WLAN-antennes (2)* Met deze antennes worden draadloze signalen verzonden en ontvangen binnen een draadloos lokaal
BovenkantTouchpadOnderdeel Beschrijving(1) EasyPoint-muisbesturing (alleen bepaalde producten)Hiermee kunt u de aanwijzer (cursor) verplaatsen en on
LampjesOnderdeel Beschrijving(1) Aan/uit-lampje ●Aan: De computer is ingeschakeld.●Knipperend: De computer staat in de slaapstand, een stand voor ener
© Copyright 2015 HP Development Company, L.P.AMD is een handelsmerk van Advanced Micro Devices, Inc. Bluetooth is een handelsmerk van de desbetreffend
Knoppen, luidsprekers en vingerafdruklezer (alleen bepaalde producten)Onderdeel Beschrijving(1) Aan/uit-knop●Als de computer is uitgeschakeld, drukt u
ToetsenOnderdeel Beschrijving(1) esc-toets Druk op deze toets in combinatie met de fn-toets om systeeminformatie weer te geven.(2) fn-toets Druk o
OnderkantOnderdeel Beschrijving(1) Accu-ontgrendelingsschuif Hiermee kunt u de accu ontgrendelen.(2) Accuruimte Hierin bevindt zich de accu.(3) SIM-
Onderdeel BeschrijvingOPMERKING: De ventilator van de computer start automatisch om interne onderdelen te koelen en oververhitting te voorkomen. Het i
Onderdeel Beschrijving(3) Lampje van de netvoedingsadapter/accu●Wit: De computer is aangesloten op een externe voedingsbron en de accu is 90 tot 99% o
Achterkant Onderdeel Beschrijving(1) RJ-45-netwerkconnector Hierop sluit u een netwerkkabel aan.(2) Ventilatieopening Deze opening zorgt voor de luc
Onderdeel (1) Serienummer(2) Productnummer(3) Garantieperiode(4) Modelnummer (alleen bepaalde producten)Onderdeel (1) Modelnaam (alleen bepaalde pro
4. Haal de stekker van het netsnoer uit het stopcontact.5. Leg de computer ondersteboven op een vlakke ondergrond, met de accuruimte naar u toegekeerd
3 NetwerkverbindingenU kunt de computer meenemen waarnaar u maar wilt. Maar ook thuis kunt u met de computer en een bekabelde of draadloze netwerkverb
U gebruikt de voorzieningen van het besturingssysteem als volgt:1. Typ configuratiescherm in het zoekvak van de taakbalk en selecteer vervolgens Confi
Kennisgeving aangaande de veiligheidWAARSCHUWING! U kunt het risico van letsel door verbranding of van oververhitting van de computer beperken door de
U kunt het nummer ook als volgt vinden:1. Selecteer het pictogram voor de netwerkstatus op de taakbalk.2. Selecteer Verbindingsinstellingen weergeven.
Verbinding maken met een bekabeld netwerkBij bepaalde producten zijn bekabelde verbindingen mogelijk: lokaal netwerk (LAN) en modemverbinding. Een LAN
2. Steek de modemkabel in de RJ-11-telefoonaansluiting in de muur (2).OPMERKING: Als de modemkabel een ruisonderdrukkingscircuit (3) bevat (dat voorko
4 SchermnavigatieU kunt op de volgende manieren op het computerscherm navigeren:●Aanraakbewegingen rechtstreeks op het computerscherm gebruiken (allee
Zoomen door met twee vingers te knijpenGebruik de knijpbeweging met twee vingers om op afbeeldingen of tekst in en uit te zoomen.●Zoom uit door twee v
Schuiven met één vinger (alleen aanraakscherm)Schuif met één vinger om te pannen of te schuiven door lijsten en pagina's, of om een object te ver
5 EntertainmentvoorzieningenGebruik uw HP computer voor zaken of plezier om anderen te spreken via de webcam, audio en video te mengen of externe appa
Headsets aansluiten WAARSCHUWING! Zet het volume laag voordat u de hoofdtelefoon, oortelefoon of headset opzet. Zo beperkt u het risico van gehoorbesc
Videoapparaten aansluiten met een VGA-kabel (alleen bepaalde producten)OPMERKING: Als u een VGA-videoapparaat op de computer wilt aansluiten, hebt u e
1. Sluit het ene uiteinde van de Thunderbolt DisplayPort-kabel aan op de Thunderbolt DisplayPort van de computer.2. Sluit het andere uiteinde van de k
iv Kennisgeving aangaande de veiligheid
Beeldschermen aansluiten op computers met AMD of Nvidia grafische controllers (met een optionele hub)OPMERKING: Met een AMD grafische controller en ee
Beeldschermen aansluiten op computers met Intel graphics (met een ingebouwde hub)Met uw interne hub en de Intel grafische controller, kunt u maximaal
6 EnergiebeheerOPMERKING: Een computer kan een aan/uit-knop of een aan/uit-schakelaar hebben. De term aan/uit-knop verwijst in deze handleiding naar d
Slaapstand activeren en beëindigenAls de computer is ingeschakeld, kunt u als volgt de slaapstand activeren:●Druk kort op de aan/uit-knop.●Selecteer d
Aan de verschillende pictogrammen kunt u zien of de computer op accuvoeding of op externe netvoeding werkt. Als de accu een laag of kritiek laag ladin
Klik op het pictogram met het vraagteken op de taakbalk.2. Selecteer achtereenvolgens Mijn computer, het tabblad Diagnoseprogramma's en hulpprogr
Omgaan met een lage acculadingIn dit gedeelte worden de waarschuwingen en systeemreacties beschreven die standaard zijn ingesteld. Sommige waarschuwin
3. Verwijder de accu uit de computer (2).– of –1. Leg de computer ondersteboven op een vlakke ondergrond, met de accuruimte naar u toegekeerd.2. Versc
3. Kantel de accu (3) omhoog en verwijder de accu (4) uit de computer.Accuvoeding besparen●Typ energie-opties in het zoekvak op de taakbalk en selecte
Afvoeren van een afgedankte accuWAARSCHUWING! Verminder het risico van brand of brandwonden: probeer de accu niet uit elkaar te halen, te pletten of t
Inhoudsopgave1 Welkom ...
Externe netvoeding gebruikenWAARSCHUWING! Laad de accu van de computer niet op aan boord van een vliegtuig.WAARSCHUWING! Gebruik om veiligheidsredenen
Netvoedingsadapter testenTest de netvoedingsadapter als de computer een van de volgende symptomen vertoont nadat deze is aangesloten op de netvoeding:
7 BeveiligingDe computer beveiligenStandaardbeveiligingsvoorzieningen van het Windows-besturingssysteem en het onafhankelijk van Windows-computers dra
Wachtwoorden gebruikenEen wachtwoord is een groep tekens die u kiest om uw computergegevens te beveiligen. U kunt verscheidene typen wachtwoorden inst
Wachtwoord FunctieOPMERKING: Als er functies ingeschakeld zijn die voorkomen dat het BIOS-beheerderswachtwoord wordt verwijderd, kunt u het BIOS-behee
●Computers of tablets met een toetsenbord:▲Schakel de computer in of start de computer opnieuw op en druk als het HP logo wordt weergegeven op F10 om
BIOS-beheerderswachtwoord opgevenTyp bij de prompt BIOS administrator password (BIOS-beheerderswachtwoord) uw wachtwoord (met behulp van dezelfde soor
DriveLock-wachtwoord instellenGa als volgt te werk om een DriveLock-wachtwoord in te stellen in Computer Setup:1. Start Computer Setup.●Computers of t
3. Selecteer de harde schijf die u wilt beveiligen en druk vervolgens op enter.4. Volg de instructies op het scherm voor het maken van de selecties om
Een DriveLock-wachtwoord invoeren (alleen bepaalde producten)Zorg ervoor dat de vaste schijf in de computer zelf is ondergebracht (niet in een optione
4 Schermnavigatie ...
Een DriveLock-wachtwoord wijzigen (alleen bepaalde producten)Ga als volgt te werk om een DriveLock-wachtwoord te wijzigen in Computer Setup:1. Schakel
Selecteer Main (Hoofdmenu), selecteer Save Changes and Exit (Wijzigingen opslaan en afsluiten) en druk vervolgens op enter.Automatic DriveLock-beveili
Mogelijk is er al een firewall geïnstalleerd op uw computer of netwerkapparatuur. Als dat niet het geval is, zijn er softwareoplossingen voor firewall
Een optionele beveiligingskabel plaatsen (alleen bepaalde producten)OPMERKING: Er is een beveiligingskabel ontworpen waarvan op de eerste plaats een o
Al naargelang uw product kan de lezer horizontaal of verticaal zijn geplaatst. In beide gevallen geldt dat u met uw vinger loodrecht over de metalen s
8 OnderhoudVoer regelmatig onderhoud uit aan uw computer zodat deze optimaal blijft functioneren. In dit hoofdstuk wordt uitgelegd hoe u hulpprogramma
OPMERKING: Alleen interne vaste schijven worden beschermd door HP 3D DriveGuard. Een vaste schijf die is geplaatst in een optioneel dockingapparaat of
Materiaal met vezels, zoals papieren doekjes, kan krassen achterlaten op de computer. In de loop der tijd kunnen in deze krassen vuildeeltjes en reini
◦Maak een back-up van uw gegevens op een externe schijfeenheid.◦Verwijder alle schijven en alle externe mediakaarten, zoals geheugenkaarten.◦Schakel a
9 Back-up en herstelDit hoofdstuk bevat informatie over de volgende processen. Voor de meeste producten zijn dit standaardprocedures.●Herstelmedia en
Acculading weergeven ... 35Accuwerktijd maximaliseren
U kunt de hulpprogramma's van Windows gebruiken voor het maken van systeemherstelpunten en back-ups van persoonlijke gegevens. Zie Hulpprogramma&
OPMERKING: Als de opslag 32 GB of minder is, is Microsoft Systeemherstel standaard uitgeschakeld.Voor meer informatie en stappen raadpleegt u de app A
BELANGRIJK: Gebruik HP Recovery Manager alleen als laatste redmiddel voor het oplossen van problemen met uw computer.●Gebruik HP Herstelmedia als de v
Zet de tablet aan of start deze opnieuw op, druk snel op de Windows-knop en houd deze knop ingedrukt. Selecteer vervolgens f11.2. Selecteer Probleemop
BELANGRIJK: Nadat u de HP Herstelpartitie hebt verwijderd, kunt u geen systeemherstel uitvoeren of HP Herstelmedia maken vanaf de HP Herstelpartitie.
10 Computer Setup (BIOS), TPM en HP Sure StartComputer Setup gebruikenComputer Setup ofwel het BIOS (Basic Input/Output System) bevat instellingen voo
Gebruik een van de volgende methoden om de menu's van Computer Setup af te sluiten:●U sluit de menu's van Computer Setup als volgt af zonder
BIOS-versie vaststellenOm te bepalen of u Computer Setup (BIOS) moet bijwerken, controleert u eerst welke BIOS-versie op uw computer is geïnstalleerd.
OPMERKING: Als de computer is aangesloten op een netwerk, raadpleegt u de netwerkbeheerder voordat u software-updates installeert, vooral als het gaat
TPM-instellingen openen in Computer Setup:1. Start Computer Setup. Zie Computer Setup starten op pagina 65.2. Selecteer Security (Beveiliging), select
Schijfopruiming gebruiken ... 55HP 3D Dri
11 HP PC Hardware Diagnostics (UEFI)HP PC Hardware Diagnostics is een Unified Extensible Firmware Interface (UEFI) waarmee u diagnostische tests kunt
Download de nieuwste UEFI-versie: 1. Ga naar http://www.hp.com/go/techcenter/pcdiags. De startpagina van HP PC Diagnostics wordt weergegeven.2. Klik o
12 SpecificatiesIngangsvermogenDe gegevens over elektrische voeding in dit gedeelte kunnen van pas komen als u internationaal wilt reizen met de compu
13 Elektrostatische ontladingElektrostatische ontlading is het vrijkomen van statische elektriciteit wanneer twee objecten met elkaar in aanraking kom
14 ToegankelijkheidHP ontwerpt, vervaardigt en verhandelt producten en apparaten die door iedereen gebruikt kunnen worden, waaronder ook mensen met ee
IndexAaan/uitAccu 34besparen 38opties 32aan/uit-knop 32Aan/uit-knop herkennen 10aan/uit-lampjes 9, 13aan/uit-schakelaar 32accuafvoeren 39bewaren 38lag
geïntegreerde webcam, lampje herkennen 7geïntegreerd numeriek toetsenblok herkennen 11geluidsinstellingen gebruiken 27geminimaliseerde image maken 61g
onderhoudHP 3D DriveGuard 55programma's en stuurprogramma's bijwerken56OnderhoudSchijfdefragmentatie 55Schijfopruiming 55Onderhoud van compu
Wachtwoordenbeheerder 43BIOS-beheerder 44gebruiker 43webcam 7gebruiken 26Webcam, herkennen 7webcamlampje, herkennen 7Windowssysteemherstelpunt 59, 60W
Omgevingsvereisten .................................


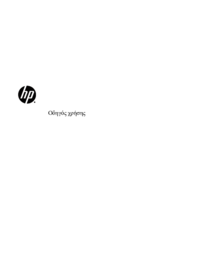






 (115 pages)
(115 pages) (116 pages)
(116 pages) (113 pages)
(113 pages) (114 pages)
(114 pages) (117 pages)
(117 pages) (104 pages)
(104 pages) (90 pages)
(90 pages) (93 pages)
(93 pages) (90 pages)
(90 pages)







Commentaires sur ces manuels