HP ZBook 17 G3 Mobile Workstation (ENERGY STAR) Manuel d'utilisateur Page 1
Naviguer en ligne ou télécharger Manuel d'utilisateur pour Carnets de notes HP ZBook 17 G3 Mobile Workstation (ENERGY STAR). HP ZBook 17 G3 Mobile Workstation (ENERGY STAR) User manual Manuel d'utilisatio
- Page / 81
- Table des matières
- MARQUE LIVRES
- User Guide 1
- Safety warning notice 3
- Table of contents 5
- 1 Welcome 11
- Finding information 12
- Finding information 3 13
- 2 Components 14
- 6 Chapter 2 Components 16
- Display 7 17
- TouchPad 18
- Buttons and ngerprint reader 20
- Special function keys 21
- Using the hot keys 22
- Bottom 13 23
- 14 Chapter 2 Components 24
- 3 Network connections 27
- Connecting to a WLAN 28
- Connecting to a wired network 29
- Connecting a modem cable 30
- 4 Screen navigation 32
- Two-nger pinch zoom 33
- Two-nger 33
- scroll (TouchPad only) 33
- Two-nger tap (TouchPad only) 33
- 5 Entertainment features 35
- Using video 36
- Setting up HDMI audio 38
- 6 Power management 42
- Initiating and exiting Sleep 43
- Using battery power 44
- Using HP Battery Check 45
- Managing low battery levels 45
- Removing the battery 46
- Setting power options 37 47
- Using external AC power 48
- Testing an AC adapter 49
- 7 Security 50
- Using passwords 51
- Setting a DriveLock password 54
- Using antivirus software 57
- Using rewall software 57
- 8 Maintenance 60
- Updating programs and drivers 61
- Cleaning your computer 61
- Cleaning the display 62
- Cleaning the sides or cover 62
- 9 Backup and recovery 64
- Using Windows tools 65
- Restore and recovery 66
- Using Computer Setup 69
- Updating the BIOS 71
- 12 Specications 76
- 13 Electrostatic Discharge 77
- 14 Accessibility 78
Résumé du contenu
User Guide
x
1 WelcomeAfter you set up and register the computer, we recommend the following steps to get the most out of your smart investment:●TIP: To quickly re
Finding informationTo locate resources that provide product details, how-to information, and more, use this table.Resource ContentsSetup Instructions●
Resource ContentsGo to http://www.hp.com/go/orderdocuments.*You can nd your HP Limited Warranty located with the user guides on your product and/or o
2 ComponentsLocating hardwareTo nd out what hardware is installed on your computer:▲Type device manager in the taskbar search box, and then select th
Component DescriptionWARNING! To reduce the risk of personal injury, adjust the volume before putting on headphones, earbuds, or a headset. For additi
LeftComponent Description(1) Security cable slot Attaches an optional security cable to the computer.NOTE: The security cable is designed to act as a
DisplayComponent Description(1) WLAN antennas* Send and receive wireless signals to communicate with wireless local area networks (WLANs). The antenna
TopTouchPadComponent Description(1) Pointing stick Moves the pointer and selects or activates items on the screen.(2) Left pointing stick button
LightsComponent Description(1) Power light ●On: The computer is on.●Blinking: The computer is in the Sleep state, a power-saving state. The computer s
© Copyright 2016 HP Development Company, L.P.Bluetooth is a trademark owned by its proprietor and used by HP Inc. under license. Intel and Thunderbolt
Buttons and ngerprint readerComponent Description(1) Power button●When the computer is o, press the button to turn on the computer.●When the compute
Component Description(3) Volume mute button Mutes and restores speaker sound.(4) Fingerprint reader (select products only) Allows a ngerprint logon
Using the hot keysTo use a hot key:▲Press the fn key, and then press the correct function key represented by the icons below.Press fn+function key Des
BottomComponent Description(1) Service door Provides access to the hard drive bay, the WLAN module slot, the WWAN module slot, and the memory module
FrontComponent Description(1) Wireless light On: An integrated wireless device, such as a wireless local area network (WLAN) device and/or a Bluetoot
LabelsThe labels aixed to the computer provide information you may need when you troubleshoot system problems or travel internationally with the comp
Inserting a SIM card (select products only)CAUTION: To prevent damage to the connectors, use minimal force when inserting a SIM card.To insert a SIM c
3 Network connectionsYour computer can travel with you wherever you go. But even at home, you can explore the globe and access information from millio
Connecting to a WLANNOTE: When you are setting up Internet access in your home, you must establish an account with an Internet service provider (ISP).
For information about HP Mobile Broadband and how to activate service with a preferred mobile network operator, see the HP Mobile Broadband informatio
Safety warning noticeWARNING! To reduce the possibility of heat-related injuries or of overheating the computer, do not place the computer directly on
2. Plug the other end of the network cable into a network wall jack (2) or router.NOTE: If the network cable contains noise suppression circuitry (3),
To connect the modem to an analog telephone line that does not have an RJ-11 telephone jack, follow these steps:1. Plug the modem cable into the modem
4 Screen navigationYou can navigate the computer screen in the following ways:●Use touch gestures directly on the computer screen (select products onl
Two-nger pinch zoomUse the two-nger pinch zoom to zoom out or in on images or text.●Zoom out by placing two ngers apart on the TouchPad zone or tou
Four-nger tap (TouchPad only)Use the four-nger tap to open the action center.●Tap four ngers on the Touchpad to open the action center and view cur
5 Entertainment featuresUse your HP computer for business or pleasure to meet with others via the webcam, mix audio and video, or connect external dev
Connecting headsets WARNING! To reduce the risk of personal injury, lower the volume setting before putting on headphones, earbuds, or a headset. For
Connecting video devices by using a VGA cable (select products only)NOTE: To connect a VGA video device to your computer, you need an VGA cable, purch
Connecting video devices using an HDMI cable (select products only)NOTE: To connect an HDMI device to your computer, you need an HDMI cable, purchased
To return the audio stream to the computer speakers:1. Right-click the Speakers icon in the notication area, at the far right of the taskbar, and the
iv Safety warning notice
NOTE: For best results, especially if you choose the "Extend" option, adjust the screen resolution of the external device, as follows. Type
Discovering and connecting to Intel WiDi certied displays (select Intel products only)Use Intel WiDi to wirelessly project individual les such as ph
6 Power managementNOTE: A computer may have a power button or a power switch. The term power button is used throughout this guide to mean both types o
CAUTION: To reduce the risk of possible audio and video degradation, loss of audio or video playback functionality, or loss of information, do not ini
●To view the percentage of remaining battery charge and the current power plan, place the mouse pointer over the power meter icon .●To use Power Opti
Click the question mark icon in the taskbar.2. Select My PC, select the Diagnostics and Tools tab, and then select HP Battery Check. If HP Battery Che
Identifying low battery levelsWhen a battery that is the sole power source for the computer reaches a low or critical battery level, the following beh
3. Remove the service door (2).4. Disconnect the battery from the system board (1).5. Remove the 3 screws (2) securing the battery to the computer.6.
Conserving battery power●Type power options in the taskbar search box, and then select Power Options.‒ or –●Select low power-use settings through Powe
NOTE: For information on connecting to AC power, see the Setup Instructions poster provided in the computer box.External AC power is supplied through
Table of contents1 Welcome ...
7 SecurityProtecting the computerStandard security features provided by the Windows operating system and the non-Windows Computer Setup utility (BIOS)
Using passwordsA password is a group of characters that you choose to secure your computer information. Several types of passwords can be set, dependi
Setting passwords in Computer SetupPassword FunctionBIOS administrator password* Protects access to Computer Setup.NOTE: If features have been enabled
▲Turn on or restart the computer, and when the HP logo appears, press f10 to enter Computer Setup.●Tablets without keyboards:▲Turn o the tablet. Pres
Managing a Computer Setup DriveLock password (select products only)CAUTION: To prevent a DriveLock-protected hard drive from becoming permanently unus
Enabling DriveLock (select products only)For select products, you may need to follow these instructions to enable DriveLock.1. Start Computer Setup.●C
Entering a DriveLock password (select products only)Be sure that the hard drive is inserted into the computer (not into an optional docking device or
6. Read the warning. To continue, select YES.7. To save your changes and exit Computer Setup, select the Save icon and then follow the on-screen instr
When a rewall is installed on a system, all data sent to and from the system is monitored and compared with a set of user-dened security criteria. A
Installing an optional security cable (select products only)NOTE: A security cable is designed to act as a deterrent, but it may not prevent the compu
4 Screen navigation ...
8 MaintenanceIt is important to perform regular maintenance to keep your computer in optimal condition. This chapter explains how to use tools like Di
NOTE: Because solid-state drives (SSDs) lack moving parts, HP 3D DriveGuard is unnecessary for these drives.For more information, see the HP 3D DriveG
WARNING! To prevent electric shock or damage to components, do not attempt to clean your computer while it is on.1. Turn o the computer.2. Disconnect
●If you plan to use the computer during a ight, listen for the in-ight announcement that tells you when you are allowed to use your computer. In-ig
9 Backup and recoveryThis chapter provides information about the following processes. The information in the chapter is standard procedure for most pr
You can use Windows tools to create system restore points and create backups of personal information, see Using Windows tools on page 55.●If your comp
Restore and recoveryThere are several options for recovering your system. Choose the method that best matches your situation and level of expertise:IM
website. Go to http://www.hp.com/support, select your country or region, and follow the on-screen instructions.IMPORTANT: HP Recovery Manager does not
Changing the computer boot orderIf your computer does not restart in HP Recovery Manager, you can change the computer boot order, which is the order o
10 Computer Setup (BIOS), TPM, and HP Sure StartUsing Computer SetupComputer Setup, or Basic Input/Output System (BIOS), controls communication betwee
Managing low battery levels ... 35Identifying low battery leve
To exit Computer Setup menus, choose one of the following methods:●To exit Computer Setup menus without saving your changes:Select the Exit icon in th
Updating the BIOSUpdated versions of the BIOS may be available on the HP website.Most BIOS updates on the HP website are packaged in compressed les c
NOTE: If you connect your computer to a network, consult the network administrator before installing any software updates, especially system BIOS upda
Using HP Sure Start (select products only)Select computer models are congured with HP Sure Start, a technology that continuously monitors the compute
11 Using HP PC Hardware Diagnostics (UEFI)HP PC Hardware Diagnostics is a Unied Extensible Firmware Interface (UEFI) that allows you to run diagnosti
3. Use the categories listed to nd your product.– or –Click Find Now to let HP automatically detect your product.4. Select your computer, and then se
12 SpecicationsInput powerThe power information in this section may be helpful if you plan to travel internationally with the computer.The computer o
13 Electrostatic DischargeElectrostatic discharge is the release of static electricity when two objects come into contact—for example, the shock you r
14 AccessibilityHP designs, produces, and markets products and services that can be used by everyone, including people with disabilities, either on a
IndexAAC adapter, testing 39accessibility 68administrator password 41airplane mode key 17antivirus software 47Audio 26audio-out (headphone)/audio-in (
Identifying HP 3D DriveGuard status ... 51Updating programs and drivers ...
HP Recovery partitionrecovery 57removing 58HP resources 2HP Touchpoint Manager 48Iinput power 66integrated numeric keypad, identifying 11integrated we
shutdown 32SIM cardinserting 16Sleepexiting 33initiating 33slotssecurity cable 6smart card 4smart cardslot 4softwareantivirus 47critical updates 48Dis
13 Electrostatic Discharge ..............................









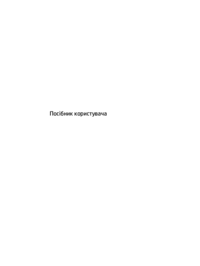
 (95 pages)
(95 pages) (88 pages)
(88 pages)







Commentaires sur ces manuels