HP ZBook 17 Mobile Workstation Manuel d'utilisateur Page 1
Naviguer en ligne ou télécharger Manuel d'utilisateur pour Carnets de notes HP ZBook 17 Mobile Workstation. HP ZBook 17 Mobile Workstation Instrukcja obsługi Manuel d'utilisatio
- Page / 118
- Table des matières
- MARQUE LIVRES
- Instrukcja obsługi 1
- Spis treści 5
- Wyszukiwanie informacji 12
- Wyszukiwanie informacji 3 13
- 2 Poznawanie komputera 14
- Wskaźniki 15
- Przyciski i głośniki 16
- Część górna 7 17
- Klawisze 18
- Strona prawa 20
- Strona lewa 21
- Wyświetlacz 24
- 3Podłączanie do sieci 27
- Korzystanie z sieci WLAN 29
- Konfiguracja sieci WLAN 30
- Ochrona sieci WLAN 30
- Łączenie z siecią WLAN 31
- Korzystanie z klawiatury 40
- Korzystanie z klawiatury 31 41
- 5 Multimedia 43
- Podłączanie słuchawek 44
- Podłączanie mikrofonu 44
- DisplayPort 45
- Intel Wireless Display 47
- 6Zarządzanie energią 48
- Oszczędzanie energii baterii 54
- Ustawianie opcji zasilania 45 55
- Wkładanie karty pamięci 59
- Wyjmowanie kart pamięci 59
- Wkładanie karty ExpressCard 61
- Używanie kart inteligentnych 62
- Korzystanie z urządzenia USB 63
- Podłączanie urządzenia USB 64
- Wyjmowanie urządzenia USB 64
- Obsługa napędów 66
- Korzystanie z dysków twardych 66
- Zakładanie pokrywy serwisowej 68
- Wyjmowanie dysku twardego 69
- Instalowanie dysku twardego 70
- 9 Bezpieczeństwo 73
- Korzystanie z haseł 74
- 10 Konserwacja 85
- Czyszczenie komputera 87
- Procedury czyszczenia 88
- 11 Tworzenie kopii zapasowych 90
- Wskazówki 91
- Uruchamianie Computer Setup 96
- Aktualizacja systemu BIOS 97
- Sprawdzenie wersji BIOS 98
- Pobieranie aktualizacji BIOS 98
- (UEFI) (tylko wybrane modele) 101
- 13 Pomoc techniczna 103
- Etykiety 104
- (3) Numer seryjny 105
- (4) Numer produktu 105
- Środowisko pracy 97 107
- BRozwiązywanie problemów 110
- Komputer jest bardzo ciepły 111
- Ekran komputera jest pusty 111
- Dysk nie jest odtwarzany 112
- CWyładowania elektrostatyczne 114
Résumé du contenu
Instrukcja obsługi
14 Dane techniczne ...
Wybieranie preferencji narzędzia MultiBootNarzędzie MultiBoot można wykorzystywać w następujący sposób:●Do ustawiania nowej kolejności rozruchu stosow
Włączanie monitu funkcji MultiBoot ExpressAby uruchomić program Computer Setup i skonfigurować komputer do wyświetlania menu wyborulokalizacji startow
Aby uruchomić narzędzie HP PC Hardware Diagnostics UEFI:1. Włącz lub uruchom ponownie komputer, szybko naciskając klawisz esc, a następnie naciśnijkla
13 Pomoc technicznaKontakt z pomocą technicznąJeżeli informacje zawarte w niniejszej instrukcji obsługi lub dostępne w Pomocy i obsłudzetechnicznej ni
EtykietyEtykiety umieszczone na komputerze zawierają informacje, które mogą być potrzebne podczasrozwiązywania problemów z systemem lub podróży zagran
Element(3) Numer seryjny(4) Numer produktu●Certyfikat Autentyczności Microsoft® — znajduje się na nim klucz produktu Microsoft Windows.Klucz ten może
14 Dane techniczne● Zasilanie●Środowisko pracyZasilanieInformacje dotyczące zasilania zawarte w tej części mogą być przydatne w przypadku podróżyzagra
W trakcie pracy od -15 m do 3048 m od -50 stóp do 10 000 stópPrzechowywanie i transport od -15 m do 12 192 m od -50 stóp do 40 000 stópŚrodowisko prac
APodróżowanie z komputerem lubwysyłka sprzętuJeśli musisz podróżować z komputerem lub go wysłać, przeczytaj poniższe porady dotyczącezabezpieczania sp
OSTRZEŻENIE! Ze względu na ryzyko porażenia prądem, wywołania pożaru lubuszkodzenia sprzętu nie wolno zasilać komputera za pomocą zestawu konwersji na
1WitamyPo skonfigurowaniu i zarejestrowaniu komputera jest jeszcze kilka ważnych czynności do wykonania:●Połączenie z Internetem — skonfiguruj sieć pr
BRozwiązywanie problemówTen dodatek zawiera następujące części:Zasoby dotyczące rozwiązywania problemów● Łącza do witryn internetowych oraz dodatkowe
Ekran komputera jest pustyJeżeli ekran jest pusty, a komputer nie został wyłączony, przyczyny mogą być następujące:●Być może komputer jest w trybie uś
UWAGA: Wentylator komputera jest włączany automatycznie w celu chłodzenia elementówwewnętrznych i ich ochrony przed przegrzaniem. Włączanie się i wyłą
zostanie wyświetlony, kliknij przycisk Nie. Komputer może zachować się w jeden znastępujących sposobów:◦Odtwarzanie może zostać wznowione.— lub —◦Okno
CWyładowania elektrostatyczneWyładowanie elektrostatyczne polega na uwolnieniu ładunków elektrostatycznych w chwili zetknięciasię dwóch obiektów — dzi
IndeksAaktualizacje krytyczne,oprogramowanie 73anteny bezprzewodowe,położenie 14anteny WLAN, położenie 14anteny WWAN, położenie 14automatyczne hasło f
wejście audio (mikrofonowe)10wyjście audio (słuchawkowe)10gniazdo, zasilanie 13gniazdo kart inteligentnych 12gniazdo karty ExpressCard 12gniazdo linki
naprawa podczas uruchamianiasystemu Windows, używanie83narzędzia odzyskiwania 80narzędzia odzyskiwania,Windows 83narzędzia tworzenia kopiizapasowych 8
skróty klawiaturowe, położenie30skróty klawiaturowe multimediów33SoftPaq, pobieranie 79Sprawdzanie baterii 42sprawdzanie funkcji audio 34stany oszczęd
Wyszukiwanie informacjiKomputer zawiera kilka źródeł informacji pomocnych przy wykonywaniu różnych czynności.Źródło informacji Dostępne informacjeArku
Źródło informacji Dostępne informacjeOgraniczona gwarancja*Aby uzyskać dostęp do instrukcji obsługi, kliknijkolejno opcje Start > Pomoc i obsługa t
2 Poznawanie komputeraCzęść górnapłytka dotykowa TouchPadElement Opis(1) Drążek wskazujący Umożliwia przesuwanie wskaźnika, a także zaznaczanieoraz a
WskaźnikiElement Opis(1)Wskaźnik zasilania ●Świeci: komputer jest włączony.●Miga: komputer jest w trybie uśpienia.●Nie świeci: komputer jest wyłączony
Przyciski i głośnikiElement Opis(1)Przycisk zasilania●Gdy komputer jest wyłączony, naciśnij przycisk, aby gowłączyć.●Gdy komputer jest włączony, krótk
Element Opis(4)Przycisk wyciszania dźwięku Wycisza i przywraca dźwięk głośników.(5) Czytnik linii papilarnych (tylko wybranemodele)Umożliwia logowan
KlawiszeElement Opis(1) Klawisz esc Wyświetla informacje o systemie (po naciśnięciu razemz klawiszem fn).(2) Klawisz fn Uruchamia często używane fun
Element Opis(1)Wskaźnik komunikacji bezprzewodowej●Biały: Wbudowane urządzenie bezprzewodowe,takie jak urządzenie bezprzewodowej siecilokalnej (WLAN)
© Copyright 2013 Hewlett-PackardDevelopment Company, L.P.Bluetooth jest znakiem towarowymnależącym do swojego właścicielai używanym przez firmę Hewlet
Strona prawaElement Opis(1) Czytnik kart pamięci Służy do odczytywania danych z kart pamięci i zapisywaniadanych na kartach pamięci, takich jak Secu
Strona lewaElement Opis(1)Gniazdo linki zabezpieczającej Umożliwia przymocowanie do komputera opcjonalnej linkizabezpieczającej.UWAGA: Linka zabezpiec
Element Opis(7) Karta inteligentna Obsługuje opcjonalne karty inteligentne.(8)Gniazdo karty ExpressCard lub czytnik kartinteligentnych (zależnie od k
Tył Element Opis(1)Gniazdo RJ-45 (sieć komputerowa) Umożliwia podłączenie kabla sieci komputerowej.(2) Otwory wentylacyjne (2) Umożliwiają dopływ po
WyświetlaczElement Opis(1) Anteny sieci WLAN (2)* (tylko wybranemodele)Wysyłają i odbierają sygnały w lokalnych sieciachbezprzewodowych (WLAN).(2) Ant
SpódElement Opis(1)Zatrzask zwalniający baterii Umożliwia zwolnienie baterii.(2) Wnęka baterii Miejsce na włożenie baterii.(3)Gniazdo SIM Obsługuje k
Element Opis(8) Otwory wentylacyjne (3) Umożliwiają dopływ powietrza zapewniającychłodzenie wewnętrznych elementów komputera.UWAGA: Wentylator kompu
3Podłączanie do sieciKomputer możesz zabierać ze sobą wszędzie. Jednak nawet w domu możesz odkrywać świat iuzyskiwać dostęp do informacji zamieszczony
W celu wyłączenia urządzeń bezprzewodowych za pomocą programu HP Connection Manager:▲ Kliknij prawym klawiszem myszy ikonę HP Connection Manager w obs
Korzystanie z elementów sterujących systemu operacyjnego:▲ Wybierz kolejno opcje Start > Panel sterowania > Sieć i Internet > Centrum sieci i
Ostrzeżenie dotyczące bezpieczeństwaOSTRZEŻENIE! Aby zmniejszyć ryzyko oparzeń lub przegrzania komputera, nie należy umieszczaćgo bezpośrednio na kola
Konfiguracja sieci WLANW celu skonfigurowania sieci WLAN i połączenia z Internetem wymagany jest następujący sprzęt:● Modem szerokopasmowy (DSL lub ka
Szyfrowanie komunikacji bezprzewodowej pozwala na szyfrowanie i odszyfrowywanie danychprzesyłanych w sieci na podstawie ustawień bezpieczeństwa. Aby u
HP umożliwia korzystanie z następujących technologii:● HSPA (High Speed Packet Access) zapewnia dostęp do sieci opartych na standardzietelekomunikacyj
7. Włóż kartę SIM do gniazda kart SIM i delikatnie wciśnij kartę SIM do gniazda tak, aby zostałaona mocno osadzona.UWAGA: Zobacz rysunek we wnęce bate
Urządzenia Bluetooth umożliwiają nawiązywanie połączeń równorzędnych (typu peer-to-peer), a tymsamym konfigurację osobistej sieci lokalnej (PAN) obejm
4 Nawigacja przy użyciu klawiatury,gestów dotykowych i urządzeńwskazującychPoza klawiaturą i myszą komputer umożliwia nawigację przy użyciu gestów dot
Wyłączanie i włączanie płytki dotykowej TouchPadAby wyłączyć lub włączyć płytkę dotykową TouchPad, dotknij szybko dwukrotnie jej przyciskuwłączenia/wy
StukanieAby dokonać wyboru na ekranie, użyj funkcji stukania na płytce dotykowej TouchPad.●Stuknij jednym palcem w obszarze płytki dotykowej TouchPad,
Zbliżanie palców/powiększanieGesty zbliżania palców i powiększania umożliwiają powiększanie lub pomniejszanie obrazów i tekstu.●W celu powiększenia el
Kliknięcie dwoma palcami (tylko wybrane modele)Kliknięcie dwoma palcami umożliwia dokonanie wyboru w menu dla obiektu na ekranie.●Połóż dwa palce w ob
iv Ostrzeżenie dotyczące bezpieczeństwa
Korzystanie z klawiaturyPrzy użyciu klawiatury i myszy można pisać, wybierać elementy, przewijać i wykonywać te samefunkcje, co w przypadku gestów dot
Kombinacja skrótuklawiaturowegoOpisfn+f5 Wycisza lub przywraca dźwięk głośnika.fn+f6 Zmniejsza głośność dźwięku głośnika. fn+f7 Zwiększa głośność dźwi
Element Opis(1) Klawisz num lk Przełącza między funkcjami nawigacyjnymi i numerycznymiwbudowanej klawiatury numerycznej.UWAGA: Funkcja klawiatury, któ
5 MultimediaW komputerze mogą się znajdować następujące elementy:●Wbudowany głośnik/głośniki●Wbudowany mikrofon/mikrofony● Wbudowana kamera internetow
OSTRZEŻENIE! Aby zmniejszyć ryzyko uszkodzenia słuchu, przed założeniem słuchaweknausznych, dousznych lub zestawu słuchawkowego należy odpowiednio dos
Kamera internetowa (tylko wybrane modele)Niektóre komputery są wyposażone w zintegrowaną kamerę internetową. Za pomocąpreinstalowanego oprogramowania
Aby podłączyć urządzenie wideo lub audio do portu DisplayPort:1. Podłącz jeden koniec kabla DisplayPort do portu DisplayPort w komputerze.2. Podłącz d
UWAGA: Technologia Thunderbolt jest nową technologią. Przed podłączeniem urządzeniaThunderbolt do portu Thunderbolt należy zainstalować najnowsze ster
6Zarządzanie energiąUWAGA: Komputer jest wyposażony w przycisk lub włącznik zasilania. Pojęcie przyciskuzasilania wykorzystywane w niniejszym podręczn
OSTROŻNIE: Aby zmniejszyć ryzyko obniżenia jakości dźwięku i obrazu wideo, utraty możliwościodtwarzania dźwięku lub obrazu wideo albo utraty informacj
Spis treści1 Witamy ...
Korzystanie z miernika energii i ustawień zasilaniaMiernik energii znajduje się w obszarze powiadomień, z prawej strony paska zadań. Miernik energiipo
Wyszukiwanie dodatkowych informacji o bateriiW module Pomoc i obsługa techniczna dostępne są następujące narzędzia i informacje związane zbaterią:●Nar
Korzystanie z narzędzia Sprawdzanie bateriiPomoc i obsługa techniczna zawiera informacje na temat stanu baterii zainstalowanej w komputerze.Uruchamian
UWAGA: Dodatkowe informacje na temat miernika energii, zobacz Korzystanie z miernikaenergii i ustawień zasilania na stronie 40.Jeżeli komputer jest wł
3. Wyjmij baterię z komputera (2).Oszczędzanie energii baterii●Wybierz ustawienia niskiego zużycia energii w aplecie Opcje zasilania Panelu sterowania
Wymiana baterii wymienianej przez użytkownikaNarzędzie Sprawdzanie baterii informuje o konieczności wymiany baterii, gdy jej ogniwa nie ładują siępraw
Korzystanie z zewnętrznego źródła zasilania prądem przemiennymOSTRZEŻENIE! Baterii komputera nie należy ładować na pokładzie samolotu.OSTRZEŻENIE! Aby
Testowanie zasilacza prądu przemiennegoPrzetestuj zasilacz, jeśli w komputerze występuje choć jeden z następujących objawów, gdykomputer jest podłączo
Korzystanie z grafiki przełączanej (tylko wybrane modele)Przełączana grafika umożliwia zmianę trybu pracy pomiędzy trybem wysokiej wydajności a trybem
7 Karty i urządzenia zewnętrzneKorzystanie z czytników kart pamięci (tylko w wybranychmodelach)Opcjonalne karty pamięci umożliwiają bezpieczne przecho
4 Nawigacja przy użyciu klawiatury, gestów dotykowych i urządzeń wskazujących ... 25Korzystanie z urządzeń wskazujących .
3. Wsuń kartę do czytnika kart pamięci, a następnie wciśnij ją, aż zostanie w nim prawidłowoosadzona.Komputer zasygnalizuje dźwiękiem wykrycie urządze
Wkładanie karty ExpressCardOSTROŻNIE: Aby uniknąć uszkodzenia komputera lub kart zewnętrznych, nie należy wkładać kartPC Card do gniazda ExpressCard.O
Wyjmowanie karty ExpressCardOSTROŻNIE: Aby w bezpieczny sposób wyjąć kartę ExpressCard i zmniejszyć ryzyko utratydanych lub sytuacji, w której system
Wkładanie karty inteligentnej1. Trzymając kartę etykietą zwróconą do góry, ostrożnie wsuwaj ją do czytnika kart inteligentnych,aż zostanie w nim prawi
Podłączanie urządzenia USBOSTROŻNIE: Aby zmniejszyć ryzyko uszkodzenia złącza USB, podczas podłączania urządzenianie należy używać zbyt dużej siły.▲Po
Korzystanie z opcjonalnych urządzeń zewnętrznychUWAGA: Dodatkowe informacje na temat wymaganego oprogramowania, sterowników i portóww komputerze, któr
8NapędyObsługa napędówOSTROŻNIE: Napędy to bardzo delikatne elementy komputera, z którymi należy postępowaćostrożnie. Przed rozpoczęciem korzystania z
Intel Smart Response Technology (tylko wybrane modele)Intel® Smart Response Technology (SRT) to funkcja buforowania Intel® Rapid Storage Technology(RS
3. Przesuń zatrzask pokrywy serwisowej ponownie w lewo (3), wysuń pokrywę serwisową doprzodu (4), a następnie unieś pokrywę, by ją wyjąć (5).UWAGA: Je
3. Przesuń zatrzask zwalniający w prawo, aby zablokować pokrywę serwisową (5).UWAGA: Jeżeli nie chcesz korzystać z opcjonalnej śruby, możesz umieścić
Korzystanie z miernika energii i ustawień zasilania ... 40Ustawianie funkcji ochrony hasłem przy wznowieniu ...
5. Odkręć 3 śruby osłony dysku twardego (1). Wyciągnij zatrzask dysku twardego i odłącz dysk (2),a następnie wyjmij dysk twardy (3).Instalowanie dysku
5. Włóż baterię (zobacz Wkładanie i wyjmowanie baterii na stronie 43).6. Podłącz zasilacz prądu przemiennego i urządzenia zewnętrzne do komputera.7. W
Korzystanie z programu HP 3D DriveGuard (tylko wybrane modele)Funkcja ochrony dysku twardego HP 3D DriveGuard chroni dysk twardy komputera przenośnego
9 BezpieczeństwoOchrona komputeraStandardowe funkcje zabezpieczeń systemu operacyjnego Windows oraz niezależne od systemunarzędzie Setup (BIOS) pozwal
Korzystanie z hasełHasło to grupa znaków wybrana do zabezpieczenia danych komputerowych. W zależności odpożądanej metody zabezpieczenia dostępu do dan
Hasła w programie Computer SetupHasło FunkcjaHasło administratora systemu BIOS* Zabezpiecza dostęp do programu Computer Setup.UWAGA: Jeśli funkcje uni
Zmiana hasła administratora systemu BIOS1. Włącz lub ponownie uruchom komputer, a następnie naciśnij klawisz esc, kiedy u dołu ekranupojawi się komuni
Wprowadzanie hasła administratora systemu BIOSGdy pojawi się monit o wpisanie hasła administratora systemu BIOS, wpisz swoje hasło (zapomocą tych samy
Ustawianie hasła funkcji DriveLockAby ustawić hasło DriveLock w programie Computer Setup, wykonaj następujące kroki:1. Włącz komputer, a następnie nac
Wprowadzanie hasła funkcji DriveLockUpewnij się, że dysk twardy znajduje się we wnęce komputera (nie w opcjonalnym urządzeniudokującym ani w zewnętrzn
8 Napędy ...
Zmiana hasła funkcji DriveLockAby zmienić hasło DriveLock w programie Computer Setup, wykonaj następujące kroki:1. Włącz komputer, a następnie naciśni
Wyłączanie zabezpieczenia DriveLockAby usunąć zabezpieczenie DriveLock w programie Computer Setup, wykonaj następujące kroki:1. Włącz komputer, a nast
5. Za pomocą urządzenia wskazującego lub klawiszy strzałek wybierz wewnętrzny dysk twardy,a następnie naciśnij klawisz enter.6. Przeczytaj komunikat o
Używanie oprogramowania zaporyZapory służą do zapobiegania nieautoryzowanemu dostępowi do systemu lub sieci. Zapora może byćoprogramowaniem zainstalow
UWAGA: Gniazdo linki zabezpieczającej w komputerze może wyglądać nieco inaczej niż nailustracji w tej części. Położenie gniazda linki zabezpieczającej
10 KonserwacjaDodawanie i wymiana modułów pamięciTen komputer jest wyposażony w jedną komorę modułów pamięci. Dostępną pojemność pamięcikomputera możn
b. Chwyć za krawędź modułu pamięci (2) i delikatnie wyjmij moduł z gniazda.OSTROŻNIE: Aby nie uszkodzić modułu pamięci, należy trzymać go tylko za kra
c. Delikatnie dociśnij moduł pamięci (3) z jego lewej i prawej strony aż do zatrzaśnięciauchwytów.OSTROŻNIE: Aby nie uszkodzić modułu pamięci, nie nal
Procedury czyszczeniaBezpieczne czyszczenie komputera należy wykonać w sposób opisany poniżej.OSTRZEŻENIE! W celu uniknięcia porażenia elektrycznego i
Korzystanie z menedżera pobierania SoftPaqHP SoftPaq Download Manager (Menedżer pobierania HP SoftPaq - SDM) jest narzędziempozwalającym na szybkie uz
Czyszczenie komputera ... 77Procedur
11 Tworzenie kopii zapasowychi odzyskiwanie danychKomputer jest wyposażony w narzędzia HP i Windows w celu ułatwienia ochrony danych i ichodzyskania w
Wskazówki● W przypadku tworzenia nośnika do odzyskiwania lub zapisywania kopii zapasowej na innychdyskach należy używać dowolnego z wymienionych poniż
Tworzenie kopii zapasowej danychZaraz po pierwszej konfiguracji systemu należy natychmiast utworzyć nośnik naprawy systemu ipierwszą kopię zapasową. W
Przeprowadzanie odzyskiwania systemuW przypadku awarii lub niestabilności systemu komputer udostępnia następujące narzędziaumożliwiające odzyskanie pl
OSTROŻNIE: Niektóre opcje naprawy podczas uruchamiania powodują całkowite skasowaniedanych i sformatowanie dysku twardego. Wszystkie utworzone na nim
Używanie nośnika z systemem Windows 7Jeśli nie możesz użyć utworzonych wcześniej przy użyciu programu HP Recovery Disc Creatornośników do odzyskiwania
12 Computer Setup (BIOS), MultiBoot i HPPC Hardware Diagnostics (UEFI)Korzystanie z programu Computer SetupProgram Computer Setup, zwany także systeme
Aby zamknąć menu programu Computer Setup, wykonaj jedną z następujących czynności:● W celu opuszczenia menu Computer Setup bez zapisywania zmian:Klikn
Niektóre pakiety do pobrania zawierają plik o nazwie Readme.txt, w którym znajdują się informacjedotyczące instalowania oprogramowania oraz rozwiązywa
systemu BIOS. Informacja ta będzie potrzebna w celu uzyskania dostępu do aktualizacjiprzed jej zainstalowaniem.UWAGA: W przypadku podłączenia komputer




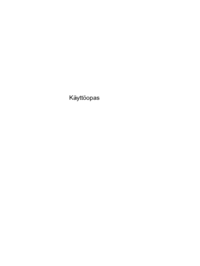


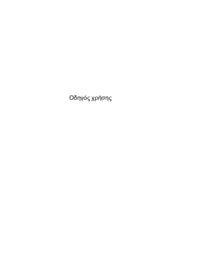











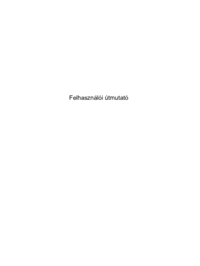
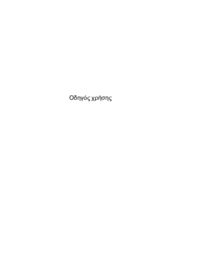





 (116 pages)
(116 pages) (126 pages)
(126 pages) (30 pages)
(30 pages) (96 pages)
(96 pages) (102 pages)
(102 pages) (93 pages)
(93 pages) (98 pages)
(98 pages) (130 pages)
(130 pages)







Commentaires sur ces manuels