HP ENVY Photo 7134 All-in-One Printer Manuel d'utilisateur
Naviguer en ligne ou télécharger Manuel d'utilisateur pour Imprimer et scanner HP ENVY Photo 7134 All-in-One Printer. HP ENVY Photo 7130 All-in-One Printer Посібник користyвача [pt] Manuel d'utilisatio
- Page / 149
- Table des matières
- MARQUE LIVRES
- 1 Як діяти? 7
- 2 Початок роботи 8
- Спеціальні можливості 9
- Керування живленням 10
- Тихий режим 11
- Частини принтера 14
- Вигляд ззаду 15
- Огляд кнопок та індикаторів 16
- Змінення налаштувань принтера 17
- Інформаційна панель 18
- Використання паперу 19
- Завантажте папір 22
- Завантаження оригіналу 27
- Оновлення принтера 28
- Вимкнення принтера 31
- 3 Print (Друк) 32
- Друк на конвертах 37
- Поради для успішного друку 44
- 4 Копіювання та сканування 47
- Copy (Копіювання) 48
- Сканування 49
- Сканування на комп’ютер 51
- 5 Веб-служби 60
- Що таке веб-служби? 61
- Налаштування веб-служб 62
- Використання веб-служб 64
- Програми принтера 65
- Видалення веб-служб 66
- 6 Робота з картриджами 67
- Заміна картриджів 70
- Замовлення картриджів 72
- 7 Налаштування мережі 76
- Перед початком роботи 77
- Змінення типу підключення 78
- Зміна параметрів мережі 81
- Використання Wi-Fi Direct 83
- Програма HP Smart 88
- Панель інструментів (Windows) 89
- HP Utility (OS X і macOS) 90
- Вбудований веб-сервер 91
- 9 Вирішення проблеми 94
- Усунення зминання паперу 95
- Усунення паперу 97
- Проблеми з картриджами 100
- Проблеми з друком 102
- Проблеми зі створенням копій 113
- Проблеми зі скануванням 114
- Довідка в програмі HP Smart 119
- Звіт про якість друку 120
- Звіт про стан принтера 120
- Звіт про конфігурацію мережі 120
- Обслуговування принтера 124
- Очищення зовнішніх поверхонь 125
- Cлужба підтримки HP 128
- UKWW Cлужба підтримки HP 123 129
- Примітки компанії HP 131
- Характеристики 132
- Специфікації копіювання 133
- Вміст картриджа 133
- Роздільна здатність друку 133
- Нормативна інформація 134
- Зауваження для країн ЄС 135
- Німеччині 136
- Декларація відповідності 137
- Для користувачів у Японії 140
- Хімічні речовини 143
- Утилізація батарей у Тайвані 145
- Покажчик 148
Résumé du contenu
HP ENVY Photo 7100 All-in-One series
HP EcoSolutions (HP і захист навколишнього середовища)Компанія HP прагне допомогти вам мінімізувати вплив на навколишнє середовище й відповідально під
Проблеми з картриджамиЯкщо після встановлення картриджа виникає помилка або з’являється повідомлення про проблему з картриджем, витягніть картриджі, п
8. Установіть картридж на місце.9. Закрийте дверцята доступу та перевірте, чи не зникло повідомлення про помилку.10. Якщо повідомлення про помилку дос
Проблеми з друкомРекомендовані діїВирішення проблем, пов’язаних із тим, що не вдається надрукувати сторінку (помилка друку)HP Print and Scan Doctor Ут
●Windows Vista: У меню Start (Пуск) Windows виберіть Control Panel (Панель керування) і натисніть Printers (Принтери).●Windows XP: У меню Пуск ОС Wind
Windows 10i. У меню Пуск (Пуск) Windows зі списку програм виберіть Средства администрирования Windows (Засоби адміністрування Windows), а потім — Служ
iii. Натисніть правою кнопкою миші Служба очереди печати принтера (Служба спулера друку), а потім натисніть Свойства (Властивості).iv. Переконайтеся,
●Windows Vista: У меню Start (Пуск) Windows виберіть Control Panel (Панель керування) і натисніть Printers (Принтери).●Windows XP: У меню Пуск ОС Wind
Вирішення проблем із друком (OS X і macOS)1. Перевірте наявність повідомлень про помилку й усуньте причини їх появи.2. Від’єднайте та знову приєднайте
Покращення якості друку (Windows)1. Переконайтеся, що використовуються оригінальні картриджі HP.2. Переконайтеся, що використовується папір відповідно
Щоб надрукувати сторінку з даними діагностики з програмне забезпечення принтера, виконайте наведені нижче діїа. Завантажте у вхідний лоток звичайний н
Перехід у режим сну натисканням (кнопки живлення) Принтер можна налаштувати на перехід у режим сну безпосередньо після натискання (кнопки живлення
4. Перевірте приблизний рівень чорнила й переконайтеся, що в картриджі достатній рівень чорнила.Замініть картриджі, якщо в них недостатньо чорнила.5.
ПРИМІТКА. Якщо після очищення якість друку все одно низька, відкалібруйте друкувальну головку. Якщо проблеми з якістю друку залишаються після очищення
Щоб виконати очищення картриджів із дисплея принтера, виконайте наведені нижче дії.а. Завантажте у вхідний лоток звичайний невживаний білий аркуш папе
Проблеми зі створенням копійВирішення проблем з копіюваннямСкористайтеся інтернет-службою HP з усунення несправностей.Отримайте покрокові вказівки на
Проблеми зі скануваннямHP Print and Scan Doctor Утиліта HP Print and Scan Doctor спробує автоматично визначити й вирішити проблему.ПРИМІТКА. Ця функц
Проблеми з мережею та підключеннямРекомендовані діїВирішення проблем із бездротовим підключеннямВиберіть один із наведених нижче способів усунення нес
ПРИМІТКА. HP Print and Scan Doctor та інтернет-служби з усунення несправностей HP можуть бути доступні не всіма мовами.Вирішення проблем із підключенн
Проблеми з обладнанням принтераПОРАДА. Запустіть програму HP Print and Scan Doctor, щоб діагностувати й автоматично вирішувати проблеми з друком, ска
Отримання допомоги з контрольної панелі принтераЩоб дізнатися більше про принтер, можна переглянути теми довідки. Деякі з них містять анімовані зображ
Довідка в програмі HP SmartПрограма HP Smart показує сповіщення про проблеми з принтером (наприклад, про зминання паперу), посилання на довідковий вмі
Увімкнення тихого режиму з контрольної панелі принтера1. На панелі керування принтеру торкніться або проведіть пальцем донизу по вкладці у верхній час
Ознайомлення зі звітами принтераРоздрукувавши описані нижче звіти, ви швидше усунете всі неполадки в роботі принтера.●Звіт про стан принтера●Звіт про
задовольняє, спробуйте надрукувати сторінку звіту про якість друку, яка допоможе перевірити належну роботу системи друку.Сторінка з інформацією про ве
Вирішення проблем із використанням веб-службЯкщо у вас виникли проблеми з використанням веб-служб, наприклад, із функцією HP ePrint, виконайте наведен
ПОРАДА. Щоб отримати додаткову допомогу з налаштування й використання веб-служб, відвідайте веб-сайт HP Connected . Цей сайт може бути недоступний у в
Обслуговування принтераРекомендовані діїОчистка скла сканераПил або бруд на склі сканера, внутрішній стороні кришки або каркасі може сповільнити проду
Очищення зовнішніх поверхонь УВАГА! Перед очищенням вимкніть принтер, натиснувши (кнопку Живлення), і витягніть шнур живлення з розетки.Використовуй
Відновлення заводських налаштувань за замовчуваннямЯкщо ви змінили якісь параметри чи вимкнули певні функції, але тепер хочете повернутися до попередн
3. Торкніться пункту Restore Network Settings (Відновити параметри мережі).На екрані з’явиться повідомлення про те, що параметри мережі за промовчання
Cлужба підтримки HPДля отримання актуальної інформації про оновлення товарів та підтримку відвідайте наш веб-сайт підтримки принтерів www.support.hp.c
Продовження гарантійного термінуРозширені можливості обслуговування принтера доступні за додаткову оплату. Перейдіть до www.hp.com/support , виберіть
●Не чистьте друкуючу головку без потреби. Це призводить до перевитрати чорнила та скорочує термін експлуатації картриджів.●Утилізуйте використані ориг
а Технічні характеристики виробуУ даному розділі подається інформація про технічні характеристики та нормативна міжнародна інформація для HP ENVY Phot
Примітки компанії HPНадану в цьому посібнику інформацію може бути змінено без додаткових повідомлень.Усі права захищено. Відтворення, внесення змін аб
ХарактеристикиУ цьому розділі представлено технічні характеристики пристрою HP ENVY Photo 7100 series. Інші технічні характеристики виробу див. у спец
●Бітова глибина: 24-бітний колір, відтінки сірого 8-біт (256 рівнів сірого)●Максимальний розмір сканування за допомогою сканера: 21,6 х 29,7 см(8,5 x
Нормативна інформаціяHP ENVY Photo 7100 series відповідає стандартам, що встановлені контролюючими організаціями у Вашій країні/регіоні.У цьому розділ
Modications (part 15.21)The FCC requires the user to be notied that any changes or modications made to this device that are not expressly approved
www.hp.eu/certicates (доступний пошук за назвою моделі продукту й за нормативним номером моделі (RMN), указаним на етикетці з регулятивною інформаціє
Декларація відповідностіUKWW Нормативна інформація 131
Нормативна інформація щодо бездротових продуктів У цьому розділі міститься така нормативна інформація, яка стосується бездротових продуктів:●Вплив ви
●Примітка для користувачів у Сербії (5 ГГц)●Примітка для користувачів у Тайвані (5 ГГц)Вплив високочастотного випромінюванняПОПЕРЕДЖЕННЯ. The radiated
Частини принтераВигляд спередуРисунок 2-1 Вигляд HP ENVY Photo 7100 All-in-One series спереду та зверхуФункція Опис1 Кришка2 Підкладка кришки3 Скло с
doit accepter toutes les interférences reçues, y compris des interférences pouvant provoquer un fonctionnement non souhaité de l'appareil.AVERTIS
Програма захисту навколишнього середовищаВипускаючи свою продукцію, компанія HP постійно прагне до забезпечення високого рівня захисту навколишнього с
Розпорядження Комісії Європейського Союзу 1275/2008Відомості щодо живлення продукту, зокрема про споживання електроенергії підключеним до мережі проду
Додаткові відомості про моделі обладнання для обробки зображень, сертифікованих ENERGY STAR, див. на веб-сайті: www.hp.com/go/energystarУтилізація обл
Декларація про наявність маркування про речовини обмеженого користування (Тайвань)限用物質含有情況標示聲明書Declaration of the Presence Condition of the Restricted
on HP's EPEAT registered products go to www.hp.com/hpinfo/globalcitizenship/environment/pdf/epeat_printers.pdf.Утилізація батарей у ТайваніДирект
Таблиця небезпечних речовин та об’єктів, їх склад (Китай)产品中有害物质或元素的名称及含量根据中国《电器电子产品有害物质限制使用管理办法》部件名称有害物质铅(Pb)汞(Hg)镉(Cd)六价铬(Cr(VI))多溴联苯(PBB)多溴二苯醚(PBDE
依据“复印机、打印机和传真机能源效率标识实施规则”,该打印机具有中国能效标识。标识上显示的能效等级和操作模式值根据“复印机、打印机和传真机能效限定值及能效等级”标准(“GB 21521”)来确定和计算。1. 能效等级产品能效等级分 3 级,其中 1 级能效最高。能效限定值根据产品类型和打印速度由标准
ПокажчикБбездротовий зв’язокналаштувати 71нормативна інформація 132Ввбудований веб-серверWebscan 51відкриття 85про 85усунення несправностей, не вдаєть
перевірка рівня чорнила 63сторінка діагностики 114очищеннязовнішні поверхні 119скло сканера 118ПпапірHP, замовлення 14вибір 15скошені сторінки 93усуне
Область витратних матеріалів для друкуФункція Опис1 Дверцята доступу до картриджів2 Друкуюча головка3 КартриджіПРИМІТКА. Картриджі потрібно зберігати
Контрольна панель та індикатори стануОгляд кнопок та індикаторівНаведена нижче схема й таблиця до неї дають змогу швидко ознайомитися з функціями конт
Піктограма ЗначенняЗастосунки : доступ до програм принтера.Фото : відкриває меню Фото , де можна переглянути та надрукувати фотографії.Налаштування :
Змінення параметрів функціїДоступні функції принтера відображаються на екрані Home (Головний) контрольної панелі.1. На екрані панелі керування виберіт
Використання паперуПринтер розраховано на належну роботу з більшістю типів офісного паперу. Рекомендується спробувати різні типи паперу для друку, пер
принтер. Є кілька розмірів цього фотопаперу з глянцевою поверхнею, а саме: A4, 8,5 x 11 дюймів, 5 x 7 дюймів і 4 х 6 дюймів (10 x 15 см). Не містить к
Компанія HP рекомендує використовувати для друку та копіювання повсякденних документів звичайний папір із логотипом ColorLok. Усі типи паперу з логоти
Завантажте папірВиберіть розмір паперу, щоб продовжити.Завантаження паперу невеликого розміру1. Витягніть лоток для фотографій.Розсуньте регулятори ши
5. Витягніть висувну планку вихідного лотка.Завантаження повнорозмірного паперу1. Вийміть лоток для паперу, розсуньте регулятори ширини та вийміть поп
5. Витягніть висувну планку вихідного лотка.Завантаження панорамного фотопаперу1. Вийміть лоток для паперу, розсуньте регулятори ширини та вийміть поп
5. Витягніть висувну планку вихідного лотка.Завантаження конвертів1. Вийміть лоток для паперу, розсуньте регулятори ширини та вийміть попередньо заван
5. Витягніть висувну планку вихідного лотка.20 Розділ 2 Початок роботи UKWW
Завантаження оригіналуЯк правильно покласти оригінал на скло сканера1. Підніміть кришку сканера.2. Покладіть оригінал стороною для друку донизу у прав
Оновлення принтераЯкщо принтер підключено до мережі й на ньому ввімкнено веб-служби, він за замовчуванням автоматично шукає оновлення.Оновлення принте
Відкриття програмного забезпечення принтера HP (Windows)Програмне забезпечення принтера HP можна використовувати для зміни налаштувань принтера, перев
Зміст1 Як діяти? ...
Користуйтеся програмою HP Smart для друку і сканування з пристрою iOS, Android абоWindows 10 та усунення несправностейHP Smart (раніше відома як HP Al
Вимкнення принтераНатисніть кнопку (Живлення), щоб вимкнути принтер. Перш ніж від’єднати кабель живлення або вимкнути електрошину, зачекайте, доки з
3 Print (Друк)Більшість параметрів друку автоматично регулюються прикладною програмою. Коригуйте параметри вручну лише тоді, коли потрібно змінити які
Друкування за допомогою програми HP SmartДрук з пристрою під керуванням Windows 101. Завантажте папір у вхідний лоток. Додаткову інформацію див. у роз
Друк документів за допомогою програмного забезпечення для принтера HPЩоб виконати друк документів (Windows), виконайте наведені нижче дії1. Завантажте
Друк фотографій за допомогою програмного забезпечення для принтера HPПереконайтеся, що в лоток для фотографій завантажено фотопапір. Друк фотографій і
●Paper Type (Тип паперу): відповідний тип фотопаперу●Quality (Якість): Виберіть параметр, який забезпечить найкращу якість або найкращу роздільну здат
Друк на конвертахНе рекомендується виконувати друк на конвертах із такими характеристиками:●з дуже гладкою поверхнею;●з нанесеними клейкими речовинами
3. У спливаючому меню Paper Size (Розмір паперу) виберіть потрібний розмір конверта.Якщо в діалоговому вікні Print (Друк) не відображаються жодні елем
Друк на обох сторонах аркуша (двосторонній друк)Друк на обох сторонах паперу (Windows)1. Завантажте папір у вхідний лоток. Додаткову інформацію див. у
5 Веб-служби ...
Друк із застосуванням максимальної розподільчої здатностіЩоб отримати високоякісні, чіткі зображення на фотопапері, використовуйте режим Maximum DPI (
ПРИМІТКА. Якщо ви змінюєте розмір паперу, переконайтеся, що в лоток завантажено папір відповідного розміру.●Виберіть орієнтацію.4. У спливаючому меню
Друк з програм на мобільних пристрояхДрук з програм на мобільних пристрояхДокументи й фотографії можна друкувати безпосередньо з програм на мобільних
Доступ до функцій принтера та інформації про несправності з мобільних пристроївДля отримання додаткової інформації про доступ до функцій принтера і ус
Поради для успішного друкуНалаштування програмного забезпечення, установлені в драйвері принтера, застосовуються лише до завдань друку та не стосуютьс
Поради щодо вибору параметрів принтера (Windows)●Щоб змінити параметри друку за замовчанням, відкрийте програмне забезпечення HP програмне забезпеченн
—Print in Max DPI (Друк з максимальною роздільною здатністю): найвищий доступний рівень роздільної здатності для високоякісного друку.—HP Real Life Te
4 Копіювання та сканування●Copy (Копіювання)●Сканування●Поради для успішного копіювання та скануванняUKWW 41
Copy (Копіювання)Копіювання фотографії документа чи посвідчення1. Переконайтеся, що у вхідний лоток завантажено папір. Додаткову інформацію див. у роз
СкануванняМожна сканувати документи, фотографії й інші типи паперу, а також надсилати їх у різні місця (наприклад, на певний комп’ютер або одержувачу
Cлужба підтримки HP ...
●Натисніть на значок обертання або торкніться його, щоб обернути файл.●Натисніть або торкніться Редактировать (Редагувати), щоб обітнути документ чи з
●Щоб повернути файл, натисніть значок обертання або торкніться його.●Натисніть кнопку Edit (Редагувати), щоб обрізати зображення чи документ або відре
Щоб увімкнути функцію сканування на комп’ютер (Windows) , виконайте наведені нижче діїЯкщо принтер підключено до комп’ютера за допомогою USB, функцію
Сканування за допомогою програмного забезпечення принтера HP (OS X і macOS)1. Відкрийте програму HP Scan.Програма HP Scan міститься в папці Applicatio
Сканування документів у форматі тексту, доступного для редагування (Windows) 1. Покладіть оригінал стороною друку вниз у правому передньому куті скла
●Текст документа має бути чітко видно.Щоб документи можна було зберегти у форматі тексту, доступного для редагування, оригінал має бути чітким і висок
5. Введіть назву, виберіть існуючий ярлик, на якому базуватиметься новий ярлик, і натисніть Створити .Наприклад, якщо ви хочете створити новий ярлик д
Дізнайтеся більше про використання програм для сканування HP Scan. Щоб отримати більш детальну інформацію в режимі онлайн, натисніть тут. Цей веб-сай
Ця функція доступна, навіть якщо на комп’ютері не встановлене програмне забезпечення принтера.Щоб отримати додаткові відомості, див. Вбудований веб-се
Поради для успішного копіювання та скануванняЗважайте на подані нижче поради для успішного копіювання та сканування.●Слідкуйте за чистотою скла та зад
vi UKWW
5 Веб-служби●Що таке веб-служби?●Налаштування веб-служб●Використання веб-служб●Видалення веб-служб54 Розділ 5 Веб-служби UKWW
Що таке веб-служби?Принтер підтримує ряд інноваційних веб-рішень, за допомогою яких можна швидко підключатися до Інтернету, завантажувати документи та
Налаштування веб-службПеред налаштуванням веб-служб переконайтеся, що принтер підключено до Інтернету. Щоб налаштувати веб-служби, скористайтесь одним
ПРИМІТКА. Якщо виходять оновлення, вони завантажуються та встановлюються автоматично, а принтер заново запускається.ПРИМІТКА. У разі появи запита на н
Використання веб-службІнструкції з використання та налаштування веб-служб наведені далі.●HP ePrint ●Програми принтераHP ePrint Що скористатися функціє
ПРИМІТКА. Інструкції з видалення всіх веб-служб див. у розділі Видалення веб-служб.Програми принтераПрограми принтера дозволяють зберігати, отримувати
Видалення веб-службСкористайтеся такими вказівками, щоб видалити веб-служби.Видалення веб-служб за допомогою контрольної панелі принтера1. У верхній ч
6 Робота з картриджамиЩоб забезпечити найвищу якість друку за допомогою принтера, потрібно виконати декілька простих процедур з обслуговування.У цьому
Відомості про картриджі та друкуючу головкуНаведені нижче поради допоможуть під час обслуговування картриджів HP й дадуть змогу забезпечити стабільну
Перевірка приблизного рівня чорнила в картриджах Відомості про приблизний рівень чорнила можна переглянути за допомогою програмного забезпечення прин
1 Як діяти?Отримайте більше інформації про використання HP ENVY Photo 7100 series●Початок роботи●Print (Друк)●Копіювання та сканування●Веб-служби●Робо
Заміна картриджів Якщо ви ще не придбали запасні картриджі для принтера, див. розділ Замовлення картриджів .ПРИМІТКА. Наразі деякі розділи сайту HP д
б. Зніміть пластикову стрічку, потягнувши за відривний язичок.в. Вставте в гніздо новий картридж, доки не пролунає відповідне клацання.4. Закрийте две
Замовлення картриджів Щоб замовити картриджі, перейдіть до www.hp.com . (Наразі деякі розділи сайту HP доступні лише англійською мовою.) Замовлення ка
Вихід із режиму друку з одним картриджемВикористовуйте режим друку з одним картриджем для роботи пристрою HP ENVY Photo 7100 series лише з одним картр
Зберігання витратних матеріалівКартриджі можуть залишатися в принтері протягом тривалого часу. Проте, щоб максимально продовжити час експлуатації карт
Інформація про гарантійне обслуговування картриджаГарантія на картриджі НР надається за умови використання продукту в належному друкуючому пристрої НР
7 Налаштування мережіІнші параметри доступні на головній сторінці принтера (вбудований веб-сервер). Додаткову інформацію див. у розділі Вбудований веб
Налаштування принтера для роботи через бездротову мережу●Перед початком роботи●Налаштування принтера для роботи з бездротовою мережею●Змінення типу пі
1. На панелі керування принтеру торкніться або проведіть пальцем донизу по вкладці у верхній частині екрану, щоб відкрити інформаційну панель, а потім
3. Натисніть Программное обеспечение и настройка принтера (Програмне забезпечення та налаштування принтера).4. Виберіть Перейти от USB-подключения к б
2 Початок роботиУ цьому розділі містяться відомості на такі теми:●Спеціальні можливості●HP EcoSolutions (HP і захист навколишнього середовища)●Частини
5. Клацніть "+" під списком принтерів зліва.6. Виберіть новий USB-принтер зі списку.7. Виберіть назву моделі принтера у спливаючому меню Исп
Зміна параметрів мережіЗ контрольної панелі принтера можна налаштовувати бездротове підключення та керувати ним, а також виконувати різноманітні завда
●Стандартний шлюз●DNS-адреса6. Внесіть потрібні зміни, після чого торкніться Apply (Застосувати).76 Розділ 7 Налаштування мережі UKWW
Використання Wi-Fi DirectЗа допомогою технології Wi-Fi Direct ви можете виконувати бездротовий друк із комп’ютера, смартфону, планшета й іншого пристр
Друк із мобільного пристрою, що підтримує бездротове з’єднання та Wi-Fi DirectПереконайтеся, що на мобільний пристрій встановлено останню версію HP Pr
3. На комп’ютері підключіться до нової мережі. Виконайте звичайну процедуру підключення до нової бездротової мережі або точки доступу. Зі списку відоб
Натисніть тут для усунення несправностей Wi-Fi Direct у режимі онлайн або для отримання довідкової інформації щодо настроювання Wi-Fi Direct. Цей веб
8 Інструменти керування принтеромУ цьому розділі містяться відомості на такі теми:●Програма HP Smart●Панель інструментів (Windows)●HP Utility (OS X і
Програма HP SmartПрограма HP Smart дозволяє переглядати інформацію про поточний принтер і оновлювати налаштування принтера. Ви можете переглянути інфо
Панель інструментів (Windows)Панель інструментів надає інформацію про обслуговування принтера.ПРИМІТКА. Панель інструментів можна встановити разом із
Спеціальні можливостіПринтер оснащено кількома функціями, завдяки яким користуватися ним можуть люди з фізичними вадами.ЗірЛюди з порушеннями зору мож
HP Utility (OS X і macOS)HP Utility містить інструменти для налаштування параметрів друку, калібрування принтера, замовлення витратних матеріалів в Ін
Вбудований веб-серверЯкщо принтер підключено до мережі, можна скористатися вбудованим веб-сервером, щоб переглянути відомості про статус, змінити нала
ПРИМІТКА. Принтер має бути підключеним до мережі й мати IP-адресу.2. У підтримуваному веб-браузері на своєму комп’ютері введіть IP-адресу або ім’я хос
Перевірка IP-адреси принтера●Переконайтеся, що IP-адресу вказано правильно.Щоб знайти IP-адресу принтера, на панелі керування принтеру торкніться або
9 Вирішення проблемиІнформація, наведена в цьому розділі, містить рішення поширених проблем. Якщо ваш принтер не працює як слід і наведені рекомендаці
Зминання паперу та проблеми з його подачеюРекомендовані діїУсунення зминання паперуВирішення проблем зі зминанням паперуСкористайтеся інтернет-службою
б. Знайдіть зім’ятий папір усередині принтера, візьміть його обома руками й потягніть на себе.ПОПЕРЕДЖЕННЯ. Якщо папір порвався, перевірте, чи не зали
б. Обережно покладіть принтер на бік, щоб отримати доступ до його нижньої панелі.в. Перевірте область, де розташований вхідний лоток. Якщо в цій облас
ПРИМІТКА. Під час усунення застрягання паперу не використовуйте будь-які інструменти або інші пристрої. Зім’ятий папір слід завжди обережно видаляти з
—Переконайтеся, що стос вирівняно за лініями, які відповідають розміру паперу, у нижній частині вхідного лотка, і папір не виступає за позначку висоти




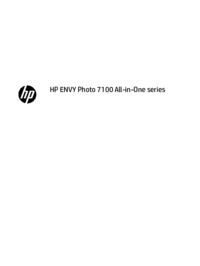





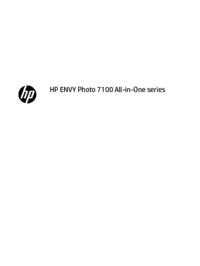

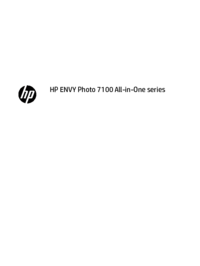






 (201 pages)
(201 pages) (140 pages)
(140 pages)
 (16 pages)
(16 pages) (136 pages)
(136 pages) (87 pages)
(87 pages) (141 pages)
(141 pages) (141 pages)
(141 pages) (115 pages)
(115 pages) (141 pages)
(141 pages)
 (138 pages)
(138 pages)







Commentaires sur ces manuels