HP DreamColor Z31x Studio Display Manuel d'utilisateur
Naviguer en ligne ou télécharger Manuel d'utilisateur pour Téléviseurs et moniteurs HP DreamColor Z31x Studio Display. HP DreamColor Z31x Studio Display Manuale dell'utente Manuel d'utilisatio
- Page / 118
- Table des matières
- MARQUE LIVRES
- Manuale dell'utente 1
- Informazioni sulla Guida 3
- Sommario 5
- 1 Guida introduttiva 11
- Caratteristiche 12
- Comandi pannello anteriore 14
- Installazione del monitor 16
- Montaggio del monitor 17
- Collegamento dei cavi 20
- Installazione del monitor 11 21
- Regolazione del display 24
- Spegnimento del monitor 25
- 2 Uso del display 28
- Aggiornamento del rmware 29
- Regolazione della luminanza 31
- Regolazioni del segnale video 32
- Sovrascansione del fotogramma 33
- Le opzioni "Riempi" 34
- 4096 × 2160 1,85:1 3996 2160 37
- 4096 × 2160 2,39:1 4096 1716 37
- 2048 × 1080 1,85:1 1998 1080 37
- 2048 × 1080 2,39:1 2048 858 37
- Lavorare con indicatori 40
- Indicatori di formato 16:9 41
- Indicatori di formato 4:3 42
- Indicatori mirino 43
- Colore indicatore 43
- Rinominare ingressi video 46
- Esplorazione dei menu OSD 55
- Menu ingresso video 56
- Esplorazione dei menu OSD 47 57
- Menu regolazione immagine 58
- Esplorazione dei menu OSD 49 59
- Menu di controllo Split/PIP 60
- Calibrazione 61
- Menu lingua 63
- Menu di gestione 63
- Esplorazione dei menu OSD 55 65
- Esplorazione dei menu OSD 57 67
- Informazioni 69
- Aggiornamento automatico EDID 70
- 3 Calibrazione del display 71
- Ambiente di calibrazione 72
- Frequenza di calibrazione 73
- Modalità di riscaldamento 74
- Metodi di calibrazione utente 75
- Gamut di colori 76
- Punto del bianco 76
- Gamma/EOTF 76
- Calibrazione StudioCal XML 77
- Congurazione 81
- Dichiarazione 86
- Commenti 86
- Elemento radice 86
- Elemento di calibrazione 87
- Elemento calibration info 87
- Tag di calibrazione core 87
- Target_primaries 88
- Generazione di un prolo ICC 90
- Tag di calibrazione opzionali 91
- Convalida 92
- Archiviazione LUT 94
- Scaricamento LUT 94
- Esempio di scaricamento LUT 95
- Caricamento LUT 96
- Struttura della cartella LUT 97
- Elemento ingresso video 100
- Indicatori personalizzati 101
- 5 Gestione remota 105
- Blocchi pulsanti 110
- Assistenza tecnica 111
- 7 Manutenzione del display 112
- Spostamento del monitor 113
- A Speciche tecniche 114
- Funzione risparmio energetico 117
- B Accessibilità 118
Résumé du contenu
Manuale dell'utente
File delle impostazioni predenite utente ... 93Esempio di impostazione predenita
Nomi di ingressi video personalizzatiI nomi di ingressi personalizzati possono essere assegnati utilizzando XML come parte dello schema StudioCal XML.
Indicatori personalizzatiÈ possibile creare indicatori personalizzati tramite StudioCal XML. Gli indicatori personalizzati possono includere no a 16
color: il colore della riga. Sono supportati i valori seguenti:● white● red● green● cyan● magenta● yellowStrutturare l'elemento come segue:<ma
<user_presets operation="save|load"/>File delle impostazioni predenite utenteQuando si salvano impostazioni predenite utente, viene
impostazioni predenite degli spazi di colore, essendo basati su calibrazione, non sono interessate da questo comando.94 Capitolo 4 Uso dello schema
5 Gestione remotaIl display ore tre diversi metodi di gestione remota:● Applicazione Web: controllo e comando uno a uno basati sulla rete● WS-Managem
NOTA: Se il pulsante del frontalino assegnato per impostazione predenita a Informazioni display è stato modicato, è possibile accedere al menu Infor
3. Selezionare Servizi di gestione remota.4. Selezionare Protezione dell'applicazione.5. Selezionare Richiedi password e certicato client per mo
Accesso all'applicazione WebPer eseguire l'accesso all'applicazione Web:1. Aprire un browser Web.2. Immettere l'indirizzo IP del d
Disconnessione dall'applicazioneSe non si è disconnessi alla chiusura dell'applicazione, è possibile disconnettersi manualmente dalla sessio
1 Guida introduttivaImportanti informazioni sulla sicurezzaIl display viene fornito con il cavo di alimentazione. Nel caso venga utilizzato un altro c
6 Supporto e risoluzione dei problemiSoluzione dei problemi più comuniNella tabella seguente sono elencati i possibili problemi, la causa possibile de
Questa funzionalità è disponibile solo quando il display è alimentato e mostra un segnale attivo. All'attivazione o disattivazione di un blocco,
7 Manutenzione del displayIndicazioni per la manutenzionePer ottimizzare le prestazioni del monitor e prolungarne la vita, procedere come segue:● Non
ATTENZIONE: Non utilizzare detergenti che contengono sostanze derivate dal petrolio, come benzene, diluenti o altre sostanze volatili per pulire lo sc
A Speciche tecnicheNOTA: Tutte le speciche rappresentano i valori tipici forniti dai costruttori dei componenti HP; le prestazioni eettive possono
Altitudine:In funzioneConservazioneda 0 m a 5.000 mda 0 m a 12.192 mda 0 a 16.400 piedida 0 a 40.000 piediAlimentazione 100 – 240 V CA, 50/60 Hz Cons
PreimpostazioneFormato in pixel Proporzioni Frequenza verticale (Hz)11 1920×1080 16:9 23,976(p)12 1920×1080 16:9 24(p)13 1920×1200 16:9 30(p)14 1920×1
Accesso alle modalità utenteA volte il segnale proveniente dalla scheda graca può richiamare una modalità non preimpostata alle seguenti condizioni:●
B AccessibilitàHP progetta, produce e commercializza prodotti e servizi che possono essere utilizzati da chiunque, incluse persone diversamente abili,
Caratteristiche e componenti del prodottoCaratteristicheIl display LCD (monitor a cristalli liquidi) dispone di uno schermo a matrice attiva, con tran
● Porta USB Type-C (USB 3.1 Gen1, 5 Gbps) con un cavo USB Type-C e un cavo USB Type-C ad A● Hub USB 3.0 con una porta upstream (cavo fornito) che si c
Comandi pannello anterioreComando Funzione1 Pulsanti funzione Utilizzare questi pulsanti per spostarsi all'interno del menu OSD sulla base degli
Componenti posteriori e lateraliComponente Funzione1 Interruttore di alimentazione principaleConsente di spegnere il display.NOTA: Portando l'int
Componente Funzione14 Porte USB 3.0 a valle Consente di collegare dispositivi USB opzionali al display.15 Connettori USB 3.0 a valle (pannello lateral
Montaggio del monitorÈ possibile ssare la testa del display anche a una parete, a un braccio snodabile o a un altro dispositivo di montaggio.NOTA: Qu
3. Per montare la testa del display direttamente a un impianto di montaggio, utilizzare le quattro viti rimosse dai fori VESA sul retro della testa de
Collegamento di un dispositivo opzionale al retro del displayÈ disponibile una staa con quattro fori di montaggio standard VESA 40 mm × 40 mm che con
© Copyright 2017 HP Development Company, L.P.HDMI, il Logo HDMI e High-Denition Multimedia Interface sono marchi o marchi registrati di HDMI Licensin
Collegamento dei caviNOTA: il display viene fornito con determinati cavi. Non tutti i cavi mostrati in questa sezione sono forniti in dotazione con il
● Per il funzionamento digitale di HDMI, collegare il cavo del segnale HDMI alla porta HDMI sul retro del display e l'altra estremità alla porta
● Per il funzionamento digitale di USB Type-C, collegare il cavo USB Type-C al connettore USB Type-C sul retro del display e l'altra estremità al
5. Collegare un'estremità del cavo di alimentazione CA al connettore di alimentazione CA sul retro del display e l'altra estremità a una pre
Regolazione del display1. Inclinare il pannello del display in avanti o indietro per posizionarlo a un'angolazione confortevole. Idealmente, la s
3. Regolare l'altezza del display in una posizione comoda per la propria workstation individuale. Il bordo superiore del frontalino del display n
Il monitor esegue automaticamente una scansione degli ingressi del segnale per trovare un ingresso attivo e utilizza tale ingresso per la visualizzazi
Rimozione del supporto del displayÈ possibile rimuovere la testa del display dal supporto per installare il pannello su una parete, un braccio snodabi
2 Uso del displaySoftware e utilityIn dotazione al display viene fornito un disco contenente i le installabili sul computer.● Un le .INF (Informatio
Installazione dei le .INF e .ICMÈ possibile installare i le .INF e .ICM dal disco o scaricarli da Internet.Installazione dal discoPer installare i
Informazioni sulla GuidaQuesta guida fornisce informazioni sulle funzionalità e sulla congurazione del display, sull'utilizzo del software e sul
SUGGERIMENTO: Un collegamento dei pulsanti funzione del frontalino, Visualizza informazioni, viene fornito sul quarto pulsante del frontalino nella co
Selezione delle impostazioni predenite per lo spazio coloreIl display fornisce impostazioni predenite per lo spazio colore calibrate di fabbrica, ad
Per regolare la luminanza:1. Premere un qualsiasi pulsante funzione sul frontalino.2. Premere il pulsante Apri menu per aprire l'OSD.3. Seleziona
Se questa opzione è abilitata, i neri saranno tagliati al valore di 10-bit di 64 e i bianchi al valore di 10 bit di 960 (per 8-bit, il taglio si veri
Uso delle opzioni di gestione formatoIl display comprende un numero di opzioni speciali di gestione del formato che vanno ben oltre ciò che è tipicame
Larghezza tutto schermo (proporzionale)Questa opzione è destinata a ussi di lavoro specici con video sorgente di larghezza inferiore al formato 17×9
centro" 17×9 del fotogramma di larghezza superiore. Le proporzioni dell'immagine sorgente vengono mantenute.L'opzione Altezza tutto sch
Mappatura pixel 2K realeQuesta opzione è pensata per essere utilizzata se si lavora con sorgenti 2K (2048×1080 o 1920×1080) e si desidera visualizzarl
● 4096×2160● 2048×1080Per accedere alle opzioni di mascheratura del cinema digitale:1. Collegare un computer o periferica video al display congurato
Maschera in formato DCI 2,39:1Questa opzione maschera i 222 pixel superiori e inferiori del fotogramma di larghezza 4096 (i 111 pixel superiori e infe
iv Informazioni sulla Guida
Lavorare con indicatoriIl display include un set completo di indicatori sovrapponibili che possono essere utilizzati per indicare aree o zone specich
Indicatori di formato 16:9Sono forniti indicatori per il formato 16:9. Questi indicatori supportano sia ingressi sorgente a 17:9 (4096×2160 o 2048×108
Indicatori di formato 4:3Sono forniti indicatori per il formato 4:3. Questi indicatori supportano sia ingressi sorgente a 17:9 (4096×2160 o 2048×1080)
Indicatori mirinoSono forniti indicatori per posizionare mirini sullo schermo. Questi indicatori supportano sia ingressi sorgente a 17:9 (4096×2160 o
indicatore. Questo elemento contiene due tag, un tag "entries" per specicare il numero di righe nell'indicatore personalizzato e un ta
○ magenta○ yellowL'elemento deve essere strutturato come segue:<marker_style width="INTEGER, 1–10" color="VALUE"/>Esemp
4. Il display esegue la scansione sugli ingressi secondari per individuare un ingresso valido e utilizzare tale ingresso per l'immagine PIP. Se s
4. Utilizzare i pulsanti Su/giù per spostarsi sull'ingresso che si desidera modicare, quindi premere il pulsante Seleziona per selezionarlo.5. U
<studiocal> <video_input entries="2"> <input_info input="DisplayPort1" name="HP Z840"/> &l
a. Utilizzare i pulsanti Su/giù per spostarsi sulla connessione USB-B, premere il pulsante Seleziona, quindi selezionare l'ingresso video appropr
Sommario1 Guida introduttiva ...
● Livelli video (64-960) attivati/disattivati: consente di spostarsi rapidamente tra la visualizzazione video a gamma completa e a gamma ridotta. Se i
1. premere uno dei pulsanti del frontalino per visualizzare le etichette dei pulsanti, quindi premere il pulsante Apri menu per aprire il menu OSD. (S
● Impostazioni colore○ Impostazione predenita dei colori attiva○ Luminanza (se modicata rispetto al valore calibrato)○ Regolazione RGB a valle● Rego
Creare e salvare un'impostazione predenita utenteCreare e salvare un'impostazione predenita utente è semplice.1. Congurare il display com
File delle impostazioni predenite utenteQuando si salvano impostazioni predenite utente, viene scritto un le denominato "Z31x_UserPreset.xml&q
○ Overdrive○ Deinterlacciamento○ Rilevamento cadenzaQueste impostazioni predenite automatiche basate sull'ingresso consentono di passare tra due
Livello 1 Livello 2 Livello 3 Livello 4Luce blu bassaNotteLetturaRipristina impostazione predenita colore precedenteIndietroRegola luminanza Termomet
Livello 1 Livello 2 Livello 3 Livello 4HDMI 1HDMI 2USB Type-CCommutazione automatica sorgenteAttivoNon attivoIndietro Rinomina ingressi DisplayPort 1D
Menu regolazione immagineLivello 1 Livello 2 Livello 3 Livello 4Regolazione immagine Ridimensionamento immagine Adatta al rapporto altezza-larghezza s
Livello 1 Livello 2 Livello 3 Livello 4BiancoRossoVerdeBluCianoMagentaGialloIndietroIndietro Video legaleEseguire sovrascansione fotogramma del 5%Mos
Uso delle opzioni di gestione formato ... 24Le opzioni &qu
Menu di controllo Split/PIPLivello 1 Livello 2 Livello 3 Livello 4Controllo Split/PIP Abilita Split/PIPModalità Split/PIPDual split 2×1Picture-in-pict
Livello 1 Livello 2 Livello 3 Livello 4massimoValore predenitoMinimoPersonalizzata Utilizzare i pulsanti per perfezionare la posizione PIP.Premere in
Livello 1 Livello 2 Livello 3 Livello 4Imposta pianicazione calibrazione Visualizza pianicazione calibrazioneLa seguente pianicazione della calib
Menu linguaLivello 1 Livello 2 Livello 3 Livello 4Lingua Deutsch繁體中文簡體中文EnglishEspañolFrançaisItaliano日本語NederlandsPortuguês Menu di gestioneLivello
Livello 1 Livello 2 Livello 3 Livello 4AttivoNon attivoIndietroInizializzazione hot-plug Si desidera che il display avvii un evento hot plug quando si
Livello 1 Livello 2 Livello 3 Livello 4supportare contemporaneamente il formato 4K a una frequenza di aggiornamento di 60 Hz e USB 3.0.4096×2160 a 60
Livello 1 Livello 2 Livello 3 Livello 4Passa automaticamente all'ora legaleIndietro Congurazione calibrazione Abilita calibrazioneConsenti utili
Livello 1 Livello 2 Livello 3 Livello 4IndietroServizi di gestione remota Abilita/disabilita server Abilitare il server Web di gestione remota interna
Livello 1 Livello 2 Livello 3 Livello 4Regolazione di fabbrica Indietro Menu e menu controllo messaggiLivello 1 Livello 2 Livello 3 Livello 4Men
Livello 1 Livello 2 Livello 3 Livello 4Mostra informazioni spazio coloreCarica impostazioni predenite utenteGeneratore di sequenze di testVuota (ness
Per passare tra i computer collegati ... 39Personalizzaz
Livello 1 Livello 2 Livello 3 Livello 4Numero di serie: Numero di serieRevisione rmware: ID revisione rmwareUltima calibrazione: ore xxxxxOre di ret
3 Calibrazione del displayIl display è adatto ad applicazioni in cui il colore è di importanza critica, può quindi essere calibrato per soddisfare i r
metodi in dettaglio più avanti in questa guida per l'utente. Per il momento, stabiliamo prima alcuni nozioni di base.Abilitazione del processore
o i1Pro, HP consiglia di calibrare con illuminazione oca e senza luce diretta sullo schermo. Se si eettua la calibrazione utilizzando uno strumento
Per impostare il riscaldamento automatico del display:1. premere uno dei pulsanti del frontalino per visualizzare le etichette dei pulsanti, quindi pr
La retroilluminazione necessita di tempo per stabilizzarsi al nuovo livello di luminanza. Le misurazioni eettuate con lo spettroradiometro PR-740 ind
Congura e calibra impostazione predenitaUtilizzare quest'opzione se si desidera denire un nuovo set di impostazioni di calibrazione basato su
● sRGB: un EOTF basato sulla gamma di funzione di potenza 2,2 ma progettato per orire una migliore rappresentazione dei neri più scuri passando da un
3. Viene visualizzato un messaggio che chiede se si desidera utilizzare il le StudioCal.xml sull'unità ash per calibrare il display.Se si trova
Utilizzo di un le XML StudioCal per l'automazionePer impostazione predenita, il processo di calibrazione ricalibra l'impostazione predeni
Gamut di colori ... 66Punto del bianco ..
3. Collegare lo strumento esterno da utilizzare per l'allineamento. Annullare qualsiasi menu di calibrazione visualizzato. Se si utilizza un stru
5. Impostare l'orario in cui si inizia a lavorare.6. Impostare i giorni della settimana che devono essere considerati giorni lavorativi.Il displa
Dopo la calibrazione del display, se il display mostra la scala di grigi più bassa come grigio chiaro con poca o nessuna denizione delle ombre, è nec
● Misurazioni a contatto possono essere eettuate utilizzando una delle sonde essibili opzionali, ma fare molta attenzione a montare correttamente la
Congurazionei1Pro 2 deve essere calibrato prima di utilizzarlo con il software X-Rite. Per ulteriori informazioni, consultare la guida per l'ute
Linee guida per l'utilizzoTenere presente i seguenti suggerimenti e linee guida se si utilizza il dispositivo Colorimetry Research CR-250 con il
4 Uso dello schema StudioCal XMLStudioCal XML è un schema XML progettato da HP che consente di controllare dettagliatamente il processo di calibrazion
Elemento di calibrazioneLo schema StudioCal XML consente di specicare no a tre diverse impostazioni predenite di calibrazione. Per supportare quest
Nome predenito in fabbrica dell'impostazione Numero dell'impostazione predenitaAdobe RGB D50 6Originario 7Sono supportati solo numeri di i
bx: il valore CIE x o u’ per il blu primario. Supporta valori a virgola mobile da 0,0 a 1,0. I valori che posizionano il colore primario al di fuori d
Target_primaries ... 78Gam
<calibration_info> <preset num="3" name="BT.709" store="user"/> <gamma value=&q
l'impostazione predenita calibrata e di scriverlo sull'unità ash USB contenente il le StudioCal XML. Calcolare un prolo ICC richiede l&a
Selezionare un le cal KleinQuesto tag è specico per i dispositivi Klein K10 e K10-A e consente di specicare un eventuale le cal memorizzato nello
L'attributo "entries" supporta valori compresi tra 1 e 10.Elemento glio della sequenza di convalidaL'elemento glio denisce i va
File dei risultati di convalidaQuando è abilitata la convalida, viene creato un le di testo contenente tutte le misurazioni eettuate durante la cali
Scaricare l'elemento padre LUTQuesto elemento padre contiene un attributo che consente di specicare il numero di impostazioni predenite colore
Caricamento LUTProgettato per essere utilizzato indipendentemente da una calibrazione, il tag di caricamento LUT indica al display di caricare i le L
store="factory"/> </upload_lut></studiocal> Struttura della cartella LUTUna cartella LUT deve contenere tre le di
…1634416383# END #name-num-PresetValue.xml: un le XML con le informazioni da visualizzare nel menu su schermo delle informazioni dello spazio colore
1. Premere un qualsiasi pulsante del frontalino per visualizzare le etichette dei pulsanti iniziali, quindi scegliere Apri menu per visualizzare il me







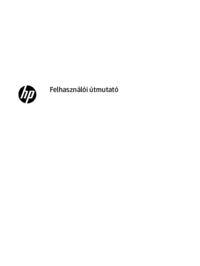












 (72 pages)
(72 pages) (73 pages)
(73 pages) (41 pages)
(41 pages) (115 pages)
(115 pages) (27 pages)
(27 pages)
 (30 pages)
(30 pages) (27 pages)
(27 pages) (30 pages)
(30 pages) (55 pages)
(55 pages) (40 pages)
(40 pages)







Commentaires sur ces manuels