HP EliteDesk 705 35W G4 Desktop Mini PC Manuel d'utilisateur
Naviguer en ligne ou télécharger Manuel d'utilisateur pour Non HP EliteDesk 705 35W G4 Desktop Mini PC. HP EliteDesk 705 35W G4 Desktop Mini PC ハードウェア リファレンス ガイド [sv] Manuel d'utilisatio
- Page / 61
- Table des matières
- MARQUE LIVRES
- ハードウェア リファレンス ガイド 1
- このガイドについて 3
- このガイドについて 4
- フロント パネルの各部 8
- リア パネルの各部 9
- シリアル番号の記載位置 10
- 横置きから縦置きへの変更 11
- 固定器具へのコンピューターの取り付け 12
- セキュリティ ロックの取り付け 13
- 電源コードの接続 14
- ハードウェアのアップグレード 15
- コンピューターのアクセス パネルの取り外し 16
- コンピューターのアクセス パネルの取り付け 17
- システム メモリのアップグレード 18
- メモリ モジュールの取り付け 19
- ハードディスク ドライブの取り外し 24
- ハードディスク ドライブの取り付け 25
- 無線 LAN モジュールの交換 34
- 第 3 章 ハードウェアのアップグレード 36
- 外付けアンテナの取り付け 41
- オプションの無線キーボードおよびマウスの同期 54
- 静電気による損傷の防止 57
- アース(接地)の方法 57
- コンピューター操作のガイドラインおよ 58
- び手入れと運搬時の注意 58
- ユーザー サポート 60
Résumé du contenu
ハードウェア リファレンス ガイドHP EliteDesk 705 G4 デスクトップ ミニ型
シリアル番号の記載位置各コンピューターの外側には、固有のシリアル番号ラベルおよび製品識別番号ラベルが貼付されています。HP のサポート窓口にお問い合わせになる場合は、これらの番号をお手元に用意しておいてください。4第 1 章 製品の特長
2設置横置きから縦置きへの変更コンピューターは、HP から購入できるオプションの縦置き用スタンドを利用すれば、縦置き構成でも使用できます。1. コンピューターが開かれないように保護しているセキュリティ デバイスをすべて取り外します。2. USB フラッシュ ドライブなどのすべてのリムーバブル メディ
6. 電源コードおよびすべての外付けデバイスを接続しなおして、コンピューターの電源を入れます。注記:通気を確保するため、コンピューターの周囲 10 cm 以内に障害物がないようにしてください。7. コンピューターを移動する前に外したセキュリティ デバイスをすべて取り付けなおします。固定器具へのコンピ
セキュリティ ロックの取り付けコンピューターの背面にセキュリティ ロック ケーブルを取り付けることができます。ロックの取り付けおよび取り外しには、付属の鍵を使用します。南京錠を取り付けるには、コンピューターの背面から施錠用ループを引き出し、ループに南京錠を取り付けます。注記:ロック ケーブルおよび南
電源コードの接続電源コードの一方の端を外部電源アダプターに接続し(1)、もう一方の端をアース(接地)された電源コンセントに接続して(2)、電源コードの丸い端をコンピューターの電源コネクタに接続します(3)。8第 2 章 設置
3ハードウェアのアップグレード保守機能このコンピューターには、アップグレードおよび保守を容易にする機能が組み込まれています。この章で説明する取り付け手順の一部では、T-15 型ドライバーまたはマイナス ドライバーが必要です。警告および注意アップグレードを行う前に、このガイドに記載されている、該当する
注記:お使いのモデルのコンピューターの外観は、この章の図と若干異なる場合があります。コンピューターのアクセス パネルの取り外し内部部品にアクセスするには、アクセス パネルを以下の手順で取り外す必要があります。1. コンピューターが開かれないように保護しているセキュリティ デバイスをすべて取り外します
コンピューターのアクセス パネルの取り付けアクセス パネルをコンピューターの上に置き(1)、後方にスライドさせます(2)。次に、つまみネジを取り付け(3)、パネルを所定の位置に固定します。注記:お使いのモデルのコンピューターの外観は、このセクションの図と若干異なる場合があります。一部のモデルでは、ア
システム メモリのアップグレードお使いのコンピューターは、少なくとも 1 つのスモール アウトライン デュアル インライン メモリ モジュール(SODIMM)を装備しています。システム ボードに最大 32 GB までメモリを増設できます。メモリ モジュールの仕様システムのパフォーマンスを最大まで高め
メモリ モジュールの取り付けシステム ボードには 2 つのメモリ モジュール スロットがあり、1 つのチャネルについて 1 つのスロットがあります。スロットには、DIMM1 および DIMM3 の番号が付けられています。DIMM1 スロットはメモリ チャネル B で動作し、DIMM3 スロットはメモ
© Copyright 2018 HP Development Company, L.P.本書の内容は、将来予告なしに変更されることがあります。HP 製品およびサービスに対する保証は、当該製品およびサービスに付属の保証規定に明示的に記載されているものに限られます。ここに記載されている情報のいかなる内
重要:メモリ モジュールの取り付けまたは取り外しを行う場合は、電源コードを抜いて電力が放電されるまで約 30 秒待機してから作業する必要があります。コンピューターが電源コンセントに接続されている場合、電源が入っているかどうかに関係なく、メモリ モジュールには常に電気が流れています。電気が流れている状
8. システム ボード上のメモリ モジュールの位置(1)および(2)を確認します。9. メモリ モジュールを取り出すには、メモリ モジュールの両側にある 2 つのラッチを外側に押し(1)、スロットからメモリ モジュールを引き出します(2)。システム メモリのアップグレード15
10. メモリ モジュールを取り付けるには、新しいメモリ モジュールの切り込みとメモリ スロットのタブ(1)を合わせます。メモリ モジュールを約 30°の角度でスロットに差し込み(2)、メモリ モジュールを押し下げて(3)ラッチを所定の位置に固定します。注記:メモリ モジュールは、一方向にのみ取り付
13. スタンドを取り付けてコンピューターを使用している場合は、スタンドを再び取り付けます。14. 電源コードおよびすべての外付けデバイスを接続しなおして、コンピューターの電源を入れます。15. コンピューターのカバーまたはアクセス パネルを取り外すときに外したセキュリティ デバイスをすべて取り付け
ハードディスク ドライブの取り外し注記:ハードディスク ドライブを取り外すときは、新しいハードディスク ドライブにデータを移動できるように、必ず事前にハードディスク ドライブ内のデータをバックアップしておいてください。グラフィックス プロセッサを搭載したモデルには、ハードディスク ドライブは搭載され
ハードディスク ドライブの取り付け注記:ハードディスク ドライブの取り外し手順について詳しくは、18 ページのハードディスク ドライブの取り外しを参照してください。1. ハードディスク ドライブを交換する場合は、4 本の取り付けネジを古いハードディスク ドライブから外し、新しいハードディスク ドライ
2. ハードディスク ドライブを交換するのではなく新しく取り付ける場合は、ハードディスク ドライブ ケージを取り付ける必要があります。ハードディスク ドライブ ケージをシャーシに入れて、前方にスライドさせます(1)。2 本のネジを取り付けてハードディスク ドライブ ケージをシャーシに固定し(2)、ハ
6. 外付けデバイスを取り付けなおし、電源コードを差し込んで、コンピューターの電源を入れます。7. アクセス パネルを取り外すときに外したセキュリティ デバイスをすべて取り付けなおします。M.2 PCIe ソリッド ステート ドライブ(SSD)の交換1. コンピューターが開かれないように保護している
7. M.2 SSD にアクセスするには、お使いのモデルに応じてハードディスク ドライブ ケージまたはグラフィックス プロセッサを取り外す必要があります。ハードディスク ドライブを搭載したモデルの場合は、以下の操作を行います。a. ハードディスク ドライブ ラッチを上方向に回転させて(1)、ハードデ
グラフィックス プロセッサを搭載したモデルの場合は、以下の操作を行います。a. ファン ケーブルをシステム ボードから取り外します(1)。ファン アセンブリの 4 本のネジ(2)を緩め、ファン アセンブリを持ち上げてシャーシから取り外します(3)。b. グラフィックス プロセッサをシャーシに固定して
このガイドについてこのガイドでは、HP EliteDesk Business PC の機能およびハードウェアのアップグレードの基本的な作業手順などについて説明します。警告!回避しなければ死亡または重傷に至る可能性のある危険な状況を示します。注意:回避しなければ軽度または中度の傷害に至る可能性のある危
8. システム ボード上の M.2 SSD の位置を確認します。9. SSD をシステム ボードに固定しているネジを取り外し(1)、SSD をシステム ボードのソケットから引き出します(2)。24第 3 章 ハードウェアのアップグレード
10. SSD のコネクタの端をスライドさせてシステム ボードのソケットに差し込み(1)、SSD をネジで固定します(2)。11. お使いのモデルに応じて、ハードディスク ドライブ ケージまたはグラフィックス プロセッサを取り付けなおします。ハードディスク ドライブを搭載したモデルの場合は、以下の操
b. ハードディスク ドライブの取り付けネジの位置をハードディスク ドライブ ケージのスロットの位置に合わせてから、ハードディスク ドライブを押してドライブ ケージに差し込み、前方にスライドさせます(1)。次に、ハードディスク ドライブ ラッチを下方向に回転させて(2)、ハードディスク ドライブを取
b. ファン アセンブリをグラフィックス プロセッサの上に置きます(1)。ファン アセンブリを4 本のネジ(2)で固定し、ファン アセンブリ ケーブルをシステム ボードに接続します(3)。12. アクセス パネルを取り付けなおします。手順については、11 ページのコンピューターのアクセス パネルの取
無線 LAN モジュールの交換1. コンピューターが開かれないように保護しているセキュリティ デバイスをすべて取り外します。2. USB フラッシュ ドライブなどのすべてのリムーバブル メディアをコンピューターから取り出します。3. オペレーティング システムを適切な手順でシャットダウンしてコンピュ
b. ハードディスク ドライブ ケーブル クランプをシステム ボードのコネクタから取り外します(1)。ハードディスク ドライブ ケーブルのプル タブを使用してシステム ボードからケーブルを抜き取り(2)、ハードディスク ドライブ ケージをシャーシに固定している 2 本のネジを取り外します(3)。ハー
b. グラフィックス プロセッサをシャーシに固定している 3 本のネジを取り外し(1)、グラフィックス プロセッサを持ち上げて、シャーシから取り外します(2)。8. システム ボード上の無線 LAN モジュールの位置を確認します。30第 3 章 ハードウェアのアップグレード
9. 無線 LAN モジュールから両方のアンテナ ケーブルを抜き取ります(1)。無線 LAN モジュールをシステム ボードに固定しているネジを取り外し(2)、無線 LAN モジュールの側面を持ってソケットから引き出します(3)。注記:アンテナ ケーブルの抜き取りおよび接続には、ピンセットや小さいラジ
10. 新しい無線 LAN モジュールをシステム ボードのソケットにしっかりと差し込み(1)、付属のネジでモジュールをシステム ボードに固定します(2)。各アンテナ ケーブルのラベルを確認して、無線 LAN モジュール上の対応するコネクタにアンテナ ケーブルを接続します(3)。注記:無線 LAN モ
11. お使いのモデルに応じて、ハードディスク ドライブ ケージまたはグラフィックス プロセッサを取り付けなおします。ハードディスク ドライブを搭載したモデルの場合は、以下の操作を行います。a. ハードディスク ドライブ ケージをシャーシに入れて、前方にスライドさせます(1)。2 本のネジを取り付け
iv このガイドについて
グラフィックス プロセッサを搭載したモデルの場合は、以下の操作を行います。a. システム ボードと接続されるようにグラフィックス プロセッサをシャーシに入れて(1)、グラフィックス プロセッサをシステム ボードに 3 本のネジで固定します(2)。b. ファン アセンブリをグラフィックス プロセッサの
外付けアンテナの取り付け無線 LAN の内蔵アンテナは標準で装備されています。コンピューターを金属製のキオスクまたはその他のエンクロージャ内に設置する場合は、外付けの無線 LAN アンテナを使用する必要がある場合があります。1. コンピューターが開かれないように保護しているセキュリティ デバイスをす
7. 無線 LAN モジュールにアクセスするには、お使いのモデルに応じてハードディスク ドライブ ケージまたはグラフィックス プロセッサを取り外す必要があります。ハードディスク ドライブを搭載したモデルの場合は、以下の操作を行います。a. ハードディスク ドライブ ラッチを上方向に回転させて(1)、
グラフィックス プロセッサを搭載したモデルの場合は、以下の操作を行います。a. ファン ケーブルをシステム ボードから取り外します(1)。ファン アセンブリの 4 本のネジ(2)を緩め、ファン アセンブリを持ち上げてシャーシから取り外します(3)。b. グラフィックス プロセッサをシャーシに固定して
8. システム ボード上の無線 LAN モジュールの位置を確認します。9. 無線 LAN モジュールから内蔵アンテナ ケーブルを取り外します。詳しくは、28 ページの無線 LAN モジュールの交換を参照してください。10. シャーシの背面にある両方の外付けアンテナの位置を確認します。11. リア パ
12. 外付けアンテナのケーブルをそれぞれの穴に通し(1)、アンテナを回転させて所定の位置に取り付けます(2)。延長アンテナを取り付け(3)、ネジで留めます(4)。13. 外付けアンテナのケーブルを無線 LAN モジュールに接続します。アンテナ ケーブルを接続するときは、必ずアンテナ ケーブルのラベ
b. ハードディスク ドライブの取り付けネジの位置をハードディスク ドライブ ケージのスロットの位置に合わせてから、ハードディスク ドライブを押してドライブ ケージに差し込み、前方にスライドさせます(1)。次に、ハードディスク ドライブ ラッチを下方向に回転させて(2)、ハードディスク ドライブを取
b. ファン アセンブリをグラフィックス プロセッサの上に置きます(1)。ファン アセンブリを4 本のネジ(2)で固定し、ファン アセンブリ ケーブルをシステム ボードに接続します(3)。15. アクセス パネルを取り付けなおします。手順については、11 ページのコンピューターのアクセス パネルの取
電池の交換お使いのコンピューターに付属の電池は、リアルタイム クロックに電力を供給するためのものです。電池は消耗品です。電池を交換するときは、コンピューターに最初に取り付けられていたものと同等の電池を使用してください。コンピューターに付属の電池は、3 V のボタン型リチウム電池です。警告!お使いのコ
7. 電池にアクセスするには、お使いのモデルに応じてハードディスク ドライブ ケージまたはグラフィックス プロセッサを取り外す必要があります。ハードディスク ドライブを搭載したモデルの場合は、以下の操作を行います。a. ハードディスク ドライブ ラッチを上方向に回転させて(1)、ハードディスク ドラ
目次1 製品の特長 ...
グラフィックス プロセッサを搭載したモデルの場合は、以下の操作を行います。a. ファン ケーブルをシステム ボードから取り外します(1)。ファン アセンブリの 4 本のネジ(2)を緩め、ファン アセンブリを持ち上げてシャーシから取り外します(3)。b. グラフィックス プロセッサをシャーシに固定して
8. システム ボード上の電池および電池ホルダーの位置を確認します。注記:電池の取り出しおよび交換には、ピンセットや小さいラジオ ペンチなど小型の工具が必要になる場合があります。9. 電池をホルダーから持ち上げて外します。10. 交換する電池を、[+]と書かれている面を上にして正しい位置に装着します
11. お使いのモデルに応じて、ハードディスク ドライブ ケージまたはグラフィックス プロセッサを取り付けなおします。ハードディスク ドライブを搭載したモデルの場合は、以下の操作を行います。a. ハードディスク ドライブ ケージをシャーシに入れて、前方にスライドさせます(1)。2 本のネジを取り付け
グラフィックス プロセッサを搭載したモデルの場合は、以下の操作を行います。a. システム ボードと接続されるようにグラフィックス プロセッサをシャーシに入れて(1)、グラフィックス プロセッサをシステム ボードに 3 本のネジで固定します(2)。b. ファン アセンブリをグラフィックス プロセッサの
15. コンピューターのアクセス パネルを取り外すときに外したセキュリティ デバイスをすべて取り付けなおします。16. [コンピューター セットアップ(F10)ユーティリティ]を使用して、日付と時刻、パスワード、およびその他の必要なシステム セットアップを設定しなおします。オプションの無線キーボード
3. レシーバーの接続ボタンを約 5 秒間押し続けます。接続ボタンを押すと、レシーバーのステータス ランプが約 30 秒間点滅します。4. レシーバーのステータス ランプが点滅している間に、キーボードの底面にある接続ボタンを 5~10 秒間押します。接続ボタンを放すと、レシーバーのステータス ランプ
5. レシーバーの接続ボタンを約 5 秒間押し続けます。接続ボタンを押すと、レシーバーのステータス ランプが約 30 秒間点滅します。6. レシーバーのステータス ランプが点滅している間に、マウスの底面にある接続ボタンを 5~10秒間押します。接続ボタンを放すと、レシーバーのステータス ランプの点滅
A静電気対策人間の指などの導電体からの静電気の放電によって、システム ボードなど静電気に弱いデバイスが損傷する可能性があります。このような損傷によって、デバイスの耐用年数が短くなることがあります。静電気による損傷の防止静電気による損傷を防ぐには、以下のことを守ってください。● 運搬時や保管時は、静電
Bコンピューター操作のガイドラインおよび手入れと運搬時の注意コンピューター操作のガイドラインおよび手入れに関する注意コンピューターおよびモニターの設置や手入れを適切に行えるよう、以下のことを守ってください。● 湿度の高い所や、直射日光の当たる場所、または極端に温度が高い場所や低い場所には置かないでく
運搬時の注意コンピューターを運搬する場合は、以下のことを守ってください。1. ハードディスク ドライブのファイルを外付け記憶装置にバックアップします。バックアップをとったメディアは、保管中または運搬中に、電気や磁気の影響を受けないように注意します。注記:ハードディスク ドライブは、システムの電源が切
アース(接地)の方法 ... 51付録
Cユーザー サポートHP は、単体で、または適切な補助ツールや支援技術と組み合わせることにより、お身体の不自由な方にもお使いいただけるような製品やサービスを設計、製造、販売しています。サポートされている支援技術HP 製品は、さまざまなオペレーティング システム支援技術に対応しており、また、その他の支
索引VVESA 準拠の取り付け穴 6あアクセス パネル取り付け 11取り外し 10う運搬時の注意 53きキーボード無線の同期 48こコンピューター操作のガイドライン 52コンピューターの取り付け 6し仕様、メモリ モジュール 12シリアル番号の記載位置 4せ静電気対策、損傷の防止 51製品識別番号の
1製品の特長標準構成の機能コンピューターの機能は、モデルによって異なる場合があります。お使いのモデルのコンピューターに関するサポートが必要な場合や取り付けられているハードウェアおよびインストールされているソフトウェアの詳細を確認する場合は、[HP Support Assistant]ユーティリティを
フロント パネルの各部フロント パネルの各部1USB Type-C ポート5オーディオ出力(ヘッドフォン)/オーディオ入力(マイク)コンボ コネクタ2USB SuperSpeed ポート6 ハードディスク ドライブ ランプ3USB SuperSpeed ポート(HP スリープおよび充電機能付き)7
リア パネルの各部リア パネルの各部1 アンテナ カバー6USB SuperSpeed ポート(×2)2 外付けアンテナの位置7 オプションのコネクタ3 アクセス パネルのネジ8USB SuperSpeed ポート(オプションのキーボード電源投入サポート機能付き)(x2)4セキュリティ ロッ





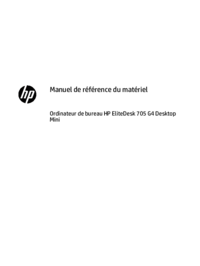






























 (60 pages)
(60 pages) (24 pages)
(24 pages) (49 pages)
(49 pages) (110 pages)
(110 pages) (20 pages)
(20 pages) (2 pages)
(2 pages)
 (14 pages)
(14 pages) (128 pages)
(128 pages)







Commentaires sur ces manuels