HP Ink Tank 116 Manuel d'utilisateur
Naviguer en ligne ou télécharger Manuel d'utilisateur pour Non HP Ink Tank 116. HP Ink Tank 118 Korisnički Priručnik Manuel d'utilisatio
- Page / 83
- Table des matières
- MARQUE LIVRES
- HP Ink Tank 110 series 1
- 2 Početak rada 6
- Dijelovi pisača 7
- 14 Priključak za napajanje 8
- 15 USB priključak 8
- Značajke upravljačke ploče 10
- Žaruljice stanja 11
- Održavanje tintnog sustava 14
- Umetanje medija 15
- Osnove o papiru 19
- Naručivanje HP-ova papira 20
- Način mirovanja 23
- Tihi način rada 24
- Automatsko isključivanje 25
- Ispis s računala 26
- Savjeti za uspješan ispis 26
- 22 Poglavlje 3 Ispis HRWW 26
- Ispis fotograja 28
- Ispis omotnica 29
- Razine tinte 36
- Punjenje spremnika tintom 37
- Naručivanje zaliha tinte 40
- Ispis samo crnom tintom 45
- Premještanje pisača 47
- 5 Povezivanje pisača 48
- 6 Rješavanje problema 49
- Čišćenje valjaka za papir 54
- Problemi s ispisnom glavom 56
- Problemi s ispisom 60
- Hardverski problemi s pisačem 68
- HP podrška 69
- Registracija pisača 70
- Dodatne mogućnosti jamstva 70
- A Tehnički podaci 71
- Specikacije 72
- Regulatorne napomene 74
- Ekološki savjeti 76
- Zbrinjavanje otpada u Brazilu 78
- Kemijske tvari 78
Résumé du contenu
HP Ink Tank 110 seriesKorisnički priručnik
Značajke upravljačke pločePregled gumba i žaruljicaZnačajka Opis1 Gumb Specikacije : uključuje i isključuje pisač.2 Žaruljica mogućnosti Ispisna glav
Žaruljice stanja●Žaruljica gumba Specikacije ●Žaruljice mogućnosti Glava pisača ●Indikatori statusa premazivanja ispisnih glava●Žaruljice mogućnosti
Uzrok RješenjeMožda je došlo do nekog od problema navedenih u nastavku:– Nema odgovarajuće ispisne glave.– Odgovarajuća ispisna glava nepravilno je um
Žaruljice mogućnosti Pogreška , Upozorenje i Nastavak● Ne svijetle žaruljice mogućnosti Glava pisača ni Pogreška .Žaruljice mogućnosti Upozorenje i Na
Uzrok RješenjeNa pisaču se pojavila pogreška. Da biste ponovno postavili pisač, pratite sljedeće korake:1. Isključivanje pisača.2. Odspojite kabel za
Umetanje medijaDa biste nastavili, odaberite format papira.Umetanje papira pune veličine1. Ulaznu ladicu podignite.2. Povucite vodilicu papira u lijev
4. Vodilicu za širinu papira povlačite udesno dok se ne zaustavi uz rub papira.5. Izvucite izlaznu ladicu i njezin produžetak.Umetanje papira malog fo
3. Umetnite snop papira male veličine (primjerice fotopapira) u desni kut ulazne ladice kraćom stranom prema dolje i stranom za ispis prema gore. Pogu
2. Povucite vodilicu papira u lijevo.3. Jednu ili više omotnica postavite u desni kut ulazne ladice za papir i pogurnite snop omotnica do kraja prema
Osnove o papiruOvaj pisač osmišljen je za rad s većinom uredskih papira. Prije kupnje većih količina najbolje je isprobati različite vrste papira za i
Obavijesti tvrtke HPINFORMACIJE NAVEDENE U OVOM DOKUMENTU PODLOŽNE SU PROMJENAMA BEZ PRETHODNE NAJAVE.SVA PRAVA PRIDRŽANA. UMNOŽAVANJE, PRILAGODBA I P
Praktični paketi HP Photo Value sadrže originalne HP-ove spremnike s tintom i papir HP Advanced Photo pomoću kojih ćete uštedjeti vrijeme i izbjeći dv
Za naručivanje HP-ovog papira i drugog potrošnog materijala idite na www.hp.com . Trenutno su neki dijelovi HP-ova web-mjesta dostupni samo na englesk
Otvorite HP-ov softver pisača (Windows)Nakon instalacije HP-ova softvera za pisač na radnoj površini dvokliknite ikonu pisača ili učinite nešto od slj
Način mirovanjaDok se ne koristi, pisač radi uštede energije automatski ulazi u stanje mirovanja. Imajte na umu sljedeće bitne informacije o stanju mi
Tihi način radaTihi način rada usporava pisač radi smanjenja buke, no kvaliteta ispisa ostaje ista. Tihi način rada funkcionira samo za ispise normaln
Automatsko isključivanjeOva značajka isključuje pisač nakon dva sata neaktivnosti radi smanjenja potrošnje energije. Automatsko isključivanje u potpun
3 Ispis●Ispis s računala●Savjeti za uspješan ispis22 Poglavlje 3 Ispis HRWW
Ispis s računala●Ispis dokumenata●Ispis fotograja●Ispis omotnica●Ispis korištenjem maksimalne razlučivostiIspis dokumenataPrije ispisa dokumenata pro
Ispis na obje stranice lista (Windows)1. U softveru odaberite Ispis.2. Provjerite je li odabran pisač.3. Pritisnite gumb koji otvara dijalog Propertie
3. Pritisnite gumb koji otvara dijalog Properties (Svojstva).Ovisno o aplikaciji, taj gumb može nositi naziv Svojstva, Mogućnosti, Postavljanje pisača
Sadržaj1 Pomoć za HP Ink Tank 110 series ...
NAPOMENA: Upute za oblikovanje teksta za ispis na omotnice potražite u dokumentaciji aplikacije koju koristite.Ispis omotnice (Windows)1. Na izborniku
3. Pritisnite gumb koji otvara dijalog Properties (Svojstva).Ovisno o aplikaciji, taj gumb može nositi naziv Svojstva, Mogućnosti, Postavljanje pisača
Savjeti za uspješan ispisDa biste izbjegli probleme prilikom ispisa, HP-ove ispisne glave moraju biti ispravne, u spremnicima s tintom mora biti dovol
Savjeti vezani uz postavke pisačaSavjeti vezani uz postavke pisača (Windows)● Da biste promijenili zadane postavke ispisa, otvorite HP-ov softver pisa
– Print in Max DPI (Ispis u maksimalnoj razlučivosti): postavka kvalitete ispisa s najvećim brojem točaka po inču.– HP Real Life Technologies (HP-ove
4 Upravljanje tintom i ispisnom glavomOvaj odjeljak sadrži sljedeće teme:●Razine tinte●Punjenje spremnika tintom●Naručivanje zaliha tinte●Zamjena ispi
Razine tintePomoću crta koje označavaju razinu tinte na spremnicima s tintom odredite kada je potrebno napuniti spremnike i koliko je tinte potrebno d
Punjenje spremnika tintomPunjenje spremnika s tintom1. Podignite poklopac spremnika s tintom.2. Skinite zatvarač spremnika s tintom koji namjeravate p
4. Držite bočicu s tintom na otvoru spremnika i napunite spremnik s tintom do crte za maksimalnu razinu tinte. Ako tinta ne istječe, maknite pa ponovn
● Nemojte naginjati, tresti ni stiskati bočicu s tintom kada je otvorena da ne bi došlo do curenja tinte.● Bočice s tintom čuvajte na hladnom i mračno
Problemi s ispisnom glavom ...
Naručivanje zaliha tintePrije naručivanja bočica s tintom vizualno provjerite naljepnice na njima i pronađite brojeve bočica s tintom.Da biste naručil
Zamjena ispisnih glava (uložaka)Zamjena ispisnih glava (uložaka)1. Provjerite je li napajanje uključeno.2. Uklonite ispisnu glavu.a. Otvorite prednja
d. Pritisnite da biste ispisnu glavu otpustili iz nosača.e. Ispisnu glavu koju želite zamijeniti uklonite iz njezina utora.3. Umetnite novu ispisnu gl
c. Pogurnite ispisnu glavu u utor tako da sjedne na mjesto.d. Da biste zamijenili drugu ispisnu glavu, ponovite korake od 2d do 3c.e. Zatvorite zasun
g. Zatvorite prednja vratašca pisača.NAPOMENA: Nakon umetanja novih ispisnih glava HP softver pisača će od vas zatražiti da ih poravnate prilikom ispi
Ispis samo crnom tintomPrije ispisa samo crnom tintom provjerite jesu li stvarne razine tinte u svim spremnicima iznad crte za minimalnu razinu tinte.
Savjeti za rad s tintom i ispisnom glavomSavjeti za ispisnu glavuU radu s ispisnim glavama imajte na umu sljedeće savjete:● Da biste ispisne glave zaš
Premještanje pisačaDa biste spriječili oštećenje pisača ili curenje tinte, pratite sljedeće upute.Ako pisač premještate unutar doma ili ureda, zasun i
5 Povezivanje pisačaPisač obuhvaća stražnji USB 2.0 priključak velike brzine za povezivanje s računalom.Ako je softver pisača instaliran, pisač će fun
6 Rješavanje problemaOvaj odjeljak sadrži sljedeće teme:●Problemi sa zaglavljivanjem i uvlačenjem papira●Problemi s ispisnom glavom●Problemi s ispisom
1 Pomoć za HP Ink Tank 110 seriesPročitajte upute za korištenje pisača.● Početak rada na stranici 2● Ispis na stranici 22● Upravljanje tintom i ispisn
Problemi sa zaglavljivanjem i uvlačenjem papiraŠto želite učiniti?●Uklanjanje zaglavljenog papira ili otklanjanje zaglavljenja nosača ispisnog spremni
Uklanjanje zaglavljenog papira iz izlazne ladice1. Pritisnite gumb Odustani ( ) da biste otkazali ispis. Ako to ne riješi problem, pratite sljedeće ko
5. Provjerite nije li nosač spremnika blokiran.Uklonite zaglavljeni papir ili druge predmete koji blokiraju nosač spremnika. Nosač ćete možda morati p
3. Oprezno preokrenite pisač i na njegovu dnu pronađite vratašca za čišćenje. Da biste otvorili vratašca za čišćenje, povucite oba jezičca na vratašci
● Papir nemojte gurati predaleko u ladicu za papir.● Ne stavljajte papir dok pisač ispisuje. Ako je pisač gotovo ostao bez papira, pričekajte neka se
5. Ulaznu ladicu podignite.6. Podignite i držite štitnik za ulaznu ladicu.NAPOMENA: Nemojte ga u potpunosti izvaditi. Štitnik za ulaznu ladicu onemogu
Problemi s ispisnom glavomProvjera ima li problema s ispisnom glavomDa biste otkrili koja ispisna glava ne funkcionira pravilno, provjerite status žar
b. Otvorite vratašca za pristup ispisnoj glavi. Pritisnite i tri sekunde držite gumb Nastavak ( ). Pričekajte da se nosač ispisnog spremnika pomakne u
f. Provjerite je li na vrhu ispisne glave poklopac, a na kontaktima ispisne glave plastična traka. S ispisne glave uklonite sve poklopce i traku.NAPOM
j. Zatvorite prednja vratašca pisača.4. Izvucite izlaznu ladicu i njezin produžetak.HRWW Problemi s ispisnom glavom 55
2 Početak rada●Dijelovi pisača●Pregled sustava spremnika s tintom●Značajke upravljačke ploče●Žaruljice stanja●Umetanje medija●Osnove o papiru●Otvorite
Problemi s ispisomŠto želite učiniti?Ispravite probleme sa stranicom koje se ne ispisuje (ne može ispisati)HP Print and Scan Doctor HP Print and Scan
Provjera je li uređaj postavljen kao zadani pisača. Ovisno o operacijskom sustavu učinite nešto od sljedećeg:● Windows 10: Na izborniku Start sustava
Windows 7i. Na izborniku Start sustava Windows kliknite Upravljačka ploča, Sustav i sigurnost, a potom kliknite Administrativni alati.ii. Dvokliknite
Provjera je li proizvod privremeno zaustavljen ili izvan mrežea. U odjeljku Preference sustava kliknite Pisači i skeneri.b. Kliknite gumb Otvori red č
Poravnanje ispisnih glavaa. U ulaznu ladicu umetnite nekorišteni, obični bijeli papir veličine letter ili A4.b. Otvorite softver pisača. Dodatne infor
6. Pregledajte okvire s cijan, magenta, žutom i crnom bojom, kao i preostali sadržaj na dijagnostičkoj stranici.7. Ako su na stranici za dijagnostiku
c. Otvorite softver pisača, kliknite Ispis , a zatim Održavanje pisača da biste pristupili odjeljku Alati za pisač.d. Na kartici Device Services (Serv
Ispis probne stranicea. U ulaznu ladicu umetnite obični bijeli papir veličine letter ili A4.b. Otvorite HP Utility.NAPOMENA: HP Utility nalazi se u m
Hardverski problemi s pisačemZatvaranje vratašca za pristup ispisnoj glavi● Vratašca ispisne glave moraju biti zatvorena da biste mogli započeti s isp
HP podrškaNajnovija ažuriranja za proizvode i informacije o podršci potražite na web-mjestu podrške za pisač na adresi www.support.hp.com. HP-ova mrež
Dijelovi pisača1 Vodilica za širinu papira2 Ulazna ladica3 Štitnik ulazne ladice4 Produžetak izlazne ladice (ili samo produžetak ladice)5 Izlazna ladi
Registracija pisačaAko odvojite nekoliko minuta da biste se registrirali, možete uživati u bržoj usluzi, učinkovitijoj podršci te upozorenjima vezanim
A Tehnički podaciU ovom su odjeljku navedene tehničke specikacije pisača i informacije o propisima koji se na njega odnose. Informacije sadržane u ov
SpecikacijeDodatne informacije potražite na HP-ovu web-mjestu za podršku www.support.hp.com .Sistemski preduvjeti● Softverske i sistemske preduvjete
Specikacije ispisa● Brzine ispisa ovise o složenosti dokumenta● Metoda: kapljični termalni tintni ispis● Jezik: GKS za PCL3Rezolucija ispisa● Podržan
Regulatorne napomenePisač udovoljava preduvjetima koje postavljaju regulatorne ustanove u vašoj državi/regiji.Ovaj odjeljak sadrži sljedeće teme:●Iden
Regulatorna napomena Europske ZajedniceProizvodi s oznakom CE sukladni su s primjenjivim EU direktivama i povezanim harmoniziranim europskim normama.
Program ekološkog zbrinjavanja proizvodaHP predan je proizvodnji kvalitetnih proizvoda na ekološki prihvatljiv način. Proizvod je osmišljen da bi se k
„Dodatne informacije” u IT ECO deklaraciji proizvoda na www.hp.com/hpinfo/globalcitizenship/environment/productdata/itecodesktop-pc.html.PapirOvaj je
Odlaganje dotrajale opreme u otpad od strane korisnikaTaj simbol znači da se proizvod ne smije bacati s drugim kućanskim otpadom. Umjesto toga dužni s
Izjava o označavanju uvjeta prisutnosti ograničenih tvari (Tajvan)限用物質含有情況標示聲明書Declaration of the Presence Condition of the Restricted Substances Mark
14 Priključak za napajanje15 USB priključak4 Poglavlje 2 Početak rada HRWW
根据中国《电器电子产品有害物质限制使用管理办法》部件名称有害物质铅(Pb)汞(Hg)镉(Cd)六价铬(Cr(VI))多溴联苯(PBB)多溴二苯醚(PBDE)外壳和托盘 0 0 0 0 0 0电线 0 0 0 0 0 0印刷电路板 X 0 0 0 0 0打印系统 X 0 0 0 0 0显示器 X 0
on HP's EPEAT registered products go to www.hp.com/hpinfo/globalcitizenship/environment/pdf/epeat_printers.pdf.SEPA Ecolabel Podaci o korisniku (
KazaloGgumbi, upravljačka ploča 6Iispisotklanjanje poteškoća 64specikacije 69Jjamstvo 66Kkorisnička podrškajamstvo 66Lladiceotklanjanje poteškoća s u
© Copyright 2018 HP Development Company, L.P.
Pregled sustava spremnika s tintomPojam DenicijaIspisne glave Ispisne glave komponente su mehanizma ispisa pomoću kojih se tinta primjenjuje na papir
Plus de documents pour Non HP Ink Tank 116










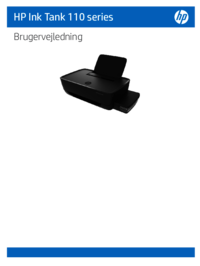
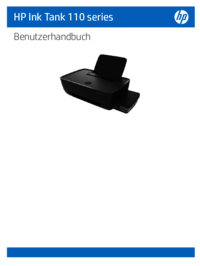




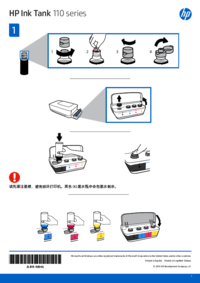










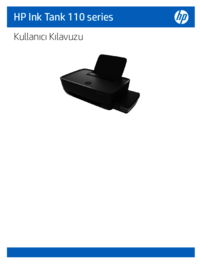

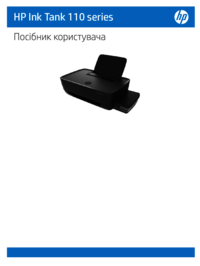




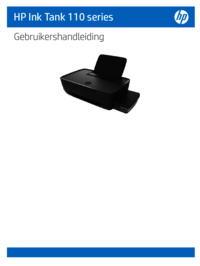



 (16 pages)
(16 pages) (94 pages)
(94 pages) (62 pages)
(62 pages) (28 pages)
(28 pages) (24 pages)
(24 pages) (30 pages)
(30 pages) (52 pages)
(52 pages) (84 pages)
(84 pages) (11 pages)
(11 pages)
 (56 pages)
(56 pages)
 (52 pages)
(52 pages)







Commentaires sur ces manuels