HP Ink Tank 116 Manuel d'utilisateur
Naviguer en ligne ou télécharger Manuel d'utilisateur pour Non HP Ink Tank 116. HP Ink Tank 118 Gebruikersgids Manuel d'utilisatio
- Page / 82
- Table des matières
- MARQUE LIVRES
- HP Ink Tank 110 series 1
- Inhoudsopgave 3
- 2 Aan de slag 6
- Printeronderdelen 7
- 14 Aansluiting van netsnoer 8
- 15 USB-poort 8
- Overzicht knoppen en lampjes 10
- Statuslampjes 11
- Indicatoren printkopvulstatus 12
- Onderhoud inktsysteem 14
- Afdrukmateriaal laden 15
- HP-papier bestellen 20
- Slaapstand 23
- Stille modus 24
- Auto Uit 25
- 3 Afdrukken 26
- Afdrukken vanaf de computer 27
- Foto's afdrukken 28
- Enveloppen afdrukken 29
- Tips voor geslaagd afdrukken 32
- Tips voor printerinstellingen 33
- 4 Inkt en printkop beheren 35
- Inktniveaus 36
- Inkttanks vullen 37
- Inktproducten bestellen 39
- Printer verplaatsen 46
- 5 Verbind uw printer 47
- 6 Een probleem oplossen 48
- De papierrollen reinigen 53
- Problemen met de printkop 55
- Problemen met afdrukken 59
- Hardwareproblemen printer 67
- HP-ondersteuning 68
- Printer registreren 69
- Extra garantieopties 69
- A Technische informatie 70
- Specicaties 71
- FCC-verklaring 73
- Bericht voor de Europese Unie 74
- Programma voor milieubeheer 75
- Afvalverwerking voor Brazilië 77
- Chemische stoen 77
- (Taiwan) 78
Résumé du contenu
HP Ink Tank 110 seriesGebruikershandleiding
Kenmerken van het bedieningspaneelOverzicht knoppen en lampjesFunctie Beschrijving1 De knop Stroomvoorziening : Hiermee zet u de printer uit of aan.2
Statuslampjes●Knoplampje Stroomvoorziening ●Printkop -lampjes●Indicatoren printkopvulstatus●Lampjes Fout , Waarschuwing en Hervatten ●Onderhoud inktsy
Oorzaak OplossingDit is mogelijk te wijten aan een van de volgende problemen:– De betreende printkop ontbreekt.– De betreende printkop is onjuist ge
Lampjes Fout , Waarschuwing en Hervatten● Printkop -lampjes en lampjes Fout staan uit.Lampjes Waarschuwing en Hervatten knipperen snel.Oorzaak Oplossi
Oorzaak OplossingDe printer bevindt zich in een foutstatus. Reset de printer door de volgende stappen te voltooien:1. Zet de printer uit.2. Trek de st
Afdrukmateriaal ladenSelecteer een papierformaat om verder te gaan.Papier met volledig formaat plaatsen1. Til de invoerlade omhoog.2. Schuif de papier
4. Schuif de papierbreedtegeleider naar rechts tot deze bij de hoek van het papier stopt.5. Trek de uitvoerlade en het verlengstuk naar buiten.Papier
3. Plaats een stapel klein papier (zoals fotopapier) tegen de rechterkant van de invoerlade met de korte zijde naar beneden en de afdrukzijde naar bov
2. Schuif de papierbreedtegeleider naar links.3. Plaats een of meer enveloppen tegen de rechterzijde van de invloerlade en schuif de stapel enveloppen
Elementaire informatie over papierDe printer is ontwikkeld voor het correct verwerken van de meeste afdrukmaterialen voor kantoorgebruik. Wij raden aa
Kennisgevingen van HPDE INFORMATIE IN DIT DOCUMENT KAN WORDEN GEWIJZIGD ZONDER VOORAFGAANDE KENNISGEVING.ALLE RECHTEN VOORBEHOUDEN. REPRODUCTIE, AANPA
HP Photo Value Packs zijn pakketten die originele inktcartridges van HP en HP Geavanceerd fotopapier bevatten waardoor u tijd bespaart en u niet meer
Als u papier en andere materialen van HP wilt bestellen, gaat u naar www.hp.com . Momenteel zijn sommige delen van de website van HP alleen beschikbaa
Open de HP printersoftware (Windows)Nadat u de HP printersoftware hebt geïnstalleerd, dubbelklikt u op het printerpictogram op het bureaublad of opent
SlaapstandOm energie te besparen, schakelt de printer automatisch over op de slaapstand wanneer deze niet wordt gebruikt. Houd rekening met de volgend
Stille modusDe stille modus vertraagt het afdrukken om het algemene geluid te verminderen zonder de afdrukkwaliteit te verminderen. De stille modus we
Auto UitDeze functie schakelt de printer uit na 2 uur inactiviteit om het stroomverbruik te helpen beperken. Auto Uit zet de printer helemaal uit. Geb
3 Afdrukken●Afdrukken vanaf de computer●Tips voor geslaagd afdrukken22 Hoofdstuk 3 Afdrukken NLWW
Afdrukken vanaf de computer●Documenten afdrukken●Foto's afdrukken●Enveloppen afdrukken●Afdrukken met maximum aantal dpiDocumenten afdrukkenZorg d
Afdrukken op beide zijden van de pagina (Windows)1. Selecteer Afdrukken in uw software.2. Zorg ervoor dat uw printer is geselecteerd.3. Klik op de kno
3. Klik op de knop waarmee u het dialoogvenster Eigenschappen opent.Afhankelijk van uw softwaretoepassing heeft deze knop de naam Eigenschappen, Optie
Inhoudsopgave1 Help voor HP Ink Tank 110 series ...
OPMERKING: Voor informatie over het indelen van tekst voor het bedrukken van enveloppen ziet u de documentatie van de toepassing die u gebruikt.Een en
Afdrukken met maximale dpi (Windows)1. Selecteer Afdrukken in uw software.2. Zorg ervoor dat uw printer is geselecteerd.3. Klik op de knop waarmee u h
Tips voor geslaagd afdrukkenOm af te kunnen drukken, moeten de HP printkoppen goed werken, de inkttanks gevuld zijn met voldoende inkt, het papier jui
Tips voor printerinstellingenTips voor printerinstellingen (Windows)● Om de standaardafdrukinstellingen te wijzigen, opent u HP printersoftware, klikt
– Printen met maximale dpi: Hoogst beschikbare dpi-instelling voor afdrukkwaliteit.– HP Real Life-technologieën: Deze functie maakt afbeeldingen en gr
4 Inkt en printkop beherenDit gedeelte bevat de volgende onderwerpen:●Inktniveaus●Inkttanks vullen●Inktproducten bestellen●Printkoppen vervangen (cart
InktniveausGebruik de inktniveaulijnen op de inkttanks om te bepalen wanneer u de tanks moet vullen en hoeveel inkt u moet toevoegen.1 Maximumlijn: He
Inkttanks vullenDe inkttanks vullen1. Til de klep van de inkttank op.2. Verwijder het dopje van de inkttank die u wilt navullen.3. Draai aan het dopje
4. Houd de es inkt tegen de inktsproeier van de tank en vul vervolgens de inkttank tot de maximumlijn. Als de inkt niet direct stroomt, verwijdert u
Inktproducten bestellenControleer voordat u essen inkt bestelt de labels op de essen om de inktesnummers te vinden.Om originele HP producten te bes
Problemen met de printkop ...
Printkoppen vervangen (cartridges)De printkoppen vervangen (cartridges)1. Controleer dat de stroom is ingeschakeld.2. Verwijder de printkop.a. Open de
d. Druk omlaag om de printkop uit de wagen te halen.e. Verwijder de te vervangen printkop uit de houder.3. Plaats een nieuwe printkop.a. Haal de print
c. Schuif de printkop in de sleuf tot hij vastklikt.d. Herhaal stappen 2d t/m 3c om de andere printkop te vervangen.e. Sluit de printkopvergrendeling.
g. Sluit de voorklep van de printer.OPMERKING: De HP printersoftware geeft aan dat u de printkoppen moet uitlijnen wanneer u een document afdrukt na h
Alleen met zwarte inkt afdrukkenVoordat u alleen met zwarte inkt afdrukt, controleert u of alle inktniveaus in de tanks niet lager zijn dan de minimum
Tips voor het werken met inkt en printkoppenTips voor printkoppenGebruik de volgende tips om met printkoppen te werken:● Om de printkoppen te bescherm
Printer verplaatsenVoorkom inktlekkage of schade aan de printer en houd u aan de volgende instructies.Als u de printer verplaatst naar een andere loca
5 Verbind uw printerDe printer heeft een USB 2.0 High Speed-poort voor aansluiting op een computer.Indien de printersoftware werd geïnstalleerd, zal d
6 Een probleem oplossenDit gedeelte bevat de volgende onderwerpen:●Papierstoringen en problemen met papieraanvoer●Problemen met de printkop●Problemen
Papierstoringen en problemen met papieraanvoerWat wilt u doen?●Een papierstoring of vastgelopen wagen met cartridges verhelpen●Ontdek hoe u papierstor
1 Help voor HP Ink Tank 110 seriesLeer hoe u uw printer gebruikt.● Aan de slag op pagina 2● Afdrukken op pagina 22● Inkt en printkop beheren op pagina
OPMERKING: De afscherming van de invoerlade kan voorkomen dat er voorwerpen in de loop van het papier vallen en ernstige papierstoringen veroorzaken.
5. Controleer of de wagen met cartridges niet wordt belemmerd.Verwijder vastgelopen papier of andere objecten die de wagen met cartridges blokkeren. U
Een papierstoring in de printer verhelpenOPMERKING: Zorg ervoor dat de doppen van de inkttanks goed zijn gesloten om het lekken van inkt te voorkomen.
● Zorg dat het papier plat in de invoerlade ligt en dat de randen niet omgevouwen of gescheurd zijn.● Plaats verschillende papiersoorten en papierform
● Een lang en pluisvrij wattenstaafje● Gedistilleerd of gelterd water of essenwater (kraanwater kan het apparaat beschadigen)2. Druk op de knop Stro
Problemen met de printkopOnderzoeken of er problemen zijn met een printkopOm te bepalen of er een probleem is met een printkop, controleert u de statu
b. Open de toegangsklep voor de printkop. Houd de knop Hervatten ( ) gedurende drie seconden ingedrukt. Wacht tot de wagen met cartridges naar het mid
e. Verwijder de printkop uit de wagen.f. Controleer of er een stop aan de bovenzijde van de printkop en er plastic tape op de contactpunten van de pri
i. Sluit de toegangsklep van de printkop.j. Sluit de voorklep van de printer.4. Trek de uitvoerlade en het verlengstuk naar buiten.54 Hoofdstuk 6 Ee
Problemen met afdrukkenWat wilt u doen?Problemen oplossen met pagina's die niet worden afgedrukt (kan niet afdrukken)HP Print and Scan Doctor De
2 Aan de slag●Printeronderdelen●Informatie over het inkttanksysteem●Kenmerken van het bedieningspaneel●Statuslampjes●Afdrukmateriaal laden●Elementaire
Controleren of de juiste printer als de standaard is ingestelda. Ga, afhankelijk van het besturingssysteem, op een van de volgende manieren te werk:●
Windows 7i. Klik in het menu Start van Windows op Conguratiescherm, Systeem en beveiliging en vervolgens op Systeembeheer.ii. Dubbelklik op Services.
Controleren of het product niet is gepauzeerd of oine staata. Klik in Systeemvoorkeuren op Printers & Scanners. .b. Klik op de knop Afdrukwachtri
3. Controleer de printersoftware om te zien of de afdrukinstellingen juist zijn voor de gebruikte papiersoort. Zie Tips voor printerinstellingen op pa
6. Controleer de vakken cyaan, magenta, geel en zwart en andere onderdelen van de testpagina.7. Reinig de printkoppen als de diagnostiekpagina strepen
c. Klik in de printersoftware op Afdrukken en dan op Uw printer onderhouden om toegang te krijgen tot de Printerwerkset.d. Klik op Cartridges reinigen
c. Selecteer uw printer uit de apparatenlijst links van het venster.d. Klik op Testpagina.e. Klik op de knop Testpagina afdrukken en volg de instructi
Hardwareproblemen printerToegangsklep van de printkop sluiten● De printkopklep moet gesloten zijn om te beginnen met afdrukken.De printer schakelt onv
HP-ondersteuningGa voor de nieuwste productupdates en ondersteuningsinformatie naar de ondersteuningswebsite van de printer op www.support.hp.com. HP
Printer registrerenIn enkele minuten registreert u het apparaat en geniet u van een snellere service, een eiciëntere ondersteuning en productonderste
Printeronderdelen1 Papierbreedtegeleider2 Invoerlade3 Bescherming invoerlade4 Verlengstuk van de uitvoerlade (ook wel ladeverlengstuk genoemd)5 Uitvoe
A Technische informatieDit gedeelte biedt technische specicaties en wettelijke informatie over de printer. De informatie in dit document kan zonder v
SpecicatiesGa voor meer informatie naar de website van HP ondersteuning op www.support.hp.com .Systeemvereisten● Software en systeemvereisten vindt u
Afdrukspecicaties● De afdruksnelheid is afhankelijk van de complexiteit van het document● Methode: afdrukken met druppelsgewijze thermische inktstraa
Kennisgevingen betreende wet- en regelgevingDe printer voldoet aan de producteisen van overheidsinstellingen in uw land/regio.Dit gedeelte bevat de v
Bericht voor de Europese UnieProducten met het CE-label voldoen de geldende EU-richtlijnen en bijbehorende European Harmonised Standards (Geharmonisee
Programma voor milieubeheerHP streeft ernaar om producten van hoge kwaliteit te leveren die op milieuvriendelijke wijze zijn geproduceerd. Dit product
Verordening (EG) nr. 1275/2008 van de Europese CommissieVoor gegevens over het stroomverbruik van dit product, inclusief het stroomverbruik van het pr
Meer informatie over beeldbewerkingsproducten met het ENERGY STAR-certicaat is te vinden op: www.hp.com/go/energystarWegwerpen van afgedankte apparat
Aanwezigheidsverklaring markering van de aan beperkingen onderworpen stoen (Taiwan)限用物質含有情況標示聲明書Declaration of the Presence Condition of the Restrict
根据中国《电器电子产品有害物质限制使用管理办法》部件名称有害物质铅(Pb)汞(Hg)镉(Cd)六价铬(Cr(VI))多溴联苯(PBB)多溴二苯醚(PBDE)外壳和托盘 0 0 0 0 0 0电线 0 0 0 0 0 0印刷电路板 X 0 0 0 0 0打印系统 X 0 0 0 0 0显示器 X 0
14 Aansluiting van netsnoer15 USB-poort4 Hoofdstuk 2 Aan de slag NLWW
on HP's EPEAT registered products go to www.hp.com/hpinfo/globalcitizenship/environment/pdf/epeat_printers.pdf.Gebruikersinformatie SEPA Ecolabel
IndexAafdrukkenproblemen oplossen 63specicaties 68Bbedieningspaneelfuncties 6knoppen 6Besturingssystemen, ondersteunde67Ggarantie 65Kklantensupportga
© Copyright 2018 HP Development Company, L.P.
Informatie over het inkttanksysteemTerm DenitiePrintkoppen De printkoppen zijn de onderdelen in het afdrukmechanisme die inkt op het papier plaatsen.
Plus de documents pour Non HP Ink Tank 116











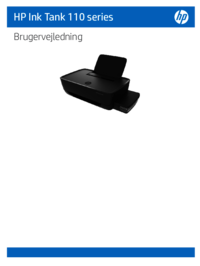
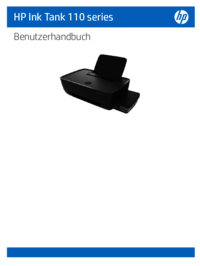




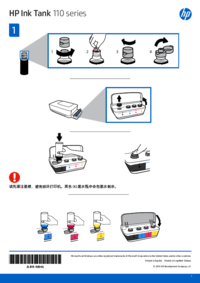










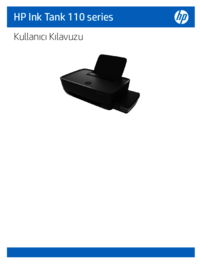

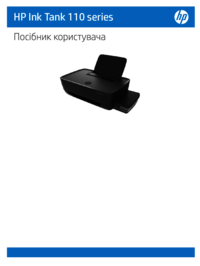







 (15 pages)
(15 pages)

 (109 pages)
(109 pages) (10 pages)
(10 pages)
 (44 pages)
(44 pages)
 (8 pages)
(8 pages) (21 pages)
(21 pages) (16 pages)
(16 pages) (95 pages)
(95 pages) (12 pages)
(12 pages)







Commentaires sur ces manuels