HP OMEN - 15-dc0086nr Manuel d'utilisateur Page 1
Naviguer en ligne ou télécharger Manuel d'utilisateur pour Non HP OMEN - 15-dc0086nr. HP OMEN - 15-dc0004tx Guide de l'utilisateur Manuel d'utilisatio
- Page / 85
- Table des matières
- MARQUE LIVRES
- Manuel de l'utilisateur 1
- Sommaire 7
- 1 Premiers pas 13
- Autres ressources HP 14
- Autres ressources HP 3 15
- Localisation du matériel 16
- Localisation des logiciels 16
- Côté droit 17
- Côté gauche 17
- Partie arrière 18
- Partie arrière 7 19
- Zone du clavier 21
- Zone du clavier 11 23
- Touches spéciales 24
- Touches d'action 24
- Zone du clavier 13 25
- Partie inférieure 26
- Étiquettes 26
- 3 Connexion à un réseau 28
- Connexion à un réseau WLAN 30
- Utilisation de la caméra 33
- Utilisation de la vidéo 34
- Pression 39
- Fonctionnement sur batterie 45
- Batterie scellée en usine 47
- Amélioration des performances 49
- Nettoyage de votre ordinateur 50
- Procédures de nettoyage 51
- Utilisation de mots de passe 53
- ash USB 63
- HP à distance 64
- Avant de commencer 67
- Restauration et récupération 68
- Courant d'entrée 72
- 13 Électricité statique 74
- 14 Accessibilité 75
- Évaluation de vos besoins 76
- Normes et législation 77
- États-Unis 78
- Royaume-Uni 79
- Organismes 80
- Établissements pédagogiques 80
- Contacter l’assistance 81
Résumé du contenu
Manuel de l'utilisateur
Mise à jour de Setup Utility (BIOS) ...
Modication de l'ordre d'amorçage de l'ordinateur ... 58Suppres
xii
1 Premiers pasCet ordinateur est un outil puissant conçu pour vous orir une expérience de travail et de divertissement hors du commun. Lisez ce chapi
Autres ressources HPPour accéder aux ressources permettant d'obtenir des détails sur le produit, des informations explicatives et bien plus encor
Ressource ContenuIMPORTANT : Vous devez être connecté à Internet pour accéder à la dernière version du manuel de l'utilisateur.Vous trouverez la
2 Découverte de votre ordinateurVotre ordinateur comporte des composants de premier choix. Ce chapitre fournit des informations détaillées sur vos com
Côté droitÉlément Description(1) Voyant de l'unité ● Blanc clignotant : le disque dur est actif.● Orange : l'utilitaire HP 3D DriveGuard a t
Élément Description(2) Prise combinée de sortie audio (casque)/d'entrée audio (microphone)Permet de connecter des haut-parleurs stéréo avec alime
Élément Description(2) Prise RJ-45 (réseau) avec voyants Permet de connecter un câble réseau.● Blanc : Le réseau est connecté.● Orange : Il y a de l&a
© Copyright 2018 HP Development Company, L.P.Bluetooth est une marque commerciale détenue par son propriétaire et utilisée sous licence par HP. Intel,
ÉcranÉlément Description(1) Microphones internes Enregistrent les sons.(2) Voyant de la caméra Allumé : La caméra est en cours d'utilisation.(3)
Élément Description2. Sélectionnez Mon PC, sélectionnez l'onglet Caractéristiques techniques et sélectionnez Manuels de l'utilisateur.Zone d
VoyantsÉlément Description(1) Voyant d'alimentation ● Allumé : l'ordinateur est sous tension.● Clignotant : l'ordinateur est en veille,
BoutonÉlément DescriptionBouton d'alimentation ● Lorsque l'ordinateur est hors tension, appuyez sur cet interrupteur pour le mettre sous ten
Touches spécialesÉlément Description(1) Touche echap En appuyant simultanément sur cette touche et sur la touche fn, vous aichez les informations s
Icône DescriptionPermet d’empêcher la visualisation de tiers par angle de côté. Si nécessaire, diminuez ou augmentez la luminosité pour les environnem
Partie inférieure Élément Description(1) Haut-parleurs Émettent le son.(2) Ouvertures d'aération Permet de faire circuler l'air pour ref
Élément (1) Nom du produit HP (2) Numéro de modèle (3) ID Produit (4) Numéro de série (5) Période de garantie Élément (1) Nom du produit HP (2
3 Connexion à un réseau Votre ordinateur peut voyager avec vous, partout où vous allez. Mais même à la maison, vous pouvez découvrir le monde et accéd
Pour utiliser les commandes du système d'exploitation :▲ Sur la barre des tâches, faites un clic droit sur l'icône d'état du réseau, pu
Notice d'avertissement relative à la sécuritéAVERTISSEMENT ! Pour éviter tout risque de blessure associée à la chaleur ou de surchaue de l'
Connexion à un réseau WLANREMARQUE : Lorsque vous congurez l'accès à Internet à votre domicile, vous devez créer un compte auprès d'un four
1. Dans la barre des tâches, sélectionnez l'icône d'état du réseau.2. Sélectionnez Paramètres Internet et Réseau.3. Dans la section du Résea
REMARQUE : Si votre appareil n'apparaît pas dans la liste, vériez que le Bluetooth est activé sur cet appareil. Certains appareils peuvent prése
4 Utilisation des fonctions de divertissementUtilisez votre ordinateur HP comme un centre de divertissement : discutez par caméra, écoutez et gérez vo
Pour connecter un casque sans l à votre ordinateur, suivez les instructions fournies par le constructeur.Connexion d'un microphonePour enregistr
Connexion d’un périphérique Thunderbolt à l'aide d'un câble USB de type C (certains produits uniquement)REMARQUE : Pour connecter un périphé
Pour aicher l'image de l'écran de l'ordinateur sur un téléviseur ou un moniteur haute dénition, connectez le périphérique haute déni
Pour réacheminer le son vers les haut-parleurs de l'ordinateur :1. Cliquez avec le bouton droit sur l'icône Haut-parleurs dans la zone de no
Détection et connexion des écrans sans l compatibles Miracast (certains produits uniquement)Pour détecter et connecter des écrans sans l compatibles
5 Navigation dans l'écranLes diérentes techniques suivantes permettent de naviguer dans l'écran de l'ordinateur :● Utilisez les mouvem
iv Notice d'avertissement relative à la sécurité
● Pour faire un zoom arrière, placez deux doigts légèrement écartés sur le pavé tactile ou sur l'écran et rapprochez-les.● Pour faire un zoom ava
● Appuyez à quatre doigts sur le pavé tactile pour ouvrir le centre de notications et aicher les notications et paramètres actuels.Balayage à trois
Utilisation d'un clavier ou d'une souris en optionUn clavier ou une souris en option vous permet de saisir des caractères, de sélectionner d
6 Gestion de l'alimentationVotre ordinateur peut fonctionner sur batterie ou sur l'alimentation secteur externe. Lorsque l'ordinateur f
REMARQUE : Si vous avez déni un mot de passe pour sortir du mode veille, vous devez entrer votre mot de passe Windows avant que votre travail ne s&ap
1. Enregistrez votre travail et fermez tous les logiciels ouverts.2. Sélectionnez le bouton Démarrer, sélectionnez l'icône Alimentation, puis sél
● Lorsque la charge de la batterie restante est comprise entre 0 et 50%, la batterie se charge à 50% de la capacité maximale en moins de 30 à 45 minut
–ou–● L'icône Alimentation signale un niveau de batterie bas ou critique.REMARQUE : Pour obtenir plus d'informations sur l'icône Alim
Ne jetez pas les batteries ayant atteint leur durée de vie utile avec les ordures ménagères. Appliquez les lois et réglementations locales en matière
7 Protection de l'ordinateurIl convient de procéder à une maintenance régulière pour assurer le bon fonctionnement de votre ordinateur. Ce chapit
Paramètre de conguration du processeur (certains produits)IMPORTANT : Certains produits sont congurés avec un processeur Intel® Pentium® de séries N
REMARQUE : Seuls les disques durs internes sont protégés par HP 3D DriveGuard. HP 3D DriveGuard ne protège pas les disque durs installés dans un dispo
Procédures de nettoyagePour nettoyer en toute sécurité votre ordinateur, suivez les instructions de cette section.AVERTISSEMENT ! Pour éviter tout ris
● Désactivez et déconnectez tous les périphériques externes.● Arrêtez l'ordinateur.● Emportez une copie de sauvegarde de vos données. Conservez l
8 Protection de votre ordinateur et de vos informationsLa sécurité de l'ordinateur est indispensable pour protéger la condentialité, l'inté
Dénition de mots de passe WindowsMot de passe FonctionMot de passe utilisateur Protège l'accès à un compte utilisateur Windows.Mot de passe admi
Allumez ou redémarrez la tablette, puis appuyez brièvement sur le bouton Windows.2. Tapez sur la touche f10.2. Sélectionnez Security (Sécurité), puis
Deux types de pare-feu peuvent être envisagés :● Pare-feu au niveau de l'hôte : logiciel qui protège uniquement l'ordinateur sur lequel il e
Utilisation d'un câble antivol en option (certains produits uniquement)Un dispositif antivol a un caractère dissuasif, mais ne constitue pas une
9 Utilisation de Setup Utility (BIOS)L'utilitaire Setup Utility, à savoir le BIOS (Basic Input/Output System), contrôle la communication entre to
1. Démarrez Setup Utility (BIOS) (reportez-vous à la section Démarrage de Setup Utility (BIOS) à la page 46).2. Sélectionnez Principal, puis Informati
vi Paramètre de conguration du processeur (certains produits)
3. À l'aide du chemin d'accès noté précédemment, ouvrez le dossier du disque dur qui contient la mise à jour.4. Double-cliquez sur le chier
10 Utilisation de HP PC Hardware DiagnosticsUtilisation de l'interface HP PC Hardware Diagnostics Windows (certains produits uniquement)HP PC Har
Téléchargement de la dernière version de HP PC Hardware Diagnostics WindowsPour télécharger HP PC Hardware Diagnostics Windows, procédez comme suit :1
REMARQUE : Pour interrompre un test de diagnostic, appuyez sur la touche Échap.Démarrage de l'interface UEFI de diagnostic matériel de PC HPPour
1. Ouvrez la page http://www.hp.com/support.2. Saisissez le nom du produit ou le numéro, sélectionnez votre ordinateur, puis sélectionnez votre systèm
● Programmez l’exécution de diagnostics sans surveillance. Vous pouvez également démarrer les diagnostics immédiatement en mode interactif en sélectio
11 Sauvegarde, restauration et récupérationCe chapitre apporte des informations sur les processus suivants, qui font partie de la procédure standard p
sauvegarde est appelée support de récupération HP. En cas de corruption ou de remplacement du disque dur, le support de récupération HP peut être util
Création des supports de récupérationPour créer un support de récupération HP en utilisant HP Recovery Manager :IMPORTANT : Pour les tablettes avec cl
les partitions, puis en réinstallant le système d’exploitation et les logiciels installés en usine (certains produits uniquement). Pour utiliser l&apo
Sommaire1 Premiers pas ...
1. Saisissez récupération dans la zone de recherche de la barre des tâches, sélectionnez HP Recovery Manager, puis sélectionnez Environnement de récup
▲ Allumez ou redémarrez la tablette, puis appuyez brièvement sur le bouton d'augmentation du volume, enn appuyez sur la touche f9.–ou–Allumez ou
12 Caractéristiques techniquesCourant d'entréeLes informations relatives à l'alimentation contenues dans cette section peuvent s'avérer
REMARQUE : Ce produit est conçu pour des systèmes électriques en Norvège ayant une tension phase à phase ne dépassant pas 240 Vrms.Environnement d&apo
13 Électricité statiqueL'électricité statique est une décharge d'électricité qui se produit lorsque deux objets entrent en contact. Par exem
14 AccessibilitéAccessibilitéHP s’eorce d’inscrire la diversité, l'intégration et le travail/la vie dans l’identité de notre entreprise pour que
International Association of Accessibility Professionals (IAAP)L’IAAP est une association non-lucrative axée sur la promotion des professions liées à
● Tablettes HP Slate 7–Activation des fonctions d'accessibilité sur votre tablette HP (Android 4.1/Jelly Bean)● PC HP SlateBook–Activation des fo
Les recommandations WCAG traitent spéciquement des obstacles empêchant un accès au Web, rencontrés par les personnes sourant de handicaps visuels, a
Communications du 21ème siècle et Loi sur l’accessibilité vidéo (CVAA)La loi CVAA actualise la loi fédérale sur les communications an de renforcer l’
Connexion d'un casque ... 21Co
● Politiques W3C au Royaume-UniAustralieLe gouvernement australien a annoncé son intention de mettre en œuvre des Recommandations d’accessibilité aux
Autres ressources sur le handicap● ADA (Americans with Disabilities Act) Technical Assistance Program● Business & Disability network● EnableMart●
IndexAAccessibilité 63activation des modes veille et veille prolongée 31alimentation, identication des voyants 10alimentation externe, utilisation 36
étiquette de certication des périphériques sans l 15étiquettesBluetooth 15certication des périphériques sans l 15conformité 15numéro de série 14se
pavé tactile, identication de la zone 9périphérique Bluetooth 16, 19périphériques haute dénition, connexion 23, 25, 26périphérique WLAN 15point de r
luminosité de l'écran 13mode Avion 13morceau suivant 13Muet 13pause 13rétroéclairage du clavier 13utilisation 12volume des haut-parleurs. 13touch
Résolution d'un niveau bas de batterie ....................... 35Résolution
Plus de documents pour Non HP OMEN - 15-dc0086nr














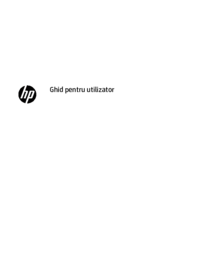
















 (72 pages)
(72 pages) (84 pages)
(84 pages) (90 pages)
(90 pages) (70 pages)
(70 pages) (53 pages)
(53 pages) (39 pages)
(39 pages)
 (57 pages)
(57 pages) (46 pages)
(46 pages) (152 pages)
(152 pages)







Commentaires sur ces manuels