HP ZBook 15v G5 Mobile Workstation Manuel d'utilisateur
Naviguer en ligne ou télécharger Manuel d'utilisateur pour Non HP ZBook 15v G5 Mobile Workstation. HP ZBook 15v G5 Mobile Workstation Brugervejledning Manuel d'utilisatio
- Page / 75
- Table des matières
- MARQUE LIVRES
- Brugervejledning 1
- Sikkerhedsadvarsel 3
- Indholdsfortegnelse 7
- 1 Kom rigtigt i gang 13
- Flere HP-ressourcer 14
- Flere HP-ressourcer 3 15
- 2 Lær din computer at kende 16
- Højre side 17
- Venstre side 19
- Tastaturområde 21
- Lysdioder 22
- Tastaturområde 11 23
- Særlige taster 24
- Handlingstaster 25
- Mærkater 26
- 3 Tilslutning til et netværk 28
- (kun udvalgte produkter) 31
- Brug af kameraet 32
- Brug af lyd 32
- Brug af video 33
- Opsætning af HDMI-lyd 35
- Brug af dataoverførsel 36
- 5 Navigering på skærmen 37
- Tonger-knibezoom 38
- Glid med to 38
- ngre (kun TouchPad) 38
- 6 Strømstyring 41
- Kørsel på batteristrøm 43
- Visning af batterispænding 44
- Batteribesparelse 44
- Kørsel på ekstern strøm 45
- Forbedring af ydeevnen 47
- Rengøring af computeren 48
- Rengøring af skærmen 49
- Rengøring af siderne og låget 49
- Brug af adgangskoder 51
- Brug af antivirussoftware 53
- Brug af rewallsoftware 53
- UEFI (kun udvalgte produkter) 60
- Brug af Windows-værktøjer 63
- Genoprettelse og gendannelse 64
- 12 Specikationer 68
- Driftsmiljø 69
- 13 Elektrostatisk udledning 70
- 14 Tilgængelighed 71
- WWAN-enhed 18 75
- Indeks 63 75
Résumé du contenu
Brugervejledning
10 Brug af HP PC Hardware Diagnostics ... 45
14 Tilgængelighed ...
xii
1 Kom rigtigt i gangDenne computer er et kraftfuldt værktøj, der er designet til at forbedre dit arbejde og din underholdning. Læs dette kapitel for a
Flere HP-ressourcerBrug denne tabel til at nde ressourcer, der indeholder produktoplysninger, brugsanvisninger med mere.Ressource Indholdsfortegnelse
Ressource IndholdsfortegnelseVIGTIGT: Du skal være tilsluttet internettet for at få adgang til den seneste version af brugervejledningen.*Du kan nde
2 Lær din computer at kendeFind din hardwareSådan nder du ud af, hvilken hardware der er installeret på computeren:▲ Skriv Enhedshåndtering i søgefel
Højre sideBEMÆRK: Se den illustration, der ligner din computer mest.Komponent Beskrivelse(1) Kombineret lydudgangsstik (hovedtelefon)/lydindgangsstik
Komponent Beskrivelse● Slukket: Der er slukket for computeren, eller den er i dvaletilstand. Dvaletilstand er en strømsparetilstand, der bruger mindst
Komponent Beskrivelse(6) Strømstik Til tilslutning af en vekselstrømsadapter.(7) Lysdiode for strøm ● Tændt: Computeren er tændt.● Blinker: Computer
© Copyright 2018 HP Development Company, L.P.Bluetooth er et varemærke tilhørende dets indehaver og anvendes af HP Inc. under licens. Intel, Celeron o
SkærmKomponent Beskrivelse(1) WLAN-antenner* Sender og modtager trådløse signaler til kommunikation med trådløst lokalnetværk (WLAN'er).(2) Inter
TastaturområdeTouchPadKomponent Beskrivelse(1) TouchPad-zone Aæser dine ngerbevægelser og ytter markøren eller aktiverer elementer på skærmen.BEM
LysdioderKomponent Beskrivelse(1) Lysdiode for strøm ● Tændt: Computeren er tændt.● Blinker: Computeren er i slumretilstand, hvilket er en strømsparet
Knap, højttalere og ngeraftrykslæserKomponent Beskrivelse(1) Tænd/sluk-knap ● Når computeren er slukket, skal du trykke på knappen for at tænde den.●
Særlige tasterKomponent Beskrivelse(1) Tasten esc Viser systemoplysninger, når der trykkes på den i kombination med tasten fn.(2) Tasten fn Udføre
HandlingstasterEn handlingstast udfører den funktion, der er vist med et ikon på tasten. For at nde ud af, hvilke taster der ndes på dit produkt, sk
Ikon BeskrivelseSlår højttalerlyden til eller fra.Tænder eller slukker den trådløse funktion.BEMÆRK: Der skal i forvejen være opsat et trådløst netvær
● Servicemærkat – Giver vigtige oplysninger til identikation af computeren. Når du kontakter support, vil du sandsynligvis blive spurgt om serienumme
3 Tilslutning til et netværk Du kan have computeren med dig overalt. Men selv når du er hjemme, kan du udforske verden og få adgang til oplysninger fr
Oprettelse af forbindelse til et WLANBEMÆRK: Når du opsætter internetadgang hjemme, skal du oprette en konto hos en internetudbyder (ISP). Kontakt en
SikkerhedsadvarselADVARSEL! For at mindske risikoen for varmerelaterede skader eller overophedning af computeren må du ikke placere den direkte i skød
Brug af HP Mobilt bredbånd (kun udvalgte produkter)HP Mobilt bredbånd-computeren er udstyret med indbygget understøttelse af den mobile bredbåndstjene
● Mus● Eksternt tastaturTilslutning af Bluetooth-enhederInden du kan bruge en Bluetooth-enhed, skal du oprette en Bluetooth-forbindelse.1. Skriv bluet
4 Brug af underholdningsfunktionerBrug din HP-computer som en underholdningscentral til at kommunikere via kameraet, nyde og administrere din musik og
Tilslutning af headset ADVARSEL! For at undgå risikoen for personskade skal du sænke lydstyrken, inden du tager hovedtelefoner, øresnegle eller et hea
2. Slut den anden ende af kablet til den eksterne Thunderbolt-enhed.3. Tryk på fn+f4 for at skifte mellem computerens re visningstilstande for skærmb
2. Sæt den anden ende af kablet i HD-tv'et eller -skærmen.3. Tryk på f4 for at skifte mellem computerens re visningstilstande for skærmbilledet:
Søgning efter og tilslutning til trådløse Miracast-kompatible skærme (kun udvalgte produkter)For at registrere og oprette forbindelse til trådløse Mir
5 Navigering på skærmenDu kan navigere på computerskærmen på én eller ere af de følgende måder:● Brug berøringsbevægelser direkte på computerskærmen●
Tonger-knibezoomBrug tonger-knibezoom for at zoome ud eller ind på billeder eller tekst.● Zoom ud ved at sætte to spredte ngre på TouchPad-zonen el
Tryk med re ngre (kun TouchPad)Brug re-nger-tryk for at åbne handlingscenter.● Tryk med re ngre på touchpad'en for at åbne handlingscenter
iv Sikkerhedsadvarsel
Glid med en nger (kun berøringsskærm)Brug glid med en nger-bevægelsen for at panorere eller rulle gennem lister og sider eller for at ytte et objek
6 StrømstyringDin computer kan køre på batteristrøm eller på ekstern strøm. Når computeren kører på batteristrøm, og der ikke er en ekstern strømkilde
Start og afslutning af dvaletilstand (kun udvalgte produkter)Du kan aktivere brugerstartet dvaletilstand eller ændre andre strømindstillinger og timeo
Hvis computeren ikke reagerer, og du ikke kan anvende de foregående procedurer for nedlukning, kan du forsøge med følgende nødlukningsprocedurer i den
Visning af batterispændingHvis du vil se procentdelen af resterende batterispænding og den aktuelle strømstyringsplan, skal du placere musemarkøren ov
Computeren foretager følgende handlinger ved kritisk lav batterispænding:● Hvis dvaletilstand er deaktiveret, og computeren er tændt eller i slumretil
ADVARSEL! For at mindske potentielle sikkerhedsproblemer er det kun den vekselstrømsadapter, der fulgte med computeren, en reservevekselstrømsadapter
7 Vedligeholdelse af computerenDet er vigtigt at udføre regelmæssig vedligeholdelse for at bevare computeren i optimal tilstand. Dette kapitel forklar
Identikation af status for HP 3D DriveGuardLysdioden for harddisken på computeren skifter farve for at angive, at drevet i et primært harddiskbay og/
ADVARSEL! For at undgå elektrisk stød eller beskadigelse af komponenter må du ikke forsøge at rense din computer, mens den er tændt.1. Sluk for comput
Indstilling af processorkonguration (kun udvalgte produkter)VIGTIGT: Visse computermodeller er kongureret med en processor fra Intel® Pentium® N35xx
FORSIGTIG: Undgå at udsætte et drev for magnetfelter. Sikkerhedsudstyr med magnetfelter omfatter de metaldetektorer, du går igennem i lufthavne, samt
8 Beskyttelse af computer og oplysningerComputersikkerhed er yderst vigtig for at beskytte fortroligheden, integriteten og tilgængeligheden af oplysni
Opsætning af adgangskoder i Setup Utility (BIOS)Adgangskode FunktionAdministratoradgangskode ● Skal angives, hver gang du åbner Setup Utility (BIOS).●
BEMÆRK: Pinkoden er ikke begrænset i længde, men den må kun bestå af tal. Ingen bogstaver eller specialtegn er tilladt.Brug af internetsikkerhedssoftw
Hvis du ønsker at få vist eller ændre indstillingerne:1. Vælg knappen Start, vælg Indstillinger, og vælg derefter Opdatering og sikkerhed.2. Vælg Wind
9 Brug af Setup Utility (BIOS)Hjælpeprogrammet Setup Utility, også kaldet Basic Input/Output System (BIOS), styrer kommunikationen mellem alle input-
Download af en BIOS-opdateringFORSIGTIG: Hvis du vil undgå at beskadige computeren, eller at installationen mislykkes, må du kun downloade og installe
10 Brug af HP PC Hardware DiagnosticsBrug af HP PC Hardware Diagnostics WindowsHP PC Hardware Diagnostics Windows er et Windows-baseret hjælpeprogram,
Download af den nyeste version af HP PC Hardware Diagnostics WindowsFølg disse trin for at downloade HP PC Hardware Diagnostics Windows:1. Gå til http
BEMÆRK: Hvis du bliver nødt til at stoppe en diagnostisk test, skal du trykke på esc.Opstart af HP PC Hardware Diagnostics UEFIFølg disse trin for at
vi Indstilling af processorkonguration (kun udvalgte produkter)
1. Gå til http://www.hp.com/support.2. Angiv produktnavnet eller -nummeret, vælg din computer, og vælg derefter dit operativsystem.3. I afsnittet Diag
● Angiv en placering til lagring af testresultater. Du kan også angive indstillinger for brugernavn og adgangskode, der bruges i forbindelse med uploa
11 Sikkerhedskopiering, gendannelse og genoprettelseDette kapitel indeholder oplysninger om følgende processer. Oplysningerne i dette kapitel er stand
● Hvis din computer ikke viser Windows-partitionen og gendannelsespartitionen, kan du hente gendannelsesmedier til dit system fra support. Du kan nde
Se appen Få hjælp for at få yderligere oplysninger og se ere trin.▲ Vælg knappen Start, og vælg derefter appen Få hjælp.BEMÆRK: Du skal være tilslutt
Hvad du skal vide, før du starter● HP Recovery Manager genopretter kun software, der er installeret fra fabrikken. Software, der ikke er leveret samme
‒ eller –● Tænd eller genstart tabletten, og tryk derefter hurtigt på knappen Reducér lydstyrke, og hold den nede. Vælg derefter f11.2. Vælg Fejlndin
VIGTIGT: Hvis du fjerner HP gendannelsespartitionen, vil du ikke kunne udføre en systemgendannelse eller oprette HP gendannelsesmediet fra HP gendanne
12 SpecikationerIndgangseektOplysningerne om strøm i dette afsnit kan være nyttige, hvis du har planer om at rejse til udlandet med computeren.Compu
BEMÆRK: Dette produkt er udviklet til it-strømsystemer i Norge med en fase til fase-spænding, der ikke overstiger 240 V rms.DriftsmiljøFaktor Metrisk
Indholdsfortegnelse1 Kom rigtigt i gang ...
13 Elektrostatisk udledningElektrostatisk udledning er udledningen af statisk elektricitet, når to objekter kommer i kontakt med hinanden, f.eks. det
14 TilgængelighedHP designer, leverer og markedsfører produkter og serviceydelser, som kan bruges af alle, herunder personer med handicap, enten som s
IndeksAAdgangskoderHjælpeprogrammet Setup Utility (BIOS) 40Windows 39Adgangskoder i Setup Utility (BIOS)40Antivirussoftware, bruge 41Bbackup 50batteri
handlingstast til skærmen til beskyttelse af skærmindhold, identicere 13HD-enheder, tilslutte 22, 24HDMI-port 5, 6tilslutning 22headset, tilslutning
opstartsrækkefølgeændre 54overfør data 24PporteHDMI 5, 6, 22USB SuperSpeed 5, 6, 7USB Type-C 24USB Type-C med HP slumre- og opladningsfunktion5USB Typ
WWAN-enhed 18Indeks 63
Tilslutning af headset ......... 21Brug
Sådan afhjælpes en lav batterispænding, når computeren ikke kan afslutte dvaletilstand ................














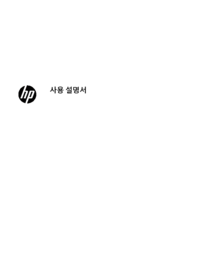
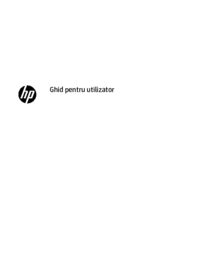















 (27 pages)
(27 pages) (16 pages)
(16 pages) (80 pages)
(80 pages) (28 pages)
(28 pages) (116 pages)
(116 pages) (55 pages)
(55 pages) (116 pages)
(116 pages) (60 pages)
(60 pages)

 (2 pages)
(2 pages)







Commentaires sur ces manuels