HP ZBook x2 G4 Detachable Workstation Manuel d'utilisateur
Naviguer en ligne ou télécharger Manuel d'utilisateur pour Non HP ZBook x2 G4 Detachable Workstation. HP ZBook x2 G4 Base Model Detachable Workstation ユーザー ガイド Manuel d'utilisatio
- Page / 95
- Table des matières
- MARQUE LIVRES
- ユーザー ガイド 1
- 安全に関するご注意 3
- 安全に関するご注意 4
- 照してください。 12
- 第 1 章 ようこそ 12
- 各部の名称と機能概要 13
- 第 2 章 各部の名称と機能概要 14
- すだけで実行するようにカスタマイズできます。 18
- キーボード ドックの各部 21
- キーボードのコネクタ、ボタン、およびステータス ランプ 23
- キーボード ドックへのタブレットの接続 27
- キーボード ドックからのタブレットの取り外し 28
- スピーカー サウンドを出力します 29
- (1) モデル名(一部の製品のみ) (3) 製品番号 31
- (2) シリアル番号 (4) 保証期間 31
- HP ZBook x2 ペン(別売) 33
- (1) シリアル番号 (3) スペア番号 34
- (2) 製品番号 (4) バッチ番号 34
- ネットワーク接続 35
- 無線 LAN への接続 36
- GPS の使用(一部の製品のみ) 36
- Bluetooth 無線デバイスの使用(一部の製品のみ) 36
- NFC を使用した情報の共有(一部の製品のみ) 37
- ピューターの識別(一部の製品のみ) 38
- タッチパッドおよびタッチ スクリーン ジェスチャの使用 39
- 2 本指ピンチ ズーム 40
- 2 本指スクロール(タッチパッドのみ) 40
- 2 本指タップ(タッチパッドのみ) 40
- 4 本指タップ(タッチパッドのみ) 41
- 3 本指スワイプ(タッチパッドのみ) 41
- 別売のキーボードまたはマウスの使用 42
- スクリーン キーボードの使用(一部の製品のみ) 42
- ツールのカスタマイズ 43
- 別売のペンのカスタマイズ 44
- 消しゴムのカスタマイズ 45
- アプリケーションの追加 48
- ロール表示のカスタマイズ 49
- 仮想デスクトップを使用したボタン マッピングの表示 51
- 設定のバックアップおよび復元 51
- 高度な設定のインポート 51
- ソフトウェアのバージョンの確認 52
- ソフトウェア更新プログラムのダウンロード 52
- トラブルシューティング 53
- エンターテインメント機能 54
- ヘッドセットの接続 55
- サウンド設定の使用 55
- HDMI オーディオの設定 58
- スリープおよび休止状態の使用 59
- コンピューターのシャットダウン 60
- アイコンおよび電源オプションの使用 61
- バッテリ電源での駆動 61
- HP ファスト チャージの使用(一部の製品のみ) 62
- バッテリ充電残量の表示 62
- ロー バッテリ状態の確認 63
- ロー バッテリ状態の解決 63
- 出荷時に搭載されているバッテリ 63
- 外部電源での駆動 64
- キーボード ドックの電源管理 65
- コンピューターの保護 66
- パスワードの使用 67
- [Computer Setup]でのパスワードの設定 68
- [Windows Hello]の使用(一部の製品のみ) 69
- ウィルス対策ソフトウェアの使用 70
- ファイアウォール ソフトウェアの使用 70
- ソフトウェア更新プログラムのインストール 71
- 指紋認証システムの使用(一部の製品のみ) 71
- 指紋認証システムの位置 72
- パフォーマンスの向上 73
- プログラムおよびドライバーの更新 74
- コンピューターの清掃 74
- ディスプレイの清掃 75
- 側面またはカバーの清掃 75
- コンピューターの持ち運びまたは送付 76
- バックアップおよび復元 77
- Windows ツールの使用 79
- 開始する前に確認しておくべきこと 80
- HP 復元用パーティションの使用(一部の製品のみ) 81
- コンピューターのブート順序の変更 81
- HP 復元用パーティションの削除(一部の製品のみ) 82
- Sure Start] 83
- [Computer Setup]の工場出荷時設定の復元 84
- BIOS の更新 84
- BIOS 更新プログラムのダウンロード 85
- TPM BIOS の設定(一部の製品のみ) 86
- [HP Sure Start]の使用(一部の製品のみ) 86
- ユーザー サポート 91
Résumé du contenu
ユーザー ガイド
x
1ようこそ最大限に活用するため、コンピューターのセットアップおよび登録が終了したら、以下の操作を行うことをおすすめします。●ヒント:開いているアプリケーションまたは Windows®デスクトップからコンピューターのスタート画面にすばやく戻るには、キーボードの Windows キー を押します。W
情報の確認このガイドに記載されている情報を確認した後は、下の表に記載されている説明書や Web サイトも参照してください。リソース 内容『セットアップ手順』ポスター(印刷物)●コンピューターのセットアップおよび機能の概要HP のサポート日本でのサポートについては、http://www.hp.com/
2各部の名称と機能概要このコンピューターは最高級レベルのコンポーネントを備えています。この章では、各部の詳細、場所、およびその機能について説明します。ハードウェアの確認どのようなハードウェアがコンピューターに取り付けられているかを調べるには、以下の操作を行います。▲タスクバーの検索ボックスで「デバイ
右側面の各部名称 説明(1) バッテリ ランプ 外部電源が接続されている場合:●白色:バッテリの充電が 90%を越えています●オレンジ色:バッテリの充電が 0~90%完了しています●消灯:バッテリが充電されていません外部電源が接続されていない(バッテリが充電されていない)場合:●オレンジ色で点滅
名称 説明(6) メディア カード スロット 情報の保存、管理、共有、およびアクセスを可能にする別売のメディア カードを読み取りますカードを挿入するには、以下の操作を行います1. カードのラベルを上にし、コネクタをコンピューター側に向けて持ちます2. メディア カード スロットにカードを挿入し、しっ
左側面の各部名称 説明(1) オーディオ出力(ヘッドフォン)/オーディオ入力(マイク)コンボ コネクタ別売または市販の別途電力が供給されているステレオ スピーカー、ヘッドフォン、イヤフォン、ヘッドセット、テレビ オーディオ ケーブルなどを接続します。市販のヘッドセット マイクを使用する場合もここに接
名称 説明(3) 音量上げボタン このボタンを押したままにすると、スピーカーの音量が一定の割合で徐々に上がります(4) 音量下げボタン このボタンを押したままにすると、スピーカーの音量が一定の割合で徐々に下がります(5) セキュリティ ロック ケーブル用スロット別売のセキュリティ ロック
前面の各部注記:このコンピューターには HP クイック キーがあります。HP クイック キーを使用すると、アプリにすばやくアクセスできます。また、このキーは、よく使用するキー コマンドを、1 つのボタンを押すだけで実行するようにカスタマイズできます。名称 説明(1) HP クイック キーのカスタマイ
名称 説明(5) HP クイック キーのカスタマイズ可能なボタンこのボタンを押すと、カスタマイズされた操作を実行できます。最大3 つの操作があり、選択したモードによって異なります。モードの選択には、HP クイック キーのモード選択ボタンを使用します。HP クイック キーのモード ランプによって、有効
© Copyright 2017 HP Development Company, L.P.Adobe Photoshop および Illustrator は、米国Adobe Systems, Inc.の米国およびその他の国における商標または登録商標です。Bluetooth は、その所有者が所有する商
名称 説明(13) HP クイック キーのカスタマイズ可能なボタンこのボタンを押すと、カスタマイズされた操作を実行できます。初期設定の操作は「画面の回転のロック」です。画面の回転のオン/オフが切り替わりますボタンの設定をカスタマイズするには、33 ページの「[HP Create Control Pa
キーボード ドックの各部お使いのタブレットでは、キーボードを使用できます。このセクションでは、キーボードの機能について説明します。タッチパッド名称 説明(1) タッチパッド ゾーン 指によるジェスチャを読み取り、画面上のポインターを移動したり項目をアクティブにしたりします(2) NFC(Ne
ランプ注記:下の図は英語版のキー配列です。日本語版とは配列および個別のキーの形が若干異なります。名称 説明(1) Caps Lock ランプ 点灯:Caps Lock がオンになっていて、アルファベットが大文字で入力されます(2) マイクの消音ランプ●オレンジ色:マイクのサウンドがオフになってい
キーボードのコネクタ、ボタン、およびステータス ランプ名称 説明(1) 位置合わせガイド(×2) タブレットの位置合わせガイド用コネクタと接続します(2) ドッキング コネクタ キーボードをタブレットに接続しますこのコネクタを使用してキーボードをタブレットに接続すると、キーボードのバッテリが
特別なキー注記:下の図は英語版のキー配列です。日本語版とは配列および個別のキーの形が若干異なります。名称 説明(1) esc キー fn キーと組み合わせて押すことによって、システム情報を表示します(2) fn キー 別のキーと組み合わせて押すことによって、頻繁に使用するシステムの機能を実行
操作キー操作キーは、キーのアイコンが示す機能を実行します。お使いの製品に備わっているキーを確認するには、14 ページの特別なキーを参照してください。▲操作キーを使用するには、fn キーを押したまま、操作キーを押します。アイコン 説明スリープを開始します。これによって、情報がシステム メモリに保存され
USB ポートおよびスマート カード リーダー/ペン ホルダー スロット(一部の製品のみ)名称 説明(1) microUSB ポート microUSB ケーブル(別途購入が必要)を接続します。microUSB ケーブルは、キーボードに電力を供給したり、必要に応じてキーボードのバッテリを充電したり
キーボード ドックへのタブレットの接続キーボード ドックにタブレットを接続するには、以下の操作を行います。1. タブレットの位置合わせガイド用コネクタをキーボード ドックの位置合わせガイドに合わせて、タブレットを押し込みます(1)。2. キックスタンドを目的の角度に調整します(2)。注記:キックスタ
キーボード ドックからのタブレットの取り外しタブレットをキーボードから取り外すには、タブレットを引っ張ります。無線でのキーボードの使用重要:初期起動時に、キーボードをタブレットとペアリングするように求められます。最初のペアリングについて詳しくは、『セットアップ手順』ポスターを参照してください。キーボ
Bluetooth のペアリングの自動設定キーボードがタブレットと通信できない場合は、以下の手順に沿って操作し、Bluetooth のペアリングを自動で設定します。注記:タブレットの Bluetooth 機能をオンにする必要があります。1. キーボードをタブレットに取り付けます。[Keyboard
安全に関するご注意警告!低温やけどをするおそれがありますので、ひざなどの体の上にコンピューターを置いて使用したり、肌に直接コンピューターが触れている状態で長時間使用したりしないでください。肌が敏感な方は特にご注意ください。また、コンピューターが過熱状態になるおそれがありますので、コンピューターの通気
裏面の各部名称 説明(1) 位置合わせガイド用コネクタ(×2) キーボードの位置合わせガイドと接続します(2) ドッキング ステーション用ホール キーボードとの接続部分です背面の各部 名称 説明(1) 通気孔 コンピューター内部の温度が上がりすぎないように空気を通します注記:(ファンレス モ
ラベルコンピューターに貼付されているラベルには、システムの問題を解決するために問い合わせたり、コンピューターを日本国外で使用したりするときに必要な基本情報が記載されています。重要:このセクションで説明するラベルの位置については、ディスプレイ背面のキックスタンドの裏およびキーボードの接続部分を確認して
名称 名称(1) モデル名(一部の製品のみ) (3) 製品番号(2) シリアル番号 (4) 保証期間●規定ラベル:コンピューターの規定に関する情報が記載されています。●無線認定/認証ラベル:オプションの無線デバイスに関する情報と、認定各国または各地域の認定マークが記載されています。22第 2 章
HP ZBook x2 ペン(別売)名称 説明(1) ペン先 画面に描画します。ソフトウェア アプリによっては、ペン先に加える圧力を強くすると線が太くなったり濃くなったりするものがあります。ペン先は着脱可能です注記:ペンにはフェルトおよび POM(ポリアセタール)のペン先が付属しています。ペンか
名称 名称(1) シリアル番号 (3) スペア番号(2) 製品番号 (4) バッチ番号ペンの持ち方は、通常のペンまたは鉛筆と同じです。ペンを持つ位置を調整して、親指または人さし指でペンのボタンを簡単に押せるようにします。ペンで描画したり、位置を調整したりしているときに、誤ってボタンを押さないよう注意
3ネットワーク接続お使いのコンピューターは、どこへでも持ち運べます。しかし、自宅にいるときでも、コンピューターを有線または無線ネットワークに接続して使用すれば、世界中を検索して何百万もの Web サイトの情報を参照できます。この章では、ネットワークで世界と接続する方法について説明します。無線ネットワ
無線 LAN への接続注記:自宅でインターネット アクセスをセットアップするには、インターネット サービス プロバイダー(ISP)のアカウントを設定する必要があります。インターネット サービスの申し込みおよびモデムの購入については、利用する ISP に問い合わせてください。ほとんどの ISP が、モ
●マウス●外付けキーボードBluetooth デバイスの接続Bluetooth デバイスを使用する前に、Bluetooth 接続を確立する必要があります。1. タスクバーの検索ボックスで「Bluetooth」と入力して[Bluetooth and other devices settings](Bl
[HP MAC Address Manager]を使用したネットワーク上でのコンピューターの識別(一部の製品のみ) システムの MAC(Media Access Control)アドレスを有効にすることで、ネットワーク上でお使いのコンピューターおよびその通信を識別するためのカスタマイズ可能な方法が提
4画面の操作以下の 1 つまたは複数の方法でコンピューター画面を操作できます。●コンピューター画面で直接タッチ ジェスチャを使用する●タッチパッドでタッチ ジェスチャを使用する●別売のマウスまたはキーボードを使用する●スクリーン キーボードを使用する●ポイント スティックを使用するタッチパッドおよび
iv 安全に関するご注意
2 本指ピンチ ズーム2 本指ピンチ ズームを使用すると、画像やテキストをズームイン(拡大)またはズームアウト(縮小)できます。●タッチパッド ゾーンまたはタッチ スクリーン上で 2 本の指を互いに離した状態にして置き、その 2 本の指の間隔を狭めるとズームアウト(縮小)できます。●タッチパッド ゾ
4 本指タップ(タッチパッドのみ)4 本指タップを使用すると、[アクション センター]を開くことができます。●4 本の指でタッチパッドを軽く叩くと、[アクション センター]が開き、現在の設定および通知が表示されます。3 本指スワイプ(タッチパッドのみ)3 本の指を滑らせると、開いているウィンドウを表
1 本指スライド(タッチ スクリーンのみ)1 本指スライドを使用すると、一覧やページを上下左右にスクロールしたり、オブジェクトを移動させたりできます。●画面をスクロールするには、画面上で移動したい方向に 1 本の指を軽く滑らせます。●オブジェクトを移動させるには、オブジェクトをタップしたままの状態で
5[HP Create Control Panel]ソフトウェアタブレットまたはツールをカスタマイズするには、[HP Create Control Panel]ソフトウェアを使用します。ソフトウェアを起動すると、接続されているすべてのコンピューターのアイコン、およびタブレットで使用しているすべてのツ
注記:[Mirror left/right buttons](左/右のボタンをミラーリング)チェック ボックスにチェックを入れた場合、HP クイック キーによって反対側がミラーリングされます。ミラーリングされる側は、Windows のペン設定が左手用と右手用のどちらに設定されているかによって異なりま
●[Click Threshold](クリックのしきい値)で、圧力またはペンのクリックの検知に必要な力の強さを指定します。●[Sensitivity](感度)で、圧力応答曲線の傾きを変更します。●[Max Pressure](最大圧力)で、最大圧力に達するために必要なペン先を押す強さを指定します。4
–[Double click](ダブル クリック):ダブルクリックをシミュレートします。ダブルクリックを簡単にするには、ペン先で 2 回タップする代わりにこの機能を使用します。–[4th click or 5th click](4 番目または 5 番目のクリック):4 番目または 5 番目のマウス
●[Disabled](無効):ボタンの機能を無効にします。●[Application Dened](定義済みアプリケーション):これは、タブレットをあらかじめサポートしている CAD プログラムなどのアプリケーション用です。ボタンの番号の情報だけをアプリケーションに提供します。HP クイック キ
ペンは出荷時に調整されています。調整は、表示角度の補正や視差の調節のために必要です。手動でペンを再調整することもできます。1. [HP Create Control Panel]アプリを起動します。2. [Device](デバイス)セクションで、カスタマイズするデバイスを選択します。注記:他のデバイ
統合されたアプリケーション一部のソフトウェア アプリケーションは HP クイック キーの設定を直接制御することがあり、そのため[HP Create Control Panel]ソフトウェアで設定した機能とは異なる動作をすることがあります。●HP クイック キーの設定がアプリケーションによって上書きさ
目次1 ようこそ ...
3. 目的の割り当てに対応するリストを使用して、表示される[Radial Menu]オプションをカスタマイズします。注記:[Key Assignments](キーの割り当て)の初期設定のセットが用意されており、これをそのまま使用するか、カスタマイズ用のガイドとして使用できます。4. 画面の説明に沿っ
仮想デスクトップを使用したボタン マッピングの表示仮想デスクトップを表示して、HP クイック キーおよびペンの現在のボタン マッピングを表示できます。●[HP Create Control]タブで、HP クイック キーを[Reference](参照)に設定します。33 ページの HPクイック キーの
高度な設定をインポートするには、以下の操作を行います。1. 既存の設定をバックアップします。41 ページの設定のバックアップおよび復元を参照してください。2. 特定のアプリケーションで使用するための設定を含む XML ファイルを選択します。選択したファイルをダブルクリックします。3. 画面の説明に沿
1. タスクバーの検索ボックスで「support」と入力して[HP Support Assistant]アプリを選択します。2. 画面の説明に沿って操作します。3. ダウンロード エリアで、以下の操作を行います。a. 最新の[HP Create Control Panel]ソフトウェア更新プログラム
6エンターテインメント機能HP コンピューターを仕事や遊びに使用して、Web カメラ経由で他のユーザーと話をしたり、オーディオとビデオを組み合わせたり、プロジェクター、モニター、テレビ、およびスピーカーなどの外付けデバイスを接続したりできます。お使いのコンピューターのオーディオ、ビデオ、およびカメラ
有線のヘッドフォンは、コンピューターの USB ポートまたはオーディオ出力(ヘッドフォン)/オーディオ入力(マイク)コンボ コネクタに接続できます。無線のヘッドフォンをコンピューターに接続するには、デバイスの製造元の説明書に沿って操作してください。ヘッドセットの接続 警告!突然大きな音が出て耳を傷め
動画の視聴お使いのコンピューターはパワフルなビデオ デバイスであり、お気に入りの Web サイトの動画のストリーミングを視聴したり、動画や映画をダウンロードしてネットワークに接続していないときにコンピューター上で視聴したりできます。コンピューターのビデオ コネクタのどれかに外付けモニター、プロジェク
fn + f4 キーを押すたびに、表示状態が切り替わります。注記:最適な状態で使用するには、以下の操作を行って外付けデバイスの解像度を上げてください(特に[拡張]オプションを選択した場合)。[スタート]ボタン→[設定]→[システム]の順に選択します。[ディスプレイ]で、適切な解像度を選択して、[変更
HDMI オーディオの設定HDMI は、HD 対応のビデオおよびオーディオをサポートするビデオ インターフェイスです。HDMI 対応のテレビをコンピューターに接続した後、以下の操作を行って HDMI オーディオをオンにできます。1. タスクバーの右端の通知領域にある[スピーカー]アイコンを右クリック
7電源の管理お使いのコンピューターは、バッテリ電源または外部電源で動作します。コンピューターがバッテリ電源で動作しており、外部電源を使用してバッテリを充電することができない場合は、バッテリ残量を監視し、節約することが重要です。この章で説明されている一部の電源管理機能は、お使いのコンピューターでは使用
GPS の使用(一部の製品のみ) ... 26Bluetooth 無線デバイスの使用(一部の製品のみ) .
休止状態の開始および終了(一部の製品のみ)[電源オプション]を使用すると、ユーザーが開始する休止状態を有効にしたり、その他の電源設定およびタイムアウトを変更したりできます。1.[電源]アイコン を右クリックして[電源オプション]を選択します。2. 左側の枠内で、[電源ボタンの動作を選択する](製
コンピューターが応答しなくなり、上記のシャットダウン手順を使用できない場合は、以下の緊急手順を記載されている順に試みてください。●ctrl + alt + delete キーを押してから、[電源]アイコン→[シャットダウン]の順に選択します。●電源ボタンを 10 秒程度押したままにします。●ユーザー
HP ファスト チャージの使用(一部の製品のみ)HP ファスト チャージ機能によって、お使いのコンピューターのバッテリをすばやく充電できます。充電時間は±10%の範囲で異なる場合があります。お使いのコンピューターのモデルおよび付属している HP の AC アダプターに応じて、HP ファスト チャージ
ロー バッテリ状態の確認コンピューターの電源としてバッテリのみを使用しているときにバッテリがロー バッテリ状態または完全なロー バッテリ状態になった場合は、以下のようになります。●バッテリ ランプ(一部の製品のみ)が、ロー バッテリ状態または完全なロー バッテリ状態になっていることを示します。または
タスクバーにある疑問符のアイコンを選択します。2. [自分の PC]→[診断とツール]タブ→[HP バッテリ チェック]の順に選択します。[HP バッテリ チェック]にバッテリを交換する必要があると表示されている場合は、使用を中止し、バッテリの交換について HP のサポート窓口にお問い合わせください
キーボード ドックの電源管理外部電源に接続されていない場合、キーボード ドックはバッテリ電源で動作します。バッテリでの駆動時間は、使用状況や、バックライトを使用するかどうかによって異なります。キーボードでは、スリープ状態もサポートされます。バッテリ充電残量の表示キーボード バッテリ アイコン は
8セキュリティコンピューターの保護Windows オペレーティング システムおよび Windows の[Computer Setup]ユーティリティ(BIOS。どのオペレーティング システムでも実行されます)によって提供される標準のセキュリティ機能により、個人設定およびデータをさまざまなリスクから保
コンピューターでの危険性 セキュリティ機能注記:キーボードが取り外され、キックスタンドが開いているコンピューターにログインする場合は、[Ease of access](簡単操作)アイコン→[On-Screen Keyboard](スクリーン キーボード)の順に選択して、スクリーン キーボードを表示す
[Computer Setup]でのパスワードの設定パスワード 機能BIOS administrator password(BIOS 管理者パスワード)*[Computer Setup]へのアクセスを保護します注記:BIOS administrator password の削除を防ぐ機能が有効になっ
5. メッセージが表示されたら、新しいパスワードを入力します。6. メッセージが表示されたら、確認のために新しいパスワードを再度入力します。7. 変更を保存してから[Computer Setup]を終了するには、[Save](保存)アイコンを選択し、画面に表示される説明に沿って操作します。または[M
ソフトウェアのバージョンの確認 ... 42ソフトウェア更新プログラムのダウンロード ...
注記:PIN の長さに制限はありませんが、数字のみで構成する必要があります。英字および特殊文字は使用できません。ウィルス対策ソフトウェアの使用コンピューターで電子メールを使用するとき、またはネットワークやインターネットにアクセスするときは、コンピューター ウィルスの危険にさらされる可能性があります。
ソフトウェア更新プログラムのインストールお使いのコンピューターにインストールされている HP、Windows、および他社製ソフトウェアは、セキュリティの問題を修正するため、およびソフトウェア パフォーマンスを向上させるために、定期的に更新する必要があります。重要:Microsoft®社は、セキュリテ
指紋認証システムの位置指紋認証システムは小さい金属製センサーで、コンピューターの以下のどこかの場所にあります。●タッチパッドの下部付近●キーボードの右側●ディスプレイの右上●ディスプレイの左側●ディスプレイの背面製品によって、指紋認証システムは横向きの場合も縦向きの場合もあります。62第 8 章
9メンテナンスコンピューターを最適な状態に保つには、定期的なメンテナンスを行うことが非常に重要です。この章では、[ディスク デフラグ]や[ディスク クリーンアップ]などのツールを使用する方法について説明します。また、プログラムおよびドライバーの更新方法、コンピューターの清掃手順、およびコンピューター
これらの動作の実行後は、[HP 3D DriveGuard]によって、短時間でハードドライブが通常の動作に戻ります。注記:内蔵ハードドライブのみが[HP 3D DriveGuard]によって保護されます。別売のドッキング デバイスに取り付けられているハードドライブや USB ポートに接続されているハ
注意:コンピューターに修復できない傷が付いてしまう可能性があるため、強力なクリーニング溶剤は使用しないでください。クリーニング製品がコンピューターに対して安全かどうかわからない場合は、製品にアルコール、アセトン、塩化アンモニウム、塩化メチレン、炭化水素などが含まれていないかどうか確認します。ペーパー
コンピューターの持ち運びまたは送付コンピューターを持ち運んだり発送したりする必要がある場合は、装置を安全に保持するために以下の点に注意してください。●お使いのコンピューターを持ち運んだり荷物として送ったりする場合は、以下の手順で準備を行います。–外付けドライブ等に情報をバックアップします。–すべての
10バックアップおよび復元この章には、以下のプロセスに関する情報が含まれています。この章の情報はほとんどの製品で標準的な手順です。●リカバリ メディアおよびバックアップの作成●システムの復元および回復詳しくは、[HP Support Assistant]アプリを参照してください。▲タスクバーの検索ボ
[HP Recovery](HP リカバリ)メディアの作成(一部の製品のみ)可能であれば、復元用パーティションおよび Windows のパーティションがあることを確認します。[スタート]メニューを右クリックし、[エクスプローラー]→[PC]の順に選択します。●お使いのコンピューターに Windows
[HP Recovery]メディアを作成するには、以下の操作を行います。重要:着脱可能なキーボードが付属しているタブレットの場合は、以下の手順を開始する前にタブレットをキーボード ドックに接続してください。1. タスクバーの検索ボックスで「recovery」と入力して、[HP Recovery Ma
8 セキュリティ ...
●一部の製品では、コンピューターの工場出荷時のパーティションおよびコンテンツを復元したい場合や、ハードドライブを交換した場合に、[HP Recovery]メディアの[ファクトリ リセット]オプションを使用できます。詳しくは、70 ページの[HP Recovery Manager](HP リカバリ マ
●システムの復元:初期状態のオペレーティング システムを再インストールし、工場出荷時にインストールされていたプログラムの設定を再構築します。●ファクトリ リセット:ハードドライブの全情報を消去してパーティションを再作成し、コンピューターを工場出荷時の状態に復元します。その後、工場出荷時にインストール
▲タブレットの電源を切ります。電源ボタンを押してすぐに音量下げボタンを押したままにし、スタートアップ メニューが表示されたら[f9]を選択します。3. 起動したいオプティカル ドライブまたは USB フラッシュ ドライブを選択します。4. 画面に表示される説明に沿って操作します。HP 復元用パーティ
11[Computer Setup] (BIOS)、TPM、および[HP Sure Start][Computer Setup]の使用BIOS(Basic Input/Output System)とも呼ばれる[Computer Setup]は、システム上のすべての入出力デバイス(ディスク ドライブ、
[Computer Setup]の工場出荷時設定の復元注記:初期設定を復元しても、ハードドライブのモードには影響ありません。[Computer Setup]のすべての設定を工場出荷時の設定に戻すには、以下の操作を行います。1. [Computer Setup]を開始します。73 ページの[Compu
BIOS 更新プログラムのダウンロード注意:コンピューターの損傷やインストールの失敗を防ぐため、BIOS 更新プログラムのダウンロードおよびインストールを実行するときは必ず、AC アダプターを使用して信頼性の高い外部電源にコンピューターを接続してください。コンピューターがバッテリ電源で動作していると
注記:インストールが成功したことを示すメッセージが画面に表示されたら、ダウンロードしたファイルをハードドライブから削除できます。ブート順序の変更現在の起動でブート デバイスを動的に選択するには、以下の操作を行います。1. タブレットの電源を切ります。電源ボタンを押してすぐに音量下げボタンを押したまま
12[HP PC Hardware Diagnostics] (UEFI) の使用[HP PC Hardware Diagnostics](HP PC ハードウェア診断)は UEFI(Unied Extensible Firmware Interface)であり、診断テストを実行して、コンピュータ
[HP PC Hardware Diagnostics](UEFI)の USB デバイスへのダウンロード注記:[HP PC Hardware Diagnostics](UEFI)のダウンロードの説明は、英語でのみ提供されています。また、.exe ファイルのみが提供されているため、Windows コン
13仕様入力電源ここで説明する電源の情報は、お使いのコンピューターを国外で使用する場合に役立ちます。コンピューターは、AC 電源または DC 電源から供給される DC 電力で動作します。AC 電源は 100~240 V(50/60 Hz)の定格に適合している必要があります。コンピューターは単独の D
[HP Recovery](HP リカバリ)メディアを使用した復元 ... 71コンピューターのブート順序の変更 ...
14静電気対策静電気の放電は、じゅうたんの上を歩いてから金属製のドアノブに触れたときなど、2 つのものが接触したときに発生します。人間の指など、導電体からの静電気の放電によって、システム ボードなどのデバイスが損傷したり、耐用年数が短くなったりすることがあります。静電気に弱い部品を取り扱う前に、以下
15ユーザー サポートHP は、単体で、または適切な補助ツールや支援技術と組み合わせることにより、お身体の不自由な方にもお使いいただけるような製品やサービスを設計、製造、販売しています。サポートされている支援技術HP 製品は、さまざまなオペレーティング システム支援技術に対応しており、また、その他の
索引記号/数字1 本指スライド用タッチ スクリーン ジェスチャ322 本指スクロール用タッチパッド ジェスチャ 302 本指タップ用タッチパッド ジェスチャ 302 本指ピンチ ズーム用タッチパッドおよびタッチ スクリーン ジェスチャ303 本指スワイプ用タッチパッド ジェスチャ 314 本指タップ
Windows アプリケーション キー位置 14Windows キー、位置 14Windows ツール使用 69うウィルス対策ソフトウェア 60おオーディオ 45オーディオ出力(ヘッドフォン)/オーディオ入力(マイク)コンボ コネクタ、位置 6オンスクリーン コントロール メニューカスタマイズ 39
スリープ開始 49終了 49スリープおよび休止状態開始 49スリープおよび休止状態の開始49スロットスマート カード 16セキュリティ ロック ケーブル 7ペン ホルダー 16せ静電気対策 80製品名および製品番号、コンピューター 21赤外線カメラ ランプ、位置 9セキュリティ ロック ケーブル用ス
プログラムおよびドライバーの更新 64へヘッドセット、接続 45ヘッドフォン、接続 44ペン 23カスタマイズ 33, 34詳細オプション 38調整 34, 37ほポートUSB 3.x SuperSpeed ポート(HPスリープおよび充電機能付き) 4USB Type-C Thunderbolt 4


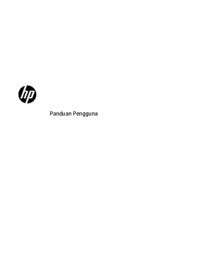










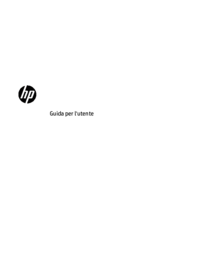

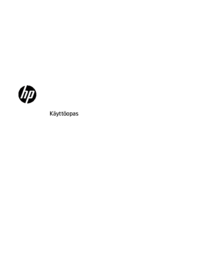




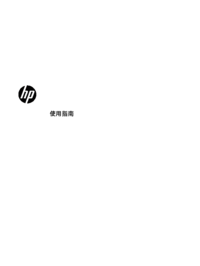





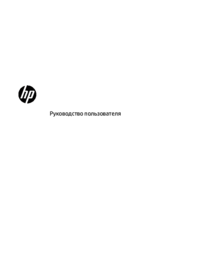



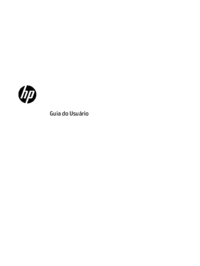
 (30 pages)
(30 pages) (54 pages)
(54 pages) (28 pages)
(28 pages) (65 pages)
(65 pages) (84 pages)
(84 pages) (161 pages)
(161 pages) (113 pages)
(113 pages)

 (23 pages)
(23 pages) (42 pages)
(42 pages) (50 pages)
(50 pages)
 (16 pages)
(16 pages)







Commentaires sur ces manuels