HP ZBook x2 G4 Detachable Workstation Manuel d'utilisateur
Naviguer en ligne ou télécharger Manuel d'utilisateur pour Non HP ZBook x2 G4 Detachable Workstation. HP ZBook x2 G4 Base Model Detachable Workstation Používateľská príručka Manuel d'utilisatio
- Page / 93
- Table des matières
- MARQUE LIVRES
- Používateľská príručka 1
- Bezpečnostné varovanie 3
- 1 Uvítanie 11
- Vyhľadanie informácií 12
- Vyhľadanie informácií 3 13
- 2 Súčasti 14
- Pravá strana 5 15
- Ľavá strana 16
- Predná strana 17
- 8 Kapitola 2 Súčasti 18
- Predná strana 9 19
- TouchPad 20
- Indikátory 21
- 12 Kapitola 2 Súčasti 22
- Špeciálne klávesy 23
- Akčné klávesy 24
- Klávesové skratky 25
- Vrchná strana 29
- Spodná strana 29
- Zadná strana 29
- Voliteľné pero HP ZBook x2 32
- Súčasť 33
- (1) Sériové číslo 33
- (2) Číslo súčasti 33
- (3) Číslo náhradného dielu 33
- (4) Číslo šarže 33
- 3 Sieťové pripojenia 34
- Pripojenie k sieti WLAN 35
- Zdieľanie 36
- 4 Navigácia na obrazovke 38
- Prispôsobenie nástrojov 42
- Rozšírené prispôsobenie pera 43
- Prispôsobenie gumy 44
- Funkcie tlačidla 44
- Kalibrácia pera 46
- Pridávanie aplikácií 47
- Moje zariadenia 48
- Pridávanie prihlásení 49
- Zistenie verzie systému BIOS 50
- Riešenie problémov 51
- 2. Vybrať PC 52
- 6 Funkcie pre zábavu 53
- Používanie videa 54
- Kongurácia zvuku HDMI 56
- 7 Správa napájania 58
- Vypnutie počítača 59
- Napájanie z batérie 60
- Zobrazenie energie batérie 61
- Úspora energie batérie 61
- Zapečatená batéria od výrobcu 62
- 8 Zabezpečenie 65
- Používanie hesiel 66
- 9 Údržba 71
- Čistenie počítača 72
- Postupy čistenia 73
- 10 Zálohovanie a obnovenie 75
- Obnovenie 77
- Čo musíte na začiatku vedieť 78
- Aktualizácia systému BIOS 82
- Zmena poradia spúšťania 83
- Diagnostics (UEFI) 85
- 13 Špecikácie 87
- 14 Elektrostatický výboj 88
- 15 Zjednodušenie ovládania 89
- Register 90
Résumé du contenu
Používateľská príručka
x
1 UvítaniePo inštalácii a registrácii počítača odporúčame vykonať nasledujúce kroky, aby ste svoje inteligentné investície využili čo najúčinnejšie:●T
Vyhľadanie informáciíZdroje poskytujúce podrobné informácie o produkte, postupoch a omnoho viac nájdete v tejto tabuľke.Zdroj ObsahInštalačné pokyny●P
Zdroj ObsahV krajinách alebo regiónoch, v ktorých sa záruka nedodáva v tlačenom formáte, si tlačenú kópiu môžete vyžiadať na lokalite http://www.hp.co
2 SúčastiPočítač je vybavený vysoko hodnotenými súčasťami. Táto kapitola obsahuje informácie o súčastiach, o ich umiestnení a o ich fungovaní.Vyhľadan
Súčasť Popis●Nesvieti: batéria sa nenabíja.(2) Napájací konektor Slúži na pripojenie sieťového napájacieho adaptéra.(3)Porty USB Type-C ThunderboltTM
Súčasť Popis(9) Vysúvací stojan Poskytuje stabilitu a rôzne zorné uhly.(10) Západka vysúvacieho stojana Umožňuje nadvihnutie vysúvacieho stojana a
Súčasť PopisAk počítač prestal reagovať a postupy vypínania v systéme Windows nefungujú, počítač môžete vypnúť stlačením a podržaním tlačidla napájani
Súčasť Popis(1) Prispôsobiteľné tlačidlo HP Quick Key Stlačením tlačidla sa vykonáva prispôsobený úkon. Štandardný úkon je Referencia, ktorým sa zobra
Súčasť Popis(8) Antény siete WLAN* Vysielajú a prijímajú bezdrôtové signály a komunikujú s bezdrôtovými lokálnymi sieťami (WLAN).(9) Indikátory kamery
© Copyright 2017 HP Development Company, L.P.Adobe Photoshop a Illustrator sú registrované ochranné známky alebo ochranné známky spoločnosti Adobe Sys
Súčasti základne s klávesnicouTablet podporuje klávesnicu. Táto časť poskytuje informácie o funkciách klávesnice.TouchPadSúčasť Popis(1) Zóna zariad
IndikátorySúčasť Popis(1) Indikátor klávesu caps lock Svieti: funkcia caps lock je zapnutá, čím sa všetky klávesy prepnú na veľké písmená.(2) Indiká
Konektory klávesnice, tlačidlo a indikátor stavuSúčasť Popis(1) Zarovnávacie zarážky (2) Pripojte zarovnávacie konektory na tablete.(2) Konektor n
Špeciálne klávesySúčasť Popis(1) Kláves esc Po stlačení v kombinácii s klávesom fn zobrazuje systémové informácie.(2) Kláves fn V kombinácii s iný
Akčné klávesyFunkčný kláves vykonáva funkciu, ktorú označuje ikona na klávese. Ak chcete zistiť, ktoré klávesy sú na vašom produkte, pozrite Špeciálne
Klávesové skratkyKlávesová skratka je kombinácia klávesu fn a ďalšieho klávesu.Používanie klávesových skratiek:▲Stlačte a podržte kláves fn a stlačte
Pripojenie tabletu k základni s klávesnicouAk chcete pripojiť tablet ku základni s klávesnicou, postupujte takto:1. Priložte tablet (1) na zarovnávaci
Vybratie tabletu zo základne klávesniceAk chcete vybrať tablet z klávesnice, vytiahnite tablet z klávesnice.Bezdrôtové používanie klávesniceDÔLEŽITÉ:
1. Pripojte klávesnicu k tabletu.Zobrazí sa obrazovka žiadosti o párovanie cez Bluetooth.2. Podľa pokynov na obrazovke spárujte klávesnicu s tabletom.
Vrchná stranaSúčasť PopisReproduktory Reprodukujú zvuk.Spodná stranaSúčasť Popis(1) Otvory pre zarovnávacie zarážky (2) Slúžia na pripojenie k zarov
Bezpečnostné varovanieVAROVANIE! Ak chcete znížiť riziko zranenia spôsobeného teplom alebo prehriatia počítača, nedávajte si počítač priamo na stehná
Súčasť PopisPOZNÁMKA: Ventilátor počítača sa spúšťa automaticky, aby chladil vnútorné súčasti a zabraňoval prehriatiu. Je normálne, že sa interný vent
Súčasť (1) Názov modelu (len vybrané produkty)(2) Sériové číslo(3) Číslo produktu(4) Záručná lehotaSúčasť (1) Názov modelu (len vybrané produkty) (
Voliteľné pero HP ZBook x2Súčasť Popis(1) Špička,/vymeniteľný hrot Slúži na kreslenie po obrazovke. Pri vyššom tlaku na špičku sa kreslia širšie ale
Súčasť (1) Sériové číslo (2) Číslo súčasti (3) Číslo náhradného dielu (4) Číslo šarže Pero držte rovnako ak normálne pero alebo ceruzku. Upravte
3 Sieťové pripojeniaPočítač môže s vami cestovať všade tam, kam sa vyberiete. No dokonca i doma môžete objavovať svet a nachádzať informácie na milión
Pripojenie k sieti WLANPOZNÁMKA: Pred pripojením na internet u vás doma vám musí poskytovateľ internetových služieb vytvoriť konto. Obráťte sa na mies
●Myš●Externá klávesnicaPripojenie zariadení BluetoothPred použitím zariadenia Bluetooth musíte vytvoriť pripojenie Bluetooth:1. Do vyhľadávacieho poľa
Zapnutie a prispôsobenie systémovej adresy MAC1. Zapojte sieťový kábel do sieťového konektora na počítači, voliteľnej rozširujúcej základni alebo rozš
4 Navigácia na obrazovkeNa obrazovke počítača sa môžete pohybovať nasledujúcimi spôsobmi:●pomocou dotykových gest priamo na obrazovke počítača,●pomoco
Stiahnutie alebo priblíženie dvoma prstamiPomocou stiahnutia alebo priblíženia dvoma prstami môžete priblížiť alebo oddialiť obrázky alebo text.●Ak ch
iv Bezpečnostné varovanie
Ťuknutie štyrmi prstami (len so zariadením TouchPad)Ťuknutím štyrmi prstami otvorte centrum akcií.●Ťuknite štyrmi prstami na zariadenie Touchpad a otv
Posúvanie jedným prstom (len s dotykovou obrazovkou)Pomocou posúvania jedným prstom môžete posúvať alebo prehľadávať položky v zoznamoch a na stránkac
5 Softvér HP Create Control PanelPomocou softvéru HP Create Control Panel prispôsobte tablet alebo nástroje. Po otvorení softvéru sa v zozname nástroj
POZNÁMKA: Ak je začiarknuté políčko tlačidla zrkadlenia vľavo/vpravo, tlačidlá HP Quick Keys sa zrkadlia na druhej strane. Zrkadlená strana závisí od
●Položka Hraničná hodnota kliknutia určuje množstvo sily potrebnej na zaregistrovanie tlaku alebo vygenerovanie kliknutia pera.●Položka Citlivosť mení
–Do políčka Klávesy zadajte svoju kombináciu stlačenia klávesov. Kombinácia sa môže skladať z písmen, číslic, klávesov funkcie a modikačných klávesov
–Režim presnosti: Posúvačom meníte mapovanie okolo aktuálnej polohy špičky pera. Opätovným stlačením tlačidla sa vrátite na normálne mapovanie.–Prepín
POZNÁMKA: Ak ste nepridali ďalšie zariadenia, použite predvolenú obrazovku HP ZBook x2.7. Vyberte tlačidlo Kalibrovať a potom postupujte podľa pokynov
Prispôsobenie obrazovky obrazovke ovládacie prvky v ponuke RadialPoužite softvér na prispôsobenie zobrazenia hierarchické ponuky (v radial formát) na
POZNÁMKA: Nastavenia môžete len pohľade alebo zmeniť pripevneného zariadenia.POZNÁMKA: Funkciu gumu nemusí fungovať v niektorých aplikácií pri používa
Obsah1 Uvítanie ...
zadný panel 71. Vyberte tlačidlo Štart a potom vyberte aplikáciu HP vytvoriť Ovládací Panel predvoľby.2. Vyberte položku Zálohovať.3. Postupujte podľa
Ak chcete skontrolovať novšie verzie softvéru HP vytvoriť Ovládací Panel, pozrite si časť Prevzatie aktualizácie systému BIOS na strane 41.Prevzatie a
1. Spustite softvér HP Create Control Panel.2. Vybrať PC3. Vyberte položku Zdieľať, a potom postupujte podľa pokynov na obrazovke.42 Kapitola 5 Soft
6 Funkcie pre zábavuVyužite svoj počítač HP na obchod aj zábavu a stretávajte sa zo známymi prostredníctvom webovej kamery, mixujte audio a video aleb
Pripojenie slúchadiel s mikrofónom VAROVANIE! Pred nasadením slúchadiel, slúchadiel do uší alebo súpravy slúchadiel s mikrofónom znížte nastavenie hla
DÔLEŽITÉ: Skontrolujte, či je externé zariadenie zapojené pomocou správneho kábla do správneho portu na počítači. Postupujte podľa pokynov od výrobcu
Pripájanie videozariadení pomocou kábla HDMI (len vybrané produkty)POZNÁMKA: Pripojenie zariadenia HDMI k počítaču vyžaduje kábel HDMI (kupuje sa samo
Prepnutie zvuku do reproduktorov počítača:1. Pravým tlačidlom kliknite na ikonu Reproduktory v oblasti oznámení na paneli úloh úplne vpravo a potom kl
7 Správa napájaniaPočítač môžete napájať z batérie alebo externého zdroja. Ak sa počítač napája z batérie a externý zdroj napájania nie je na nabitie
Spustenie a ukončenie režimu dlhodobého spánku (len vybrané produkty)V ponuke Možnosti napájania môžete povoliť režim dlhodobého spánku spustený použí
Pripojenie zariadení Bluetooth ... 26Zdieľanie informácií pomocou
Ak počítač nereaguje a nie je možné použiť odporúčaný postup vypnutia, vykonajte tieto núdzové kroky v uvedenom poradí:●Stlačte klávesy ctrl+alt+delet
Ak chcete používať funkciu Rýchle nabíjanie HP, vypnite počítač a pripojte sieťový napájací adaptér k počítaču aj externému napájaniu.Zobrazenie energ
POZNÁMKA: Ďalšie informácie o ikone Stav batérie nájdete v časti Používanie ikony Stav batérie a ponuky Možnosti napájania na strane 50.Počítač vykoná
Keď je počítač pripojený k externému napájaniu pomocou schváleného sieťového adaptéra alebo voliteľnej rozširujúcej základne/zariadenia, nepoužíva nap
Vyriešenie nízkej úrovne nabitia batérieNa nabíjanie klávesnice, použite niektorý z týchto možností:●Pripojte základňu s klávesnicou k tabletu. Pozrit
8 ZabezpečenieOchrana počítačaŠtandardné bezpečnostné funkcie poskytované v operačnom systéme Windows a v pomôcke Windows Computer Setup (systém BIOS,
Používanie hesielHeslo je skupina znakov, ktoré si zvolíte na ochranu údajov v počítači. Nastaviť môžete viacero typov hesiel v závislosti od toho, ak
Nastavenie hesiel v pomôcke Computer SetupHeslo FunkciaHeslo správcu systému BIOS* Chráni prístup k pomôcke Computer Setup.POZNÁMKA: Ak sa funkcie pov
6. Po zobrazení výzvy zadajte nové heslo na potvrdenie.7. Zmeny uložte a pomôcku Computer Setup ukončite výberom ikony Save (Uložiť). Potom postupujte
Používanie antivírusového softvéruPri používaní počítača na prístup k e-mailom, sieti alebo na internet je počítač vystavený možným počítačovým víruso
6 Funkcie pre zábavu ...
Používanie nástroja HP Client Security (len vybrané produkty)Softvér HP Client Security je predinštalovaný na vašom počítači. Tento softvér môžete otv
9 ÚdržbaVykonávanie pravidelnej údržby je dôležité na udržanie počítača v optimálnom stave. Táto kapitola vysvetľuje spôsob používania nástrojov, ako
POZNÁMKA: Programom HP 3D DriveGuard sú chránené len interné pevné disky. Pevný disk nainštalovaný do voliteľnej rozširujúcej základne alebo pripojený
UPOZORNENIE: Nepoužívajte silné čistiace prostriedky, ktoré môžu natrvalo poškodiť počítač. Ak si nie ste istí, či je čistiaci prostriedok pre počítač
–Zálohujte svoje informácie na externú jednotku.–Vyberte všetky disky a externé mediálne karty, ako sú pamäťové karty.–Vypnite a potom odpojte všetky
10 Zálohovanie a obnovenieV tejto kapitole nájdete informácie o nasledujúcich procesoch. Informácie v tejto kapitole predstavujú štandardný postup pri
lokalite spoločnosti HP. Prejdite na stránku http://www.hp.com/support, vyberte svoju krajinu/región a postupujte podľa pokynov na obrazovke.Pomocou n
Používanie nástrojov systému WindowsPomocou nástrojov systému Windows môžete vytvoriť obnovovacie médium, body obnovenia systému a zálohovať osobné úd
Čo musíte na začiatku vedieť●Pomocou programu HP Recovery Manager možno obnoviť len softvér nainštalovaný od výrobcu. Softvér, ktorý nebol dodaný s po
Obnovenie pomocou obnovovacích médií HPObnovovacie médium HP môžete použiť na obnovu pôvodného systému. Tento spôsob môžete použiť v prípade, ak váš s
Nastavenie hesiel v systéme Windows ... 56Nastavenie hesiel
11 Pomôcka Computer Setup (systém BIOS), funkcia TPM a program HP Sure StartPoužívanie pomôcky Computer SetupPomôcka Computer Setup alebo systém BIOS
Obnovenie nastavení od výrobcu v pomôcke Computer SetupPOZNÁMKA: Obnovenie predvolených nastavení nezmení režim pevného disku.Ak chcete pre všetky nas
Aktualizácia systému BIOSAktualizované verzie systému BIOS môžu byť k dispozícii na webovej lokalite spoločnosti HP.Väčšina aktualizácií systému BIOS
a. Identikujte novšiu verziu systému BIOS, než je verzia, ktorá je momentálne nainštalovaná v počítači. Poznamenajte si dátum, názov alebo iný identi
Prístup k nastaveniam modulu TPM v pomôcke Computer Setup:1. Spustite pomôcku Computer Setup. Pozrite si časť Spustenie pomôcky Computer Setup na stra
12 Používanie nástroja HP PC Hardware Diagnostics (UEFI)HP PC Hardware Diagnostics je rozhranie UEFI, ktoré umožňuje spúšťať diagnostické testy na urč
Prevzatie ktorejkoľvek verzie UEFI pre konkrétny produkt1. Prejdite na lokalitu http://www.hp.com/support.2. Vyberte možnosť Get software and drivers
13 ŠpecikáciePríkonInformácie o napájaní uvedené v tejto časti môžu byť užitočné, ak plánujete so svojím počítačom cestovať do zahraničia.Počítač je
14 Elektrostatický výbojElektrostatický výboj je uvoľnenie statickej elektriny pri kontakte dvoch objektov, napríklad elektrický šok, ktorý vás zasiah
15 Zjednodušenie ovládaniaSpoločnosť HP navrhuje, vyrába a poskytuje na trh výrobky a služby, ktoré môže používať ktokoľvek vrátane ľudí s postihnutím
11 Pomôcka Computer Setup (systém BIOS), funkcia TPM a program HP Sure Start ... 70Používanie pomôcky Comp
RegisterAakčné klávesypoužívanie 14aktivácia režimu spánku a režimu dlhodobého spánku 48aktualizácia programov a ovládačov 62antény siete WLAN, identi
Kkameraidentikácia 9, 20používanie 43karta Smart Cardzásuvka 15kláves aplikácií systému Windows, identikácia 13kláves bezdrôtového rozhrania 24kláve
port USB 3.x SuperSpeed s funkciou HP Sleep and Charge, identikácia 5port USB Type-C, pripojenie 45port USB Type-C Thunderbolt, identikácia 5portyHD
TouchPadpoužívanie 28Uúdržbaaktualizácia programov a ovládačov 62Čistenie disku 61Defragmentácia disku 61HP 3D DriveGuard 61Vvetracie otvory, identik


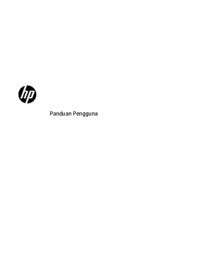










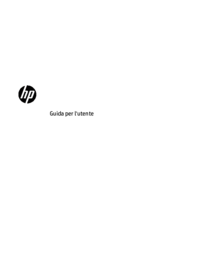

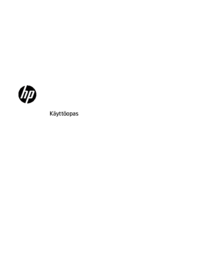




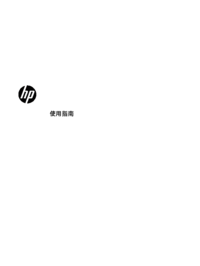





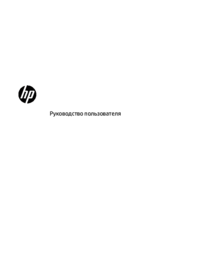
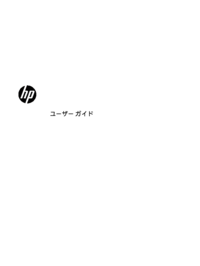


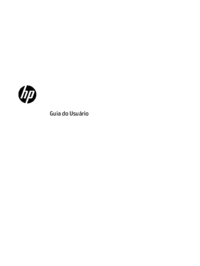



 (1 pages)
(1 pages) (10 pages)
(10 pages) (72 pages)
(72 pages) (1 pages)
(1 pages) (55 pages)
(55 pages) (57 pages)
(57 pages) (337 pages)
(337 pages)







Commentaires sur ces manuels