HP ENVY Photo 6222 All-in-One Printer Manuel d'utilisateur
Naviguer en ligne ou télécharger Manuel d'utilisateur pour Imprimer et scanner HP ENVY Photo 6222 All-in-One Printer. HP ENVY Photo 6252 All-in-One Printer Podręcznik Użytkownika [sv] Manuel d'utilisatio
- Page / 143
- Table des matières
- MARQUE LIVRES
- Spis treści 3
- 1 W jaki sposób? 7
- 2 Rozpoczęcie pracy 8
- Ułatwienia dostępu 9
- Zarządzanie zasilaniem 10
- Tryb cichy 11
- Elementy drukarki 13
- Widok z tyłu 14
- Opis przycisków i wskaźników 15
- Zmiana ustawień drukarki 16
- Ładowanie papieru 21
- PLWW Ładowanie papieru 19 25
- Ładowanie oryginału 26
- Aktualizacja drukarki 27
- Wyłączanie drukarki 30
- Drukowanie na kopertach 36
- 5. Kliknij przycisk Drukuj 37
- 4 Kopiowanie i skanowanie 46
- Kopiowanie 47
- Skanowanie 48
- Skanowanie do komputera 50
- 5 Usługi WWW 58
- Czym są usługi WWW? 59
- Konguracja usług WWW 60
- Korzystanie z usług WWW 62
- Usuwanie usług WWW 63
- Wymiana pojemników z tuszem 67
- Pozostałe pojemniki 69
- 7 Konguracja sieci 73
- Przed rozpoczęciem 74
- Zmiana rodzaju połączenia 75
- Zmiana ustawień sieci 78
- Aplikacja HP Smart 85
- Przybornik (Windows) 86
- Wbudowany serwer internetowy 88
- 9 Rozwiąż problem 91
- Usuwanie zacięcia papieru 92
- Usuwanie zacięcia karetki 94
- Funkcja Opis 97
- 1 Styki elektryczne 97
- 1 Gniazdo zasilania drukarki 102
- 2 Podłączenie do gniazdka 102
- Rozwiązywanie problemów z 109
- Problemy sprzętowe drukarki 113
- Omówienie raportów drukarki 116
- Strona informacyjna usług WWW 117
- Konserwacja drukarki 119
- Czyszczenie obudowy 120
- Pomoc techniczna rmy HP 122
- Dodatkowe opcje gwarancyjne 123
- A Informacje techniczne 124
- Informacje rmy HP Company 125
- Dane techniczne 126
- Dane techniczne kopiowania 127
- Wydajność wkładu drukującego 127
- Rozdzielczość druku 127
- Informacje o przepisach 128
- Deklaracja zgodności 131
- Promieniowanie fal radiowych 133
- Program ochrony środowiska 135
- Substancje chemiczne 137
Résumé du contenu
HP ENVY Photo 6200 All-in-One series
HP EcoSolutions (HP i ochrona środowiska)Firma HP dokłada wszelkich starań, by przyczynić się do minimalizacji wpływu użytkowników na środowisko i umo
c. W menu Drukarka sprawdź, czy opcje Wstrzymaj drukowanie lub Użyj drukarki w trybie oine nie są zaznaczone.d. Jeśli zostały wprowadzone jakiekolwie
iii. Kliknij opcję (lub dotknij opcji) Narzędzia administracyjne, a następnie kliknij dwukrotnie opcję (lub dotknij dwukrotnie opcji) Usługi.iv. Klikn
Czyszczenie kolejki drukowaniaa. Zależnie od systemu operacyjnego, wykonaj jedną z czynności:●Windows 10: W menu Start systemu Windows wybierz System
6. Ponownie podłącz przewód zasilania do gniazdka ściennego.7. Podłącz przewód zasilający do gniazda znajdującego się z tyłu drukarki.8.Jeśli drukarka
Poprawianie jakości wydruku (Windows)1. Upewnij się, że korzystasz z oryginalnych pojemników HP.2. Upewnij się, że korzystasz z odpowiedniego rodzaju
Drukowanie strony testowej z oprogramowanie drukarkia. Załaduj nieużywany arkusz białego papieru o rozmiarze Letter lub A4 do zasobnika wejściowego.b.
4. Sprawdź szacowane poziomy tuszu, by określić czy jest go wystarczająca ilość w pojemnikach.Rozważ wymianę pojemników z tuszem, jeśli poziom tuszu j
UWAGA: Jeżeli po zakończeniu czyszczenia jakość wydruku jest nadal niska, spróbuj wyrównać głowicę drukującą. Jeśli mimo wyczyszczenia i wyrównania na
6. Sprawdź niebieskie, purpurowe, żółte i czarne pola na stronie diagnostycznej. Jeśli widoczne są rozmazania wewnątrz tych pól lub ich część nie zost
Problemy związane z kopiowaniemRozwiązywanie problemów z kopiowaniemUżyj kreatora rozwiązywania problemów online HP.Skorzystaj z instrukcji krok po kr
3. Dotknij przycisku Zasilanie, a następnie wybierz opcję Przełącz w tryb uśpienia.4.Naciśnij przycisk (Zasilanie) znajdujący się z przodu drukarki,
Problemy związane ze skanowaniemHP Print and Scan Doctor Narzędzie HP Print and Scan Doctor podejmie próbę zdiagnozowania i automatycznego naprawienia
Problemy z siecią i połączeniemCo chcesz zrobić?Naprawianie połączenia bezprzewodowegoWybierz jedną z następujących opcji rozwiązywania problemów.HP P
Naprawianie połączenia Wi-Fi DirectUżyj kreatora rozwiązywania problemów online HPRozwiąż problem z połączeniem Wi-Fi Direct lub dowiedz się, jak skon
Problemy sprzętowe drukarkiWSKAZÓWKA: Uruchom narzędzie HP Print and Scan Doctor, aby zdiagnozować i automatycznie naprawić problemy związane z druko
Pomoc z poziomu panelu sterowania drukarkiAby dowiedzieć się więcej o drukarce, można użyć tematów pomocy drukarki. Niektóre z nich zawierają animacje
Uzyskiwanie pomocy za pośrednictwem aplikacji HP SmartAplikacja HP Smart wyświetla ostrzeżenia o problemach z drukarką (zacięcia i inne problemy), daj
Omówienie raportów drukarkiAby pomóc w rozwiązywanie problemów z drukarką, można wydrukować następujące raporty.●Raport o stanie drukarki●Raport kong
Strona informacyjna usług WWWWydrukuj stronę informacyjną usług WWW, aby zidentykować problemy z łącznością z Internetem, które mogą mieć wpływ na us
Rozwiązywanie problemów z usługami WWWJeśli masz problemy z korzystaniem z usług WWW, takich jak HP ePrint, sprawdź następujące kwestie:●Upewnij się,
Konserwacja drukarkiCo chcesz zrobić?Czyszczenie szyby skaneraZakurzenie lub zabrudzenie szkła skanera, wykładziny pokrywy skanera lub ramy skanera mo
UWAGA: Tryb cichy zostanie włączony po wydrukowaniu bieżącej strony i będzie aktywny tylko w czasie drukowania bieżącego zadania.Włączanie lub wyłącza
Czyszczenie obudowy OSTRZEŻENIE! Przed przystąpieniem do czyszczenia drukarki należy ją wyłączyć, naciskając przycisk (przycisk Zasilanie) i wyjąć prz
Przywracanie oryginalnych ustawień fabrycznychJeśli niektóre funkcje zostały wyłączone lub zmieniono niektóre ustawienia, można przywrócić oryginalne
Pomoc techniczna rmy HPNajnowsze aktualizacje produktów i informacje pomocy technicznej można znaleźć na stronie internetowej pomocy technicznej druk
Dodatkowe opcje gwarancyjneZa dodatkową opłatą są dostępne rozszerzone plany serwisowe dla drukarki. Należy przejść na stronę www.hp.com/support , wyb
A Informacje techniczneW tej części zamieszczono dane techniczne oraz informacje o międzynarodowych atestach urządzenia HP ENVY Photo 6200 series.Doda
Informacje rmy HP CompanyInformacje zawarte w niniejszym dokumencie mogą ulec zmianie bez powiadomienia.Wszelkie prawa zastrzeżone. Kopiowanie, adapt
Dane techniczneW niniejszym rozdziale zawarto informacje techniczne na temat urządzenia HP ENVY Photo 6200 series. Więcej informacji na temat danych t
●Głębia koloru: 24-bitowa w kolorze, 8-bitowa skala szarości (256 odcieni szarości)●Maksymalny rozmiar skanowania z szyby: 21,6 x 29,7 cm(8,5 x 11,7 c
Informacje o przepisachUrządzenie HP ENVY Photo 6200 series spełnia wymagania określone przepisami obowiązującymi w kraju/regionie użytkownika.W tym r
Modications (part 15.21)The FCC requires the user to be notied that any changes or modications made to this device that are not expressly approved
Elementy drukarkiPrzód drukarkiRysunek 2-1 Widok urządzenia HP ENVY Photo 6200 All-in-One series z przodu i z góryFunkcja Opis1 Pokrywa2 Wewnętrzna c
www.hp.eu/certicates (wyszukaj nazwę modelu urządzenia lub jego numer Regulatory Model Number (RMN), który znajduje się na etykiecie dotyczącej zgodn
Deklaracja zgodnościPLWW Informacje o przepisach 125
Informacje prawne dotyczące produktów bezprzewodowych Ten rozdział zawiera następujące informacje prawne dotyczące produktów bezprzewodowych:●Promien
●Informacje dla użytkowników na Tajwanie●Informacje dla użytkowników w Japonii●Informacje dla użytkowników w Korei●Informacje dla użytkowników w Serbi
brouillage radioélectrique potentiel pour d'autres utilisateurs, le type d'antenne et son gain doivent être choisis de manière à ce que la p
Program ochrony środowiskaFirma HP dokłada wszelkich starań, aby dostarczać wysokiej jakości produkty o znikomym stopniu szkodliwości dla środowiska.
Rozporządzenie Komisji Europejskiej 1275/2008Dane dotyczące zasilania produktu, w tym zużycie energii przy pozostawaniu urządzenia w trybie gotowości
Dodatkowe informacje o urządzeniach zgodnych z normą ENERGY STAR znajdują się pod adresem: www.hp.com/go/energystarUtylizacja zużytego sprzętu przez u
Deklaracja dotycząca oznaczenia substancji zastrzeżonych (Tajwan)限用物質含有情況標示聲明書Declaration of the Presence Condition of the Restricted Substances Marki
on HP's EPEAT registered products go to www.hp.com/hpinfo/globalcitizenship/environment/pdf/epeat_printers.pdf.Utylizacja baterii na TajwanieDyre
Obszar materiałów eksploatacyjnychFunkcja Opis1 Drzwiczki dostępu do pojemników z tuszem2 Głowica drukująca3 PojemnikiUWAGA: Pojemniki z tuszem powinn
Tabela niebezpiecznych substancji/elementów i ich zawartości (Chiny)产品中有害物质或元素的名称及含量根据中国《电器电子产品有害物质限制使用管理办法》部件名称有害物质铅(Pb)汞(Hg)镉(Cd)六价铬(Cr(VI))多溴联苯(PBB
依据“复印机、打印机和传真机能源效率标识实施规则”,该打印机具有中国能效标识。标识上显示的能效等级和操作模式值根据“复印机、打印机和传真机能效限定值及能效等级”标准(“GB 21521”)来确定和计算。1. 能效等级产品能效等级分 3 级,其中 1 级能效最高。能效限定值根据产品类型和打印速度由标准
IndeksAadres IPsprawdzanie drukarki 84Cczyszczenieobudowa 114szyba skanera 113Ddrukowaniedane techniczne 120dwustronne 32rozwiązywanie problemów 107st
podajnikiilustracja prowadnic szerokości papieru 7rozwiązywanie problemów z pobieraniem 89umiejscowienie 7usuwanie zacięć papieru 86pojemniki 8, 63num
Panel sterowania i wskaźniki stanuOpis przycisków i wskaźnikówPoniższy schemat wraz z towarzyszącą mu tabelą stanowi skrócony przewodnik po funkcjach
Ikona FunkcjaUstawienia : Otwiera menu Ustawienia , w którym można zmieniać ustawienia urządzenia i wykonywać zadania konserwacyjne.Pomoc : Otwiera me
Zmiana ustawień drukarkiW celu zmiany ustawień drukarki lub wydrukowania raportów należy użyć opcji dostępnych na ekranie Menu ustawień.1.Na ekranie p
Podstawowe informacje dotyczące papieruDrukarka pozwala na stosowanie większości rodzajów papieru stosowanych w biurach. Przed kupieniem większej iloś
innymi A4, 8,5 x 11 cali, 5 x 7 cali i 4 x 6 cali (10 x 15 cm). Jest to papier bezkwasowy co zwiększa trwałość dokumentów.Dokumenty rmowe●Papier HP P
Wskazówki pomocne przy wyborze i korzystaniu z papieruAby uzyskać najlepsze wyniki, przestrzegaj następujących zaleceń:●Do podajnika lub podajnika dok
Ładowanie papieruWybierz rozmiar papieru, aby kontynuować.Ładowanie papieru małego formatu1. Wysuń podajnik fotograczny.Rozsuń prowadnice szerokości
5. Wyciągnij przedłużenie zasobnika wyjściowego.Wkładanie papieru pełnowymiarowego1. Wyjmij podajnik papieru, rozsuń prowadnice papieru i wyjmij cały
5. Wyciągnij przedłużenie zasobnika wyjściowego.Ładowanie panoramicznego papieru fotogracznego1. Wyjmij podajnik papieru, rozsuń prowadnice papieru i
5. Wyciągnij przedłużenie zasobnika wyjściowego.Ładowanie kopert1. Wyjmij podajnik papieru, rozsuń prowadnice papieru i wyjmij cały wcześniej włożony
5. Wyciągnij przedłużenie zasobnika wyjściowego.PLWW Ładowanie papieru 19
Ładowanie oryginałuUmieszczanie oryginału na szybie skanera1. Unieś pokrywę skanera.2. Połóż oryginał w prawym dolnym rogu szyby skanera, stroną zadru
Aktualizacja drukarkiDomyślnie, jeśli drukarka jest podłączona do sieci i są włączone usługi WWW, drukarka automatycznie sprawdza dostępność aktualiza
Otwieranie oprogramowania drukarki HP (Windows)Można korzystać z oprogramowania drukarki HP do zmiany ustawień drukarki, sprawdzania szacunkowych pozi
Korzystanie z aplikacji HP Smart do drukowania, skanowania i rozwiązywania problemów za pomocą urządzenia z systemem iOS, Android lub Windows 10Aplika
Spis treści1 W jaki sposób? ...
Wyłączanie drukarkiNaciśnij przycisk (Zasilanie), aby wyłączyć drukarkę. Zaczekaj aż wskaźnik zasilania zgaśnie, zanim odłączysz przewód zasilający
3 DrukWiększość ustawień drukowania jest obsługiwana automatycznie przez aplikację. Ustawienia zmieniaj ręcznie tylko wtedy, gdy chcesz zmienić jakość
Drukowanie przy użyciu aplikacji HP SmartDrukowanie z urządzenia z systemem Windows 101. Załaduj papier do zasobnika wejściowego. Aby uzyskać więcej i
Drukowanie dokumentów przy użyciu oprogramowania drukarki HPDrukowanie dokumentów (Windows)1. Załaduj papier do zasobnika wejściowego. Więcej informac
Drukowanie zdjęć przy użyciu oprogramowania drukarki HPUpewnij się, że do podajnika fotogracznego załadowano papier fotograczny.Drukowanie zdjęcia z
●Rodzaj papieru: odpowiedni rodzaj papieru fotogracznego●Quality (Jakość): Wybierz opcję, która zapewni najlepszą jakość lub maksymalną rozdzielczość
Drukowanie na kopertachNależy unikać kopert o następujących cechach:●bardzo gładkie wykończenie;●kleje samoprzylepne, zapięcia i okienka;●grube, niere
UWAGA: W przypadku zmiany rozmiaru papieru upewnij się, że załadowano prawidłowy papier.4. Z menu rozwijanego wybierz opcję Paper Type/Quality (Rodzaj
Drukowanie dwustronne (dupleks)Drukowanie na obu stronach arkusza (Windows)1. Załaduj papier do zasobnika wejściowego. Więcej informacji znajdziesz w
Drukowanie z maksymalną rozdzielczościąUżyj trybu maksymalnej rozdzielczości do drukowania wysokiej jakości, wyraźnych obrazów na papierze fotograczn
5 Usługi WWW ...
●Rodzaj papieru: Odpowiedni rodzaj papieru●Quality (Jakość): Maximum dpi (Maksymalna rozdzielczość)5. Wybierz inne żądane ustawienia drukowania, a nas
Drukowanie z aplikacji na urządzenia przenośneDrukowanie z aplikacji na urządzenia przenośneDokumenty i zdjęcia można drukować bezpośrednio z wielu ap
Dostęp do funkcji drukarki oraz informacji o rozwiązywaniu problemów z urządzeń przenośnychAby zapoznać się z informacjami na temat uzyskiwania dostęp
Wskazówki dotyczące udanego drukowaniaUstawienia oprogramowania wybrane w sterowniku drukarki dotyczą tylko drukowania. Nie mają związku z kopiowaniem
Wskazówki dotyczące ustawień drukarki (Windows)●Aby zmienić domyślne ustawienia drukowania, otwórz folder HP oprogramowanie drukarki, kliknij opcję Pr
—Orientacja: Wybierz opcję Pionowa do wydruków pionowych lub Pozioma do wydruków poziomych.—Drukuj dwustronnie ręcznie: Ręcznie odwracaj strony po zad
4 Kopiowanie i skanowanie●Kopiowanie●Skanowanie●Wskazówki dotyczące udanego kopiowania i skanowania40 Rozdział 4 Kopiowanie i skanowanie PLWW
KopiowanieMenu Kopiowanie na wyświetlaczu drukarki pozwala na łatwy wybór liczby kopii i opcji kopiowania w kolorze lub czerni i bieli w trakcie kopio
SkanowanieMożna skanować dokumenty, zdjęcia i inne typy papieru oraz wysyłać je do różnych miejsc docelowych, takich jak komputer lub odbiorca poczty
●Kliknij lub dotknij ikonę obracania, aby obrócić plik.●Kliknij lub dotknij opcję Edit (Edytuj), aby wykadrować dokument lub obraz, lub też zmienić ko
Pomoc techniczna rmy HP ...
●Kliknij lub dotknij ikonę obracania, aby obrócić plik.●Kliknij lub dotknij opcję Edit (Edytuj), aby wykadrować dokument lub obraz, lub też zmienić ko
Jeśli korzystasz z połączenia sieciowego i funkcja została wyłączona, postępuj zgodnie z tymi instrukcjami, aby ją ponownie włączyć.1. Otwórz oprogram
Skanowanie do wiadomości e-mailSkanowanie dokumentów lub zdjęć do wiadomości e-mail z oprogramowania drukarki HP (Windows)1. Połóż oryginał w prawym p
UWAGA: Ekran początkowy umożliwia przeglądanie i modykowanie podstawowych ustawień. Aby przejrzeć i zmodykować szczegółowe ustawienia, kliknij łącz
—Przestrzeń między znakami w dokumencie jest zbyt mała. Jeśli na przykład w konwertowanym tekście brakuje znaków lub są w nim znaki łączone, znaki „rn
1. Połóż oryginał w prawym przednim rogu szyby skanera, stroną do druku w dół.2. Otwórz oprogramowanie drukarki HP. Więcej informacji znajdziesz w sek
Skanowanie za pomocą funkcji WebscanWebscan jest funkcją wbudowanego serwera WWW pozwalającą na skanowanie zdjęć i dokumentów z drukarki do komputera
Wskazówki dotyczące udanego kopiowania i skanowaniaPoniższe wskazówki pozwolą na udane kopiowanie i skanowanie.●Utrzymuj szybę i tył pokrywy skanera w
5 Usługi WWW●Czym są usługi WWW?●Konguracja usług WWW●Korzystanie z usług WWW●Usuwanie usług WWW52 Rozdział 5 Usługi WWW PLWW
Czym są usługi WWW?Drukarka obsługuje innowacyjne, internetowe rozwiązania, które ułatwiają uzyskiwanie dostępu do Internetu, korzystanie z dokumentów
vi PLWW
Konguracja usług WWWPrzed skongurowaniem usług WWW należy sprawdzić, czy drukarka jest podłączona do Internetu.W celu skongurowania usług WWW skorz
UWAGA: Aktualizacje są automatycznie pobierane i instalowane, gdy są dostępne, a następnie drukarka zostaje uruchomiona ponownie.UWAGA: Jeśli sieć kor
Korzystanie z usług WWWPoniższa część opsiuje jak korzystać i skongurować usługi WWW.●HP ePrint HP ePrintAby skorzystać z usługi HP ePrint, wykonaj n
Usuwanie usług WWWSkorzystaj z poniższych instrukcji, aby usunąć usługi WWW.Usuwanie usług WWW przy użyciu panelu sterowania drukarki1.Na ekranie pocz
6 Praca z pojemnikami z tuszemAby zapewnić najlepszą jakość drukowania z drukarki, wykonaj kilka prostych czynności konserwacyjnych.W tym rozdziale op
Informacje na temat pojemników z tuszem i głowicy drukującejNastępujące wskazówki mogą pomóc w utrzymaniu pojemników HP we właściwym stanie techniczny
Sprawdzanie poziomu tuszu w pojemnikach Szacowane poziomy tuszu można sprawdzić przy użyciu oprogramowania drukarki lub jej panelu sterowania.Sprawdz
Wymiana pojemników z tuszem Jeśli nie masz zamiennych pojemników z tuszem do drukarki, patrz Pozostałe pojemniki .UWAGA: Obecnie niektóre części stro
b. Zdejmij plastikową taśmę, ciągnąc za końcówkę.c. Wsuń nowy pojemnik do gniazda, aż usłyszysz kliknięcie.4. Zamknij drzwiczki pojemników z tuszem.UW
Pozostałe pojemniki Aby zamówić pojemniki z tuszem, przejdź do strony www.hp.com (obecnie niektóre części strony internetowej rmy HP są dostępne tylk
1 W jaki sposób?Korzystanie z urządzenia HP ENVY Photo 6200 series●Rozpoczęcie pracy●Druk●Kopiowanie i skanowanie●Usługi WWW●Praca z pojemnikami z tus
Korzystanie z trybu jednego pojemnikaTryb jednego pojemnika umożliwia pracę urządzenia HP ENVY Photo 6200 series z użyciem tylko jednego pojemnika. Tr
Przechowywanie materiałów eksploatacyjnychPojemniki z tuszem można pozostawić w drukarce przez dłuższy czas. Aby jednak zapewnić optymalny stan pojemn
Cartridge warranty informationGwarancja na pojemniki HP obowiązuje wówczas, gdy są one stosowane w przeznaczonym do tego celu urządzeniu drukującym HP
7 Konguracja sieciDodatkowe ustawienia zaawansowane są dostępne na stronie startowej drukarki (wbudowany serwer WWW lub EWS). Więcej informacji znajd
Konguracja drukarki do komunikacji bezprzewodowej●Przed rozpoczęciem●Konguracja drukarki w sieci bezprzewodowej●Zmiana rodzaju połączenia●Testowanie
3. Dotknij opcji Kreator konguracji łącza bezprzewodowego lub Wi-Fi Protected Setup.4. Postępuj zgodnie z instrukcjami na wyświetlaczu, aby zakończyć
●Drukarka jest podłączona do komputera kablem USB.●Komputer jest połączony z siecią bezprzewodową.2. Otwórz aplikację HP Smart. Aby uzyskać informacje
Testowanie połączenia bezprzewodowegoWydrukuj raport z testu sieci bezprzewodowej, aby uzyskać informacje na temat połączenia bezprzewodowego drukarki
Zmiana ustawień sieciZa pomocą panelu sterowania można skongurować połączenie bezprzewodowe drukarki i zarządzać nim oraz wykonywać szereg operacji z
●Brama domyślna●Adres DNS6. Wprowadź zmiany, a następnie dotknij opcji Zastosuj.PLWW Zmiana ustawień sieci 73
2 Rozpoczęcie pracyW tym rozdziale opisano następujące zagadnienia:●Ułatwienia dostępu●HP EcoSolutions (HP i ochrona środowiska)●Elementy drukarki●Pan
Korzystanie z usługi Wi-Fi DirectDzięki funkcji Wi-Fi Direct możesz drukować bezprzewodowo z komputera, smartfona, tabletu lub innego urządzenia obsłu
Drukowanie z urządzenia przenośnego wyposażonego w możliwości komunikacji bezprzewodowej, które obsługuje funkcję Wi-Fi DirectUpewnij się, że na urząd
Drukowanie z komputera z funkcją komunikacji bezprzewodowej (Windows)1. Upewnij się, że na drukarce została włączona funkcja Wi-Fi Direct.2. Włącz poł
c. Kliknij znak + poniżej listy drukarek, po lewej stronie.d. Wybierz drukarkę z listy wykrytych drukarek (w prawej kolumnie obok nazwy drukarki jest
8 Narzędzia zarządzania drukarkąW tym rozdziale opisano następujące zagadnienia:●Aplikacja HP Smart●Przybornik (Windows)●Narzędzie HP Utility (OS X i
Aplikacja HP SmartAplikacja HP Smart umożliwia wyświetlanie aktualnych informacji o drukarce i aktualizację jej ustawień. Można wyświetlić stan atrame
Przybornik (Windows)Przybornik udostępnia informacje dotyczące konserwacji drukarki.UWAGA: Przybornik można zainstalować wraz z oprogramowaniem drukar
Narzędzie HP Utility (OS X i macOS)Program HP Utility udostępnia narzędzia umożliwiające kongurowanie ustawień druku, kalibrowanie urządzenia, zamawi
Wbudowany serwer internetowyJeśli drukarka jest podłączona do sieci, można używać wbudowanego serwera WWW (EWS) do wyświetlania informacji o stanie, z
UWAGA: Drukarka musi być podłączona do sieci i posiadać adres IP.2. W obsługiwanej przeglądarce internetowej podaj adres IP lub nazwę hosta przypisane
Ułatwienia dostępuDrukarka posiada kilka funkcji, które sprawiają, że mogą z niej korzystać osoby niepełnosprawne.WzrokoweDzięki zastosowaniu opcji i
Sprawdź adres IP drukarki●Upewnij się, że adres IP drukarki jest poprawny.Aby sprawdzić adres IP drukarki, na ekranie początkowym na wyświetlaczu pane
9 Rozwiąż problemW tej części zamieszczone są propozycje rozwiązań typowych problemów. Jeśli drukarka nie działa prawidłowo, a te sugestie nie pomogły
Problemy związane z zacięciami i pobieraniem papieruCo chcesz zrobić?Usuwanie zacięcia papieruRozwiązywanie problemów związanych z zacięciem papieruUż
b. Znajdź wewnątrz drukarki zacięty papier, chwyć go oburącz i pociągnij do siebie.OSTROŻNIE: Jeśli papier podarł się podczas wyciągania z rolek, nale
b. Delikatnie postaw drukarkę na jej boku, aby odsłonić spodnią część drukarki.c. Sprawdź miejsce w drukarce, gdzie znajdował się podajnik wejściowy.
UWAGA: Nie używaj żadnych narzędzi ani innych urządzeń do usuwania zaciętego papieru. Zawsze zachowaj ostrożność podczas usuwania zaciętego papieru z
—Upewnij się, że stos papieru jest wyrównany do odpowiednich linii rozmiaru papieru na spodzie podajnika i nie wystaje ponad oznaczenie wysokości stos
Problemy związane z pojemnikamiJeśli błąd pojawia się po zainstalowaniu pojemnika lub jeśli komunikat sygnalizuje problem z pojemnikiem, wyjmij pojemn
9. Zamknij drzwiczki i sprawdź, czy komunikat o błędzie zniknął.10. Jeśli problem wciąż występuje, wyłącz urządzenie, a następnie włącz je ponownie.UW
Problem związany z drukowaniemCo chcesz zrobić?Naprawianie problemu z niedrukowaniem strony (nie można drukować)HP Print and Scan Doctor Narzędzie HP



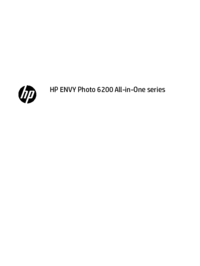





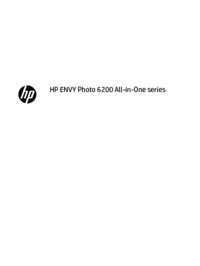












 (4 pages)
(4 pages) (141 pages)
(141 pages) (139 pages)
(139 pages) (30 pages)
(30 pages) (2 pages)
(2 pages)
 (84 pages)
(84 pages) (137 pages)
(137 pages) (141 pages)
(141 pages) (143 pages)
(143 pages) (88 pages)
(88 pages)







Commentaires sur ces manuels