HP ENVY Photo 6222 All-in-One Printer Manuel d'utilisateur
Naviguer en ligne ou télécharger Manuel d'utilisateur pour Imprimer et scanner HP ENVY Photo 6222 All-in-One Printer. HP ENVY Photo 6252 All-in-One Printer Guida d'uso Manuel d'utilisatio
- Page / 143
- Table des matières
- MARQUE LIVRES
- Sommario 3
- 1 Procedure 7
- 2 Informazioni preliminari 8
- Accesso facilitato 9
- Modalità di sospensione 10
- Modalità silenziosa 11
- Parti della stampante 13
- Area degli elementi di stampa 14
- Vista posteriore 14
- Caricare la carta 21
- ITWW Caricare la carta 19 25
- Caricamento degli originali 26
- Aggiornamento della stampante 27
- Spegnere la stampante 30
- 3 Stampa 31
- Stampa sulle buste 36
- Carta comune 37
- 5. Fare clic su Stampa 37
- ITWW Stampa sulle buste 31 37
- 4 Copia e scansione 46
- Scansione 48
- Scansione su computer 50
- Scansione a e-mail 52
- ITWW Scansione 51 57
- 5 Servizi Web 59
- Congurazione di Web Services 61
- Uso di Web Services 63
- Rimozione di Web Services 64
- 6 Utilizzo delle cartucce 65
- Sostituzione delle cartucce 68
- Ordinazione delle cartucce 70
- 7 Installazione della rete 74
- Operazioni preliminari 75
- Utilizzare Wi-Fi Direct 81
- App HP Smart 85
- Casella strumenti (Windows) 86
- HP Utility (OS X e macOS) 87
- Server Web incorporato 88
- 9 Risoluzione dei problemi 91
- Problemi con la cartuccia 97
- Errori di stampa 99
- Problemi di copia 109
- Problemi di scansione 110
- Manutenzione della stampante 119
- Assistenza HP 122
- Altre garanzie 123
- A Informazioni tecniche 124
- Caratteristiche tecniche 126
- Speciche per la copia 127
- Resa delle cartucce 127
- Risoluzione di stampa 127
- Numero di modello normativo 128
- Specica FCC 128
- Dichiarazione di conformità 131
- Sostanze chimiche 137
- Direttiva UE sulle batterie 139
- Indice analitico 142
Résumé du contenu
HP ENVY Photo 6200 All-in-One series
HP EcoSolutions (HP e l'ambiente)HP si impegna nell'aiutare gli utenti a ottimizzare l'ingombro dell'ambiente di stampa e a favori
●Windows Vista: Sulla barra delle applicazioni di Windows, fare clic su Start, Pannello di controllo, quindi su Stampanti.●Windows XP: Dal menu di Win
iii. Sulla scheda Generale, accanto a Tipo di avvio, vericare che sia selezionato Automatico.iv. Se il servizio non è in esecuzione, sotto a Stato de
iii. Fare doppio clic su Servizi, quindi su Spooler di stampa.iv. Fare clic con il pulsante destro del mouse su Spooler di stampa, quindi su Riavvia p
1 Connessione dell'alimentazione alla stampante2 Connessione alla presa di corrente2.Osservare (pulsante Accensione) sulla stampante. Se non è
●Riprendi: continua un processo di stampa messo in pausa.●Sospendi stampante: sospende tutti i processi di stampa all'interno della coda di stamp
Per allineare le cartucce dal software della stampanteNOTA: l'allineamento delle cartucce garantisce stampe di alta qualità. Le cartucce non devo
Per migliorare la qualità di stampa (OS X e macOS)1. Accertarsi che nella stampante siano installate cartucce originali HP2. Controllare il tipo di ca
Pulizia automatica della testina di stampaa. Caricare una risma di carta comune bianca di formato Lettera o A4 nel vassoio di alimentazione.b. Apertur
5. Stampare una pagina di diagnostica se il livello di inchiostro delle cartucce non è basso.Per stampare una pagina di diagnostica dal display della
Problemi di copiaRisoluzione dei problemi di copiaUtilizzare la procedura guidata di risoluzione dei problemi online HP.Seguire le istruzioni dettagli
3. Toccare il pulsante di accensione, quindi selezionare Entra in modalità sospensione.4.Premere (pulsante Accensione) situato nella parte anteriore
Problemi di scansioneHP Print and Scan Doctor L'utility HP Print and Scan Doctor cercherà di diagnosticare e risolvere i problemi automaticamente
Problemi relativi alla rete e alla connessioneQuale operazione eettuare?Risoluzione dei problemi legati alla connessione wirelessScegliere una delle
Risoluzione dei problemi legati alla connessione Wi-Fi DirectUtilizzare la procedura guidata di risoluzione dei problemi online HPRisoluzione dei prob
Problemi legati all'hardware della stampanteSUGGERIMENTO: Eseguire HP Print and Scan Doctor per diagnosticare e risolvere automaticamente proble
Per ricevere assistenza dal pannello di controllo della stampanteÈ possibile utilizzare la guida in linea della stampante per ottenere ulteriori infor
Aiuto tramite l'app HP SmartL'app HP Smart mostra avvisi in caso di problemi della stampante (inceppamenti e altri problemi), collegamenti a
Informazioni sui rapporti della stampantePer agevolare la risoluzione dei problemi della stampante, è possibile stampare i seguenti rapporti.●rapporto
Pagina informativa sui servizi WebStampare la pagina informativa sui servizi Web per identicare più facilmente i problemi della connessione Internet
Risoluzione dei problemi di utilizzo di Web ServicesSe si vericano dei problemi utilizzando Web Services, ad esempio HP ePrint, vericare quanto segu
Manutenzione della stampanteQuale operazione eettuare?Pulizia del vetro dello scannerLa presenza di polvere e di sporcizia sul piano di scansione, su
Per attivare o disattivare la modalità silenziosa durante la stampa▲Sulla schermata di stampa, toccare (Modalità silenziosa) per attivarla.NOTA: La
Pulizia della supercie esterna AVVERTENZA! Prima di pulire la stampante, spegnerla premendo il pulsante (pulsante Accensione ) e scollegare il cavo
Ripristino impostazioni predenite di fabbricaSe si disabilitano alcune funzioni o si modicano le impostazioni e si desidera recuperarle, è possibile
Assistenza HPPer gli ultimi aggiornamenti del prodotto e informazioni sul supporto, visitare il sito Web del supporto della stampante all'indiriz
Altre garanzieProgrammi di assistenza integrativa per la stampante sono disponibili a costi aggiuntivi. Visitare il sito www.hp.com/support , selezion
A Informazioni tecnicheIn questa sezione vengono fornite le informazioni sulle speciche tecniche e le normative internazionali relative all'unit
avvisi della HP CompanyLe informazioni qui contenute sono soggette a modiche senza preavviso.Tutti i diritti riservati. La riproduzione, l'adatt
Caratteristiche tecnicheQuesto capitolo riporta tutte le speciche tecniche relative all’unità HP ENVY Photo 6200 series. Per ulteriori speciche del
●Massima dimensione dal piano di scansione: 21,6 x 29,7 cm(8,5 x 11,7 pollici)●Tipi di le supportati: JPEG, PDF●Versione Twain: 1,9Speciche per la c
Informazioni sulle normative di conformitàL'unità HP ENVY Photo 6200 series soddisfa i requisiti degli enti normativi del proprio paese/regione.Q
The FCC requires the user to be notied that any changes or modications made to this device that are not expressly approved by HP may void the user’s
Parti della stampanteVista anterioreFigura 2-1 Viste anteriore e posteriore di HP ENVY Photo 6200 All-in-One seriesFunzione Descrizione1 Coperchio2 P
Per le questioni normative, rivolgersi a HP Deutschland GmbH, HQ-TRE, 71025, Boeblingen, Germania.Prodotti con funzionalità wirelessEMF●Questo prodott
Dichiarazione di conformitàITWW Informazioni sulle normative di conformità 125
Dichiarazioni di conformità per i prodotti wireless Questa sezione contiene le seguenti informazioni sulle norme vigenti in materia di prodotti wirel
●Avviso per gli utenti residenti a Taiwan●Avviso per gli utenti in Giappone●Avviso per gli utenti residenti in Corea●Avviso per gli utenti in Serbia (
brouillage radioélectrique potentiel pour d'autres utilisateurs, le type d'antenne et son gain doivent être choisis de manière à ce que la p
Programma per la protezione dell'ambienteHP si impegna a fornire prodotti di alta qualità che non rechino danni all'ambiente. Questo prodott
Direttiva della Commissione della Comunità Europea 1275/2008Per i dati relativi all'alimentazione del prodotto, compreso il consumo elettrico del
Smaltimento delle apparecchiature da rottamare da parte degli utentiQuesto simbolo indica di non smaltire il prodotto con gli altri riuti domestici.
Dichiarazione sulle condizioni di presenza del marchio che indica sostanze soggette a restrizioni (Taiwan)限用物質含有情況標示聲明書Declaration of the Presence Con
on HP's EPEAT registered products go to www.hp.com/hpinfo/globalcitizenship/environment/pdf/epeat_printers.pdf.Smaltimento delle batterie (Taiwan
Area degli elementi di stampaFunzione Descrizione1 Sportello di accesso alle cartucce2 Testina di stampa3 CartucceNOTA: Le cartucce vanno conservate n
Tabella delle sostanze/elementi pericolosi e relativo contenuto (Cina)产品中有害物质或元素的名称及含量根据中国《电器电子产品有害物质限制使用管理办法》部件名称有害物质铅(Pb)汞(Hg)镉(Cd)六价铬(Cr(VI))多溴联苯(P
依据“复印机、打印机和传真机能源效率标识实施规则”,该打印机具有中国能效标识。标识上显示的能效等级和操作模式值根据“复印机、打印机和传真机能效限定值及能效等级”标准(“GB 21521”)来确定和计算。1. 能效等级产品能效等级分 3 级,其中 1 级能效最高。能效限定值根据产品类型和打印速度由标准
Indice analiticoAAccesso facilitato 3alimentazionerisoluzione dei problemi 107ambienteProgramma per la protezione dell'ambiente 129speciche ambi
pannello di controllo della stampanteimpostazioni di rete 73individuazione 7piano di scansioneindividuazione 7pulizia 113prelievo di più pagine, risol
Pannello di controllo e spie di statoPanoramica dei pulsanti e delle spie luminoseLa gura seguente e la relativa tabella forniscono un riferimento ra
Icona ScopoCongura : consente di aprire il menu Congura in cui è possibile cambiare le preferenze e utilizzare gli strumenti per eseguire le funzion
SUGGERIMENTO: Toccare (Pagina iniziale) per tornare alla schermata Pagina iniziale.Per modicare le impostazioni della stampantePer modicare le imp
Informazioni di base sulla cartaLa stampante è progettata per l'uso con la maggior parte dei tipi di carta da uicio. Prima di acquistare grandi
Documenti aziendali●Carta per presentazioni HP Premium opaca da 120 g o Carta professionale HP opaca da 120 gQuesto tipo di carta opaca per il fronte/
●Caricare solo un tipo e una dimensione di carta alla volta nel vassoio o nell'alimentatore di documenti.●Assicurarsi che i fogli siano caricati
Caricare la cartaSelezionare un formato carta per continuare.Per caricare carta di formato piccolo1. Estrarre il vassoio foto.Far scorrere la guida di
5. Estrarre l'estensione del vassoio.Per caricare carta di formato standard1. Estrarre il vassoio carta, far scorrere le guide di larghezza della
5. Estrarre l'estensione del vassoio.Per caricare la carta fotograca Panorama1. Estrarre il vassoio carta, far scorrere le guide di larghezza de
5. Estrarre l'estensione del vassoio.Per caricare le buste1. Estrarre il vassoio carta, far scorrere le guide di larghezza della carta verso l&ap
5. Estrarre l'estensione del vassoio.ITWW Caricare la carta 19
Caricamento degli originaliPer caricare un originale sul piano di scansione1. Sollevare il coperchio dello scanner.2. Caricare l'originale con il
Aggiornamento della stampantePer impostazione predenita, se la stampante è collegata a una rete e i Web Services sono abilitati, la stampante verica
Aprire il software della stampante HP (Windows)È possibile utilizzare il software della stampante HP per congurare le impostazioni della stampante, c
Usare l'app HP Smart per stampare, eseguire scansioni e risolvere i problemi dai dispositivi iOS, Android e Windows 10HP Smart (già nota come HP
Sommario1 Procedure ...
Spegnere la stampantePremere (pulsante Accensione) per spegnere la stampante. Attendere che la spia sia spenta prima di scollegare il cavo di alimen
3 StampaLa maggior parte delle impostazioni di stampa vengono gestite automaticamente dall'applicazione. Modicare manualmente le impostazioni so
Stampa con l'app HP SmartPer stampare da un dispositivo Windows 101. Caricare la carta nel vassoio di alimentazione. Per maggiori informazioni, v
Stampa di documenti usando il software della stampante HPPer stampare documenti (Windows)1. Caricare la carta nel vassoio di alimentazione. Per maggio
Stampa di foto usando il software della stampante HPVericare che la carta fotograca sia caricata nel vassoio foto.Per stampare foto dal computer (Wi
—Spenta: consente di non apportare alcuna modica all'immagine.—On: mette automaticamente a fuoco l'immagine; consente di regolare leggermen
Stampa sulle busteEvitare di utilizzare buste con le seguenti caratteristiche:●Finiture molto lucide●Autoadesivi, fermagli o nestre●Bordi spessi, irr
4. Dal menu a comparsa, scegliere Tipo di carta/qualità e vericare che il tipo di carta sia impostato su Carta comune.5. Fare clic su Stampa.ITWW Sta
Stampa su entrambi i lati dei fogli (fronte/retro)Stampa su entrambi i lati (Windows)1. Caricare la carta nel vassoio di alimentazione. Per maggiori i
Stampare utilizzando il Max dpiUtilizzare la modalità Max dpi per stampare immagini nitide e di alta qualità sulla carta fotograca.La stampa in modal
5 Servizi Web ...
●Tipo carta: il tipo di carta appropriato●Qualità: Max dpi5. Selezionare eventuali altre impostazioni di stampa desiderate, quindi fare clic su Stampa
Stampa da app su dispositivi mobiliStampa da app su dispositivi mobiliÈ possibile stampare documenti e foto direttamente da molte delle app sul dispos
Accesso alle funzionalità della stampante e informazioni per la diagnostica dai dispositivi mobiliPer maggiori informazioni sull'accesso alle fun
Suggerimenti per la stampa correttaLe impostazioni software denite nel driver si applicano solo alla stampa, non alla copia o alla scansione.È possib
Consigli per le impostazioni della stampante(Windows)●Per modicare le impostazioni di stampa predenite, aprire HPsoftware della stampante, fare clic
—Orientamento: Selezionare Portrait (Ritratto) per le stampe verticali o Landscape (Panorama) per le stampe orizzontali.—Stampa in fronte/retro manual
4 Copia e scansione●Copia●Scansione●Suggerimenti per la riuscita delle operazioni di copia e scansione40 Capitolo 4 Copia e scansione ITWW
CopiaIl menu Copia sul display della stampante consente di selezionare agevolmente il numero di copie e la stampa a colori o in bianco e nero per la c
ScansioneÈ possibile acquisire documenti, foto e altri tipi di carta e inviarli a diverse destinazioni, ad esempio un computer o un destinatario di po
●Fare clic o toccare le icone Rotazione per ruotare il le.●Fare clic o toccare Modica per tagliare il documento o l'immagine o per regolare con
Assistenza HP ...
●Fare clic o toccare le icone Rotazione per ruotare il le.●Fare clic o toccare Modica per tagliare il documento o l'immagine o per regolare con
Per abilitare la funzionalità Scansione su computer (Windows)Se la stampante è connessa al computer mediante un collegamento USB, la funzione di scans
Scansione a e-mailPer scansionare un documento o una foto e inviarlo tramite e-mail dal software della stampante HP(Windows)1. Caricare l'origina
NOTA: La schermata iniziale consente di rivedere e modicare le impostazioni di base. Fare clic sul collegamento Altro nell'angolo superiore des
—Il testo ha una spaziatura ridotta. Ad esempio, se il testo convertito dal software presenta caratteri mancanti o combinati, i caratteri "rn&quo
Modica delle impostazioni di scansione (Windows)È possibile modicare singolarmente tutte le impostazioni di scansione oppure salvare le modiche per
Eseguire la scansione dal pannello di controllo della stampanteScansione su computerPer acquisire un originale dal pannello di controllo della stampan
SUGGERIMENTO: Per eseguire la scansione di documenti come testo modicabile, è necessario installare il software HP fornito con la stampante. Per magg
Suggerimenti per la riuscita delle operazioni di copia e scansionePer eseguire copie e scansioni di qualità, seguire le seguenti istruzioni.●Pulire la
5 Servizi Web●Quali sono i servizi Web Services?●Congurazione di Web Services●Uso di Web Services●Rimozione di Web ServicesITWW 53
vi ITWW
Quali sono i servizi Web Services?La stampante ore soluzioni Web innovative che consentono di accedere rapidamente a Internet, ottenere documenti e s
Congurazione di Web ServicesPrima di congurare i Web Services, vericare che la stampante sia collegata a Internet.Per congurare Web Services, util
NOTA: Se vengono richieste le impostazioni proxy e se la rete utilizza impostazioni proxy, seguire le istruzioni visualizzate sullo schermo per congu
Uso di Web ServicesLe sezione che segue descrive come congurare e utilizzare Web Services.●HP ePrint HP ePrintPer utilizzare HP ePrint, procedere com
Rimozione di Web ServicesAttenersi alle seguenti istruzioni per rimuovere Web Services.Per rimuovere Web Services dal pannello di controllo della stam
6 Utilizzo delle cartuccePer assicurare che la stampante fornisca la migliore qualità di stampa, è necessario eettuare alcune semplici procedure di m
Informazioni sulle cartucce e sulla testina di stampaDi seguito vengono elencati alcuni suggerimenti per la manutenzione delle cartucce HP e per garan
Controllo dei livelli di inchiostro stimati Per controllare i livelli di inchiostro stimati è possibile utilizzare il software della stampante o il p
Sostituzione delle cartucce Se non si dispone già di cartucce sostitutive per la stampante, vedere Ordinazione delle cartucce .NOTA: Attualmente alcu
b. Rimuovere il nastro di plastica utilizzando la linguetta.c. Inserire la nuova cartuccia nell’alloggiamento no a quando non scatta in posizione.4.
1 ProcedureUtilizzo dell'unità HP ENVY Photo 6200 series●Informazioni preliminari●Stampa●Copia e scansione●Servizi Web●Utilizzo delle cartucce●In
Ordinazione delle cartucce Per ordinare le cartucce, visitare il sito Web www.hp.com . Attualmente alcune sezioni del sito Web HP sono disponibili sol
Modalità di utilizzo con una sola cartucciaAttivare la modalità a cartuccia singola per utilizzare la stampante HP ENVY Photo 6200 series con una sola
Conservazione di forniture di stampaÈ possibile lasciare le cartucce nella stampante per lunghi periodi di tempo. Tuttavia, per una conservazione otti
Informazioni sulla garanzia della cartucciaLa garanzia relativa alle cartucce d'inchiostro HP è valida per l'utilizzo delle cartucce nella p
7 Installazione della reteSono disponibili ulteriori impostazioni avanzate nella home page della stampante (EWS). Per maggiori informazioni, vedere Se
Congurazione del la stampante per la comunicazione wireless●Operazioni preliminari●Congurazione della stampante per la rete wireless●Modica del met
3. Toccare Installazione guidata wireless o Wi-Fi Protected Setup.4. Seguire le istruzioni visualizzate per completare l’impostazione.Se si utilizza g
●La stampante è al momento collegata al computer tramite USB.●Il computer è al momento connesso a una rete wireless.2. Aprire l'app HP Smart. Per
Test della connessione wirelessStampare il rapporto di test wireless per informazioni sulla connessione wireless della stampante. Il rapporto di test
Cambiare le impostazioni di reteDal pannello di controllo della stampante, è possibile congurare e gestire la connessione wireless ed eseguire divers
2 Informazioni preliminariQuesto capitolo tratta i seguenti argomenti:●Accesso facilitato●HP EcoSolutions (HP e l'ambiente)●Parti della stampante
●Gateway predenito●Indirizzo DNS6. Apportare le modiche desiderate, quindi toccare Applica.74 Capitolo 7 Installazione della rete ITWW
Utilizzare Wi-Fi DirectCon Wi-Fi Direct, è possibile stampare in modalità wireless da computer, smartphone, tablet o altro dispositivo con funzionalit
Per stampare da un dispositivo mobile con funzionalità wireless che supporta Wi-Fi DirectAssicurarsi di aver installato la versione più recente di HP
3. Dal computer, stabilire la connessione a una rete. Utilizzare il processo utilizzato di norma per la connessione a una nuova rete wireless o hotspo
8 Strumenti di gestione della stampanteQuesto capitolo tratta i seguenti argomenti:●App HP Smart●Casella strumenti (Windows)●HP Utility (OS X e macOS)
App HP SmartL'app HP Smart consente di visualizzare le informazioni attuali e aggiornare le impostazioni della stampante. Mostra informazioni su
Casella strumenti (Windows)La Casella degli strumenti fornisce informazioni sulla manutenzione della stampante.NOTA: La Casella degli strumenti può es
HP Utility (OS X e macOS)HP Utility include strumenti per la congurazione delle impostazioni di stampa, la calibrazione della stampante, l'ordin
Server Web incorporatoSe la stampante è collegata a una rete, è possibile utilizzare il server Web incorporato (EWS) per visualizzare le informazioni
NOTA: La stampante deve essere in rete e deve avere un indirizzo IP.2. In un browser Web supportato sul computer in uso, digitare l'indirizzo IP
Accesso facilitatoLa stampante ore varie funzioni che consentono l'accesso agli utenti con particolari esigenze.Esigenze visivePer gli utenti co
Controllare l'indirizzo IP della stampante●Vericare che l'indirizzo IP della stampante sia corretto.Per individuare l'indirizzo IP del
9 Risoluzione dei problemiLe informazioni contenute in questa sezione orono suggerimenti per risolvere i problemi più comuni. Se la stampante non fun
Problemi di inceppamento e alimentazione della cartaQuale operazione eettuare?Rimozione della carta inceppataRisoluzione dei problemi legati all&apos
b. Individuare la carta inceppata all'interno della stampante, aerrarla con entrambe le mani e tirarla verso di sé.ATTENZIONE: Se la carta si st
b. Ruotare lateralmente la stampante con cautela in modo da poter accedere alla parte inferiore.c. All'interno della stampante controllare lo spa
Per la rimozione degli inceppamenti del carrello di stampa, consultare la sezione della guida con le istruzioni generaliRimuovere eventuali oggetti, c
—Vericare che la risma di carta sia allineata con le linee del formato carta appropriato nella parte inferiore del vassoio di alimentazione e che non
Problemi con la cartucciaSe si verica un errore dopo l'installazione di una cartuccia o se un messaggio segnala un problema con una cartuccia, p
9. Chiudere lo sportello di accesso alle cartucce e vericare che il messaggio di errore sia scomparso.10. Se il messaggio di errore appare nuovamente
Errori di stampaQuale operazione eettuare?Risoluzione dei problemi dovuti all'impossibilità di stampare la paginaHP Print and Scan Doctor L&apos



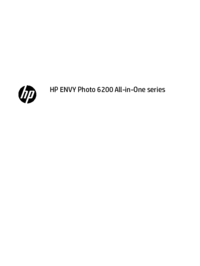





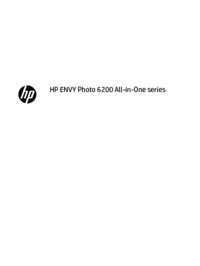












 (30 pages)
(30 pages) (83 pages)
(83 pages) (203 pages)
(203 pages) (149 pages)
(149 pages) (201 pages)
(201 pages) (136 pages)
(136 pages) (87 pages)
(87 pages) (141 pages)
(141 pages)







Commentaires sur ces manuels