HP EliteDesk 705 G3 Small Form Factor PC Manuel d'utilisateur
Naviguer en ligne ou télécharger Manuel d'utilisateur pour Non HP EliteDesk 705 G3 Small Form Factor PC. HP EliteDesk 705 G3 Small Form Factor PC Používateľská príručka Manuel d'utilisatio
- Page / 88
- Table des matières
- MARQUE LIVRES
- Používateľská príručka 1
- Bezpečnostné varovanie 3
- 1 Uvítanie 11
- Vyhľadanie informácií 12
- 2 Súčasti 13
- Ľavá strana 14
- Ľavá strana 5 15
- Predná strana 16
- Vrchná strana 17
- Spodná strana 18
- Zadná strana 19
- Odpojenie klávesnice 21
- TouchPad 22
- Indikátory 22
- Špeciálne klávesy 23
- Funkčné klávesy 24
- Súčasť 27
- (2) Číslo produktu 27
- (3) Sériové číslo 27
- (4) Záručná lehota 27
- 20 Kapitola 2 Súčasti 30
- 3 Sieťové pripojenia 31
- Pripojenie k sieti WLAN 32
- Pripojenie ku káblovej sieti 34
- 4 Navigácia na obrazovke 38
- Identikácia súčastí pera 42
- Párovanie pera na používanie 42
- Držanie pera 42
- Uloženie pera 42
- 5 Funkcie pre zábavu 43
- Používanie videa 44
- 6 Správa napájania 47
- Vypnutie počítača 48
- Napájanie z batérie 49
- Úspora energie batérie 50
- Zapečatená batéria od výrobcu 51
- 7 Zabezpečenie 53
- Používanie hesiel 54
- Zakázanie funkcie DriveLock 61
- 8 Údržba 65
- Čistenie počítača 66
- Postupy čistenia 67
- 9 Zálohovanie a obnovenie 69
- Obnovenie 71
- Aktualizácia systému BIOS 77
- Diagnostics (UEFI) 80
- 12 Špecikácie 82
- 13 Elektrostatický výboj 83
- 14 Zjednodušenie ovládania 84
- Register 85
Résumé du contenu
Používateľská príručka
x
1 UvítaniePo inštalácii a registrácii počítača odporúčame vykonať nasledujúce kroky, aby ste svoje inteligentné investície využili čo najúčinnejšie:●T
Vyhľadanie informáciíZdroje poskytujúce podrobné informácie o produkte, postupoch a omnoho viac nájdete v tejto tabuľke.Zdroj ObsahInštalačné pokyny●P
2 SúčastiVyhľadanie hardvéruZobrazenie zoznamu hardvéru nainštalovaného v počítači:▲Do vyhľadávacieho poľa na paneli úloh napíšte výraz Správca zariad
Súčasť PopisSlúži na pripojenie rôznych zariadení USB, HDMI, LAN a videozariadení.POZNÁMKA: Môžu byť potrebné káble alebo adaptéry (kupujú sa samostat
Súčasť Popis(1) Tlačidlo napájania●Keď je počítač vypnutý, stlačením tohto tlačidla ho zapnete.●Keď je počítač zapnutý, krátkym stlačením tohto tlačid
Predná stranaSúčasť Popis(1) Senzor okolitého osvetlenia Automaticky upravuje jas obrazovky na základe okolitých svetelných podmienok.(2) Antény siete
Súčasť Popis▲ Vyberte tlačidlo Štart, položku HP a potom položku Dokumentácia HP.Vrchná stranaPOZNÁMKA: Ikony mikrofónu sa nachádzajú na ochrannom kry
Spodná stranaPOZNÁMKA: Ikona konektora na pripojenie k rozširujúcej základni sa nachádza na ochrannom kryte.Súčasť Popis(1) Otvory pre zarovnávacie
Zadná stranaSúčasť Popis(1) Webová kamera (zadná strana) Slúži na nahrávanie videí a snímanie fotograí. Niektoré produkty umožňujú tiež uskutočňo
© Copyright 2017 HP Development Company, L.P.Bluetooth je ochranná známka príslušného vlastníka a spoločnosť HP Inc. ju používa na základe licencie. L
2. Pomocou niektorej plôšky vysúvacieho stojana nadvihnite vysúvací stojan smerom od počítača a potom ho umiestnite do požadovaného uhla.Ak chcete vys
Pripojenie voliteľnej klávesnice 1. Ak chcete pripojiť voliteľnú klávesnicu, spúšťajte počítač na konektory zarovnávacích zarážok (1) na klávesnici, a
TouchPadSúčasť Popis(1) Zóna zariadenia TouchPad Čítaním gest prstami posúva ukazovateľ alebo aktivuje položky na obrazovke.(2) Ľavé tlačidlo zari
Súčasť Popis(1) Indikátor funkcie caps lock Svieti: funkcia caps lock je zapnutá, čím sa všetky klávesy prepnú na veľké písmená.(2) Indikátor funk
Súčasť Popis(1) Kláves esc Po stlačení v kombinácii s klávesom fn zobrazuje systémové informácie.(2) Kláves fn V kombinácii s iným klávesom slúži
Ikona PopisSlúži na stlmenie alebo obnovenie zvuku reproduktorov.Podržaním tohto klávesu sa postupne znižuje hlasitosť reproduktora.Podržaním tohto kl
Používanie klávesových skratiek:▲Stlačte kláves fn a potom stlačte niektorý z klávesov, ktoré sú uvedené v nasledujúcej tabuľke.Kláves PopisC Zapne fu
Súčasť (1) Názov modelu (len vybrané produkty) (2) Číslo produktu (3) Sériové číslo (4) Záručná lehota ●Regulačné štítky – obsahujú regulačné inf
6. Zasuňte zásobník naspäť do počítača. Jemne zatláčajte na zásobník (4), až kým pevne nezapadne na miesto.Ak chcete nastaviť mobilnú sieť, pozrite si
5. Zasuňte zásobník naspäť do počítača. Jemne zatláčajte na zásobník (4), až kým pevne nezapadne na miesto.Po rozpoznaní zariadenia zaznie zvuk a môže
Bezpečnostné varovanieVAROVANIE! Ak chcete znížiť riziko zranenia spôsobeného teplom alebo prehriatia počítača, nedávajte si počítač priamo na stehná
7. Zasuňte zásobník naspäť do počítača. Jemne zatláčajte na zásobník (4), až kým pevne nezapadne na miesto.20 Kapitola 2 Súčasti
3 Sieťové pripojeniaPočítač môže s vami cestovať všade tam, kam sa vyberiete. No dokonca i doma môžete objavovať svet a nachádzať informácie na milión
Používanie ovládacích prvkov operačného systému:1. Do vyhľadávacieho poľa na paneli úloh napíšte ovládací panel a potom vyberte položku Ovládací panel
Číslo môžete vyhľadať takto:1. Na paneli úloh vyberte ikonu stavu siete.2. Vyberte položku Zobraziť nastavenia pripojenia.3. V časti Mobilné širokopás
Pripojenie zariadení BluetoothPred použitím zariadenia Bluetooth musíte vytvoriť pripojenie Bluetooth:1. Do vyhľadávacieho poľa na paneli úloh napíšte
Pripojenie k lokálnej sieti (LAN) (len vybrané produkty)Ak chcete doma pripojiť počítač priamo k smerovaču (namiesto použitia bezdrôtového pripojenia)
▲ Zapnite alebo reštartujte tablet a potom nakrátko podržte tlačidlo zníženia hlasitosti, až kým sa nezobrazí ponuka spustenia. Ťuknutím na kláves f10
Vyberte položky Main (Hlavné), Save Changes and Exit (Uložiť zmeny a skončiť) a potom stlačte kláves enter.Zmeny sa prejavia po reštartovaní počítača.
4 Navigácia na obrazovkeNa obrazovke počítača sa môžete pohybovať niekoľkými spôsobmi:●Použite dotykové gestá priamo na obrazovke počítača (len vybran
Posúvanie dvoma prstami (len so zariadením TouchPad)Pomocou gesta posúvania dvoma prstami môžete posúvať príslušnú stránku alebo obrázok nahor, nadol
iv Bezpečnostné varovanie
Ťuknutie troma prstami (len so zariadením TouchPad)Potiahnutie tromi prstami použite na zobrazenie otvorených okien a prepínanie medzi otvorenými okna
Používanie voliteľnej klávesnice a myšiVoliteľná klávesnica a myš umožňujú písanie, výber položiek, posúvanie a vykonávanie rovnakých funkcií ako pri
Identikácia súčastí peraSúčasť Popis(1) Hrot pera Pero komunikuje s počítačom, keď hrot pera pritlačíte na obrazovku.(2) Tlačidlo pera Funkcie sa môž
5 Funkcie pre zábavuVyužite svoj počítač HP na obchod aj zábavu a stretávajte sa zo známymi prostredníctvom webovej kamery, mixujte audio a video aleb
Pripojenie slúchadiel s mikrofónom VAROVANIE! Pred nasadením slúchadiel, slúchadiel do uší alebo súpravy slúchadiel s mikrofónom znížte nastavenie hla
DÔLEŽITÉ: Skontrolujte, či je externé zariadenie zapojené pomocou správneho kábla do správneho portu na počítači. Postupujte podľa pokynov od výrobcu
Vyhľadávanie a pripájanie bezdrôtových displejov kompatibilných so štandardom Miracast (len vybrané produkty)POZNÁMKA: Ak si chcete naštudovať, aký ty
6 Správa napájaniaPočítač môžete napájať z batérie alebo externého zdroja. Ak sa počítač napája z batérie a externý zdroj napájania nie je na nabitie
Aktivácia a ukončenie režimu dlhodobého spánku (len vybrané produkty)V ponuke Možnosti napájania môžete povoliť režim dlhodobého spánku spustený použí
POZNÁMKA: Ak je počítač v režime spánku alebo dlhodobého spánku, najprv ukončite príslušný režim krátkym stlačením tlačidla napájania.1. Uložte svoje
Obsah1 Uvítanie ...
Používanie funkcie HP Fast Charge (len vybrané produkty)Funkcia HP Fast Charge umožňuje rýchlo nabiť batériu počítača. Čas nabíjania sa môže líšiť o +
Identikácia nízkej úrovne nabitia batérieAk batéria, ktorá je jediným zdrojom napájania počítača, dosiahne nízku alebo kritickú úroveň nabitia, preja
Batérie v tomto výrobku nemôžu používatelia meniť jednoducho sami. Vybratie alebo výmena batérie by mohla mať vplyv na platnosť záruky. Ak už batéria
7 ZabezpečenieOchrana počítačaŠtandardné bezpečnostné funkcie poskytované v operačnom systéme Windows a v pomôcke Windows Computer Setup (systém BIOS,
Používanie hesielHeslo je skupina znakov, ktoré si zvolíte na ochranu údajov v počítači. Nastaviť môžete viacero typov hesiel v závislosti od toho, ak
Heslo Funkcia●Ak zabudnete heslo pri zapnutí, nebudete môcť zapnúť ani reštartovať počítač.Hlavné heslo funkcie DriveLock* Chráni prístup k internému
▲ Vypnite tablet. Stlačte a podržte tlačidlo napájania v kombinácii s tlačidlom zníženia hlasitosti, kým sa nezobrazí ponuka spustenia, a potom ťuknut
Zadanie hesla správcu systému BIOSPo zobrazení výzvy BIOS administrator password (Heslo správcu systému BIOS) zadajte heslo (pomocou rovnakých kláveso
4. Pomocou klávesu enter, kliknutia ľavým tlačidlom myši alebo dotykovej obrazovky začiarknite políčko Automatic DriveLock (Automatická funkcia DriveL
Zadanie hesla automatickej funkcie DriveLockKým je povolená automatická funkcia DriveLock a jednotka zostáva pripojená k pôvodnému počítaču, nezobrazí
Používanie bezdrôtových zariadení Bluetooth (len vybrané produkty) ... 23Pripojenie zariadení Bluetooth ...
Nastavenie hlavného hesla funkcie DriveLockAk chcete nastaviť hlavné heslo funkcie DriveLock, postupujte podľa nasledujúcich krokov:1. Spustite pomôck
3. Vyberte pevný disk, ktorý chcete chrániť, a potom stlačte kláves enter.4. Vyberte položku Enable DriveLock (Povoliť funkciu DriveLock) a stlačte kl
Zmena hesla funkcie DriveLock Ak chcete zmeniť heslo ochrany funkciou DriveLock v pomôcke Computer Setup, postupujte podľa nasledujúcich krokov:1. Vyp
Používanie softvéru brány rewallBrány rewall slúžia na ochranu pred neoprávneným prístupom k systému alebo sieti. Brána rewall môže byť softvérový
inými útokmi, monitoruje stav zariadenia a umožňuje zákazníkom ušetriť čas pri riešení problémov so zariadením a bezpečnosťou. Zákazníci si môžu rýchl
8 ÚdržbaVykonávanie pravidelnej údržby je dôležité na udržanie počítača v optimálnom stave. Táto kapitola vysvetľuje spôsob používania nástrojov, ako
POZNÁMKA: Programom HP 3D DriveGuard sú chránené len interné pevné disky. Pevný disk nainštalovaný do voliteľnej rozširujúcej základne alebo pripojený
UPOZORNENIE: Nepoužívajte silné čistiace prostriedky, ktoré môžu natrvalo poškodiť počítač. Ak si nie ste istí, či je čistiaci prostriedok pre počítač
—Zálohujte svoje informácie na externú jednotku.—Vyberte všetky disky a externé mediálne karty, ako sú pamäťové karty.—Vypnite a potom odpojte všetky
9 Zálohovanie a obnovenieV tejto kapitole nájdete informácie o nasledujúcich procesoch. Informácie v tejto kapitole predstavujú štandardný postup pri
6 Správa napájania ...
Pomocou nástrojov systému Windows môžete vytvoriť body obnovenia a vytvoriť zálohy osobných údajov. Pozrite si časť Používanie nástrojov systému Windo
POZNÁMKA: Ak má ukladacie zariadenie kapacitu 32 GB alebo menšiu, funkcia obnovenia systému Microsoft je v predvolenom nastavení zakázaná.Ďalšie infor
DÔLEŽITÉ: Obnovenie systému prostredníctvom programu HP Recovery Manager treba použiť ako posledný pokus o opravu problémov s počítačom.●Pri zlyhaní p
●Zapnite alebo reštartujte tablet a potom nakrátko podržte tlačidlo zníženia hlasitosti; potom vyberte kláves f11.2. V ponuke možností spustenia vyber
DÔLEŽITÉ: Po odstránení oblasti HP Recovery nemožno vykonať obnovenie systému ani vytvoriť obnovovacie médiá HP z oblasti HP Recovery. Pred odstránení
10 Pomôcka Computer Setup (systém BIOS), funkcia TPM a program HP Sure StartPoužívanie pomôcky Computer SetupPomôcka Computer Setup alebo systém BIOS
Navigácia a výber položiek v pomôcke Computer Setup●Ak chcete vybrať ponuku alebo položku ponuky, na klávesnici použite kláves tab a klávesy so šípkam
POZNÁMKA: Nastavenia hesiel a zabezpečenia sa po obnovení nastavení od výrobcu nezmenia.Aktualizácia systému BIOSAktualizované verzie systému BIOS môž
3. Postupujte podľa pokynov na obrazovke.4. V časti na preberanie súborov vykonajte tieto kroky:a. Identikujte novšiu verziu systému BIOS, než je ver
Nastavenia systému BIOS TPM (len vybrané produkty) DÔLEŽITÉ: Pred aktiváciou funkcie Trusted Platform Module (TPM) v tomto systéme je potrebné, aby st
Používanie softvéru brány rewall ...
11 Používanie nástroja HP PC Hardware Diagnostics (UEFI)HP PC Hardware Diagnostics je rozhranie UEFI, ktoré umožňuje spúšťať diagnostické testy na urč
Prevzatie ktorejkoľvek verzie UEFI pre konkrétny produkt1. Prejdite na lokalitu http://www.hp.com/support.2. Vyberte možnosť Get software and drivers
12 ŠpecikáciePríkonInformácie o napájaní uvedené v tejto časti môžu byť užitočné, ak plánujete so svojím počítačom cestovať do zahraničia.Počítač je
13 Elektrostatický výbojElektrostatický výboj je uvoľnenie statickej elektriny pri kontakte dvoch objektov, napríklad elektrický šok, ktorý vás zasiah
14 Zjednodušenie ovládaniaSpoločnosť HP navrhuje, vyrába a poskytuje na trh výrobky a služby, ktoré môže používať ktokoľvek vrátane ľudí s postihnutím
RegisterAaktivácia režimu spánku a režimu dlhodobého spánku 37aktualizácia programov a ovládačov 56antény siete WLAN, identikácia 6antény siete WWAN,
indikátor stlmenia hlasitosti mikrofónu, identikácia 13indikátor ukončenia hovoru 13indikátor webovej kamery, identikácia 6indikátorybatéria 4bezdrô
Ppamäťová karta microSDodstránenie 19vloženie 18pero, párovanie 32podporované disky, obnovenie 60pomôcka Setup Utilitynavigácia a výber položiek 66obn
Wwebová kameraidentikácia 9používanie 33webová kamera, identikácia 6Windowsbod obnovenia systému 59, 60Windows Hellopoužívanie 52Zzálohovanie 59zape
Obnovenie nastavení od výrobcu v pomôcke Computer Setup .............. 66Aktualizácia systému BIOS ...












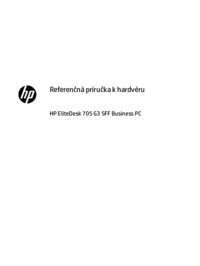










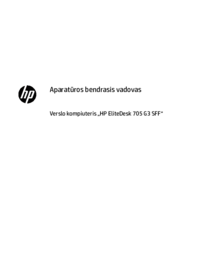


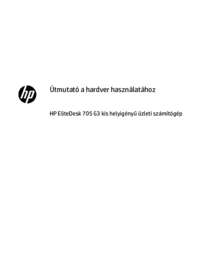

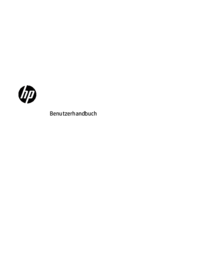











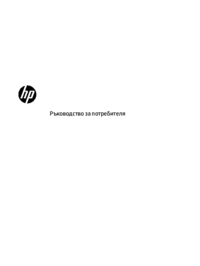














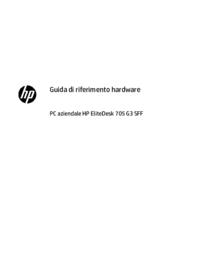







 (88 pages)
(88 pages) (91 pages)
(91 pages) (56 pages)
(56 pages) (53 pages)
(53 pages) (11 pages)
(11 pages) (65 pages)
(65 pages) (60 pages)
(60 pages) (120 pages)
(120 pages) (56 pages)
(56 pages) (53 pages)
(53 pages)







Commentaires sur ces manuels