HP Ink Tank 116 Manuel d'utilisateur Page 1
Naviguer en ligne ou télécharger Manuel d'utilisateur pour Non HP Ink Tank 116. HP Ink Tank 118 ユーザガイド Manuel d'utilisatio
- Page / 84
- Table des matières
- MARQUE LIVRES
- HP Ink Tank 110 series 1
- HP Ink Tank 110 series ヘルプ 5
- プリンター各部の名称 7
- 4 第 2 章 はじめに JAWW 8
- インクタンク システムについて知る 9
- コントロール パネルの機能 10
- ステータス ランプ 11
- プリントヘッドのプライミング ステータス インジケーター 12
- インクシステムのメンテナンス 14
- メディアのセット 15
- 推奨する印刷用紙 19
- HP 用紙サプライ品の注文 20
- HP プリンター ソフトウェアを開きます(Windows) 22
- スリープ モード 23
- コンピュータからの印刷 26
- 印刷完了のヒント 26
- 22 第 3 章 印刷 JAWW 26
- 最大 dpi を使用した印刷 31
- プリンター設定のヒント 34
- インクとプリントヘッドの管理 36
- インクタンクの補充 38
- しないでください。 40
- ● インク ボトルを冷暗所に保管してください。 40
- インク サプライ品の注文 41
- プリントヘッド (カートリッジ) の交換 42
- JAWW プリントヘッド (カートリッジ) の交換 41 45
- 黒インクのみを使用した印刷 46
- インクとプリントヘッドの使用に関するヒント 47
- プリンターの移動 48
- プリンターの接続 49
- 紙詰まりと給紙の問題 51
- 紙詰まりを防止する方法 54
- 給紙の問題の解決 55
- 用紙ローラーのクリーニング 56
- プリントヘッドの問題 57
- 4. 排紙トレイと、トレイ延長部を引き出します。 60
- 56 第 6 章 問題の解決法 JAWW 60
- ページが印刷されない (印刷できない) 問題の解決 61
- 印刷品質の問題の解決 64
- プリンターのハードウェアに関する問題 69
- プリンターの登録 71
- 追加の保証オプション 71
- 規制に関する告知 75
- EU の規制に関する告知 76
- 外部 AC アダプター付きの製品 76
- 環境保全のためのプロダクト スチュワード プログラム 77
- お客様による廃棄機器の処理 79
- ブラジルの廃棄物処理方法 79
- 制限物質の含有状況表示に関する声明書 (台湾) 80
- 有害物質/元素とその内容 (中国) の表 80
- 有害物質規制 (インド) 81
- 有害物質に関する制限の規格 (トルコ) 81
- SEPA エコマークに関するユーザー情報 (中国) 82
- プリンター、ファクス、コピー機用中国エネルギー効率ラベル 82
Résumé du contenu
HP Ink Tank 110 seriesユーザー ガイド
コントロール パネルの機能ボタンとランプの概要機能 説明1 [電源] ボタン: プリンターの電源のオン、オフを切り替えます。2 [カラー プリントヘッド] ランプ: カラープリントヘッドの問題を示します。3 [ブラック プリントヘッド] ランプ: ブラックプリントヘッドの問題を示します。4 [エラー
ステータス ランプ●電源 ボタン ランプ●プリントヘッド ランプ●プリントヘッドのプライミング ステータス インジケーター●エラー ランプ、 警告 ランプ、および リジューム ランプ●インクシステムのメンテナンス[電源] ボタン ランプ● 通常操作時のステータス表示ステータス 説明オン プリンターの
原因 解決策次のいずれかの状態が考えられます。– 対応するプリントヘッドが取り付けられていない。– 対応するプリントヘッドが正しく取り付けられている。– 対応するプリントヘッドにまだプラスチック テープまたは栓が付いている。– ランプが示しているそのプリントヘッドに互換性がないか、プリントヘッドが損
原因 解決策プリンターが、許可されているプライムの最大数に達しました。HP サポートへお問い合わせください。 詳しくは、66 ページの HP サポートを参照してください。[エラー] ランプ、 [警告] ランプ、および [リジューム] ランプ● [プリントヘッド] ランプと [エラー] ランプが消灯し
その他のコントロールパネルのランプは変更がないままになっている。原因 解決策プリンターがエラー状態です。 プリンターをリセットするには、次の手順に従ってください。1. プリンターの電源をオフにします。2. 電源コードを抜きます。3. しばらく待ってから、電源ケーブルを元のように接続します。4. プリ
メディアのセット用紙サイズを選択して続行します。フルサイズの用紙をセットするには1. 給紙トレイを上げます。2. 横方向用紙ガイドを左に移動します。3. 用紙の短辺を下げ、印刷面を上にした状態で、用紙の束を給紙トレイに挿入し、奥まで差し込みます。JAWW メディアのセット 11
4. 横方向用紙ガイドを、用紙の端に当たって止まるまで右にスライドさせます。5. 排紙トレイと、トレイ延長部を引き出します。小さなサイズの用紙をセットするには1. 給紙トレイを上げます。2. 横方向用紙ガイドを左に移動します。12 第 2 章 はじめに JAWW
3. 小さいサイズの用紙 (フォト用紙など) の短辺を奥にし、印刷面を上にして給紙トレイの右端に挿入します。フォト用紙の先端が止まるまで奥に差し込んでください。4. 横方向用紙ガイドを、用紙の端に当たって止まるまで右にスライドさせます。5. 排紙トレイと、トレイ延長部を引き出します。封筒をセットする
2. 横方向用紙ガイドを左に移動します。3. 1 枚以上の封筒を給紙トレイの右端に寄せて挿入し、封筒の束を奥まで差し込みます。印刷面を上に向けて置いてください。 長辺に折り返しがある封筒の場合、封筒を縦長にして、折り返しが左側で下向きになるように挿入してください。 短辺に折り返しがある封筒の場合、封
用紙の基本このプリンターはほとんどの種類のオフィス用紙に対応しています。 大量の用紙を購入する場合は、購入前にさまざまな種類の用紙で印刷を試してみることをお勧めします。 最適な印刷品質をお求めの場合は HP 用紙をご使用ください。 HP 用紙の詳細については、HP の Web サイト www.hp.
HP 社の告知ここに記載された情報は予告なく変更される場合があります。ALL RIGHTS RESERVED. 著作権法で許されている場合を除き、HP 社の書面による事前の許可なく、この文書を複製、変更、あるいは翻訳することは禁じられています。 HP 製品とサービスに対する保証は、当該製品とサービス
HP フォト バリュー パックは、お使いの HP プリンターで手ごろな価格でラボ品質の写真を印刷できる、HP 製インク カートリッジと HP アドバンス フォト用紙の便利なパッケージです。 HP 製インクと HP アドバンス フォト用紙は、組み合わせて使用すると鮮明な色が長続きする写真を印刷できるよ
HP 用紙とその他のサプライ品を注文するには、 www.hp.com にアクセスしてください。 現時点では、HP Web サイトの一部は英語版のみです。HP は一般文書の印刷やコピーには ColorLok ロゴが入った普通紙をお勧めしています。 ColorLok ロゴが入った用紙はすべて高い信頼性お
HP プリンター ソフトウェアを開きます(Windows)HP プリンター ソフトウェアをインストールしたら、デスクトップのプリンター アイコンをダブルクリックするか、次のいずれかを実行してプリンター ソフトウェアを開きます。● Windows 10: コンピューターのデスクトップで[スタート]をク
スリープ モード消費電力を削減するため、プリンターが使用されていない場合、自動的にスリープモードに入ります。 スリープモードの以下の重要ポイントについて注意してください。● スリープ モードのあいだ、電力利用が減少します。● プリンターの初期セットアップ後、非動作状態が 5 分続いた後にプリンターが
静かモード静かモードは、印刷速度を下げ、印刷品質を低下させることなく全体の音を軽減します。 静かモードは、普通紙に [きれい、標準] の印刷品質で印刷する場合のみ機能します。 印刷音を軽減するには、静かモードをオンにします。 標準の速度で印刷するには、静かモードをオフにします。 静かモードはデフォル
オートオフこの機能によって、非動作状態が 2 時間経過すると、電力を節約するためにプリンターが自動的にオフになります。 オートオフによってプリンターは完全にオフになるため、プリンターをオンに戻すには電源ボタンを使用する必要があります。 ご使用のプリンターがこの節電機能をサポートしている場合、プリンタ
3印刷●コンピュータからの印刷●印刷完了のヒント22 第 3 章 印刷 JAWW
コンピュータからの印刷●ドキュメントの印刷●写真を印刷する●封筒の印刷●最大 dpi を使用した印刷ドキュメントの印刷ドキュメントを印刷する前に、給紙トレイに用紙がセットされており、排紙トレイが開いていることを確認します。 用紙のセット方法の詳細については、11 ページのメディアのセットを参照してく
注記:用紙サイズを変更する場合は、正しい用紙がセットされていることを確認してください。● 用紙の方向を選択します。● 拡大/縮小の比率を入力します。4. [プリント] をクリックします。ページの両面に印刷するには (Windows)1. お使いのソフトウェアから [印刷] を選択します。2. お使い
写真を印刷する写真を印刷する前に、給紙トレイにフォト用紙がセットされ、排紙トレイが開いていることを確認します。 用紙のセット方法の詳細については、11 ページのメディアのセットを参照してください。フォト用紙に写真を印刷するには(Windows)1. ソフトウェアから [印刷] を選択します。2. お
目次1 HP Ink Tank 110 series ヘルプ ...
– [オフ]: 画像に変更を適用しません。– [オン]: 自動的に画像の焦点を調整し、 シャープネスも適度に調整します。5. その他の必要な印刷設定を行い、[印刷] をクリックします。封筒の印刷封筒を印刷する前に、給紙トレイに封筒がセットされ、排紙トレイが開いていることを確認します。 給紙トレイには
最大 dpi を使用した印刷フォト用紙に高品質でシャープなイメージを印刷するには、最大 dpi を使用します。最大 dpi で印刷すると、他の設定よりも印刷時間が長くなり、大量のディスク容量が必要になります。サポートされている印刷解像度については、プリンターサポート Web サイト (www.sup
注記:用紙サイズを変更する場合は、正しい用紙がセットされていることを確認してください。● 用紙の方向を選択します。4. ポップアップ メニューから、[用紙の種類/品質] を選択し、続けて次の設定を選択します。● [用紙の種類]: 適切な用紙の種類● [品質]: [最大 dpi]5. 必要に応じてその
印刷完了のヒント正常に印刷するには、HP プリントヘッドが正しく機能していて、インク タンクの残量が十分にあり、用紙が正しくセットされ、プリンターが正しく設定されている必要があります。●プリントヘッドとインクのヒント●用紙をセットするときのヒント●プリンター設定のヒントプリントヘッドとインクのヒント
プリンター設定のヒントプリンター設定のヒント(Windows)● デフォルトの印刷設定を変更するには、HP プリンター ソフトウェアを開き、 [印刷] をクリックしてから、[基本設定] をクリックします。 プリンター ソフトウェアを開く方法の詳細については、18 ページの HP プリンター ソフトウ
– [方向]: 縦向きの印刷では [[縦]] を、横向きの印刷では [[横]] を選択します。– [両面印刷 (手差し)]: 用紙の片面が印刷された後、手動でページを反転して、用紙の両面に印刷できます。○ [長辺綴じ]: 両面に印刷するときに用紙の長い方の端でページをめくる場合に選択します。○ [短
4インクとプリントヘッドの管理このセクションでは、次のトピックについて説明します。●インク レベル●インクタンクの補充●インク サプライ品の注文●プリントヘッド (カートリッジ) の交換●黒インクのみを使用した印刷●インクとプリントヘッドの使用に関するヒント●プリンターの移動32 第 4 章 イ
インク レベルインクタンクのインク レベル ラインを使用して、タンクに補充する必要があるかどうか、追加する必要のあるインクの量を判断します。1 上限ライン: 実際のインク レベルが上限ラインを上回らないようにする必要があります。2 下限ライン: 実際のインク レベルが下限ラインを下回らないようにする
インクタンクの補充インクタンクを補充するには:1. インクタンクのカバーを引き上げます。2. 補充するインクタンクのキャップを取り外します。3. インク ボトルのキャップをひねって取り外し、ボトルから栓を取り外して、キャップをボトルに再度取り付け、キャップの上部を引き明けます。34 第 4 章
4. タンク ノズルの上にインク ボトルを固定し、上限ラインまでインク タンクを補充します。 インクが出ない場合は、ボトルをタンクから取り外して再び取り付けます。注意:この処理中にインク ボトルをひねらないでください。注記:ボトル内にインクが残っている場合、ボトルを立てた状態で乾燥した涼しい場所に保
プリントヘッドの問題 ... 53印刷
● インク ボトルが開いているときには、インクが漏れないよう、傾けたり、振ったり、ひねったりしないでください。● インク ボトルを冷暗所に保管してください。36 第 4 章 インクとプリントヘッドの管理 JAWW
インク サプライ品の注文インク ボトルを注文する前に、インク ボトルのラベルでインク ボトルの番号を確認してください。プリンター用の HP 製サプライ品を注文するには、 www.hp.com/buy/supplies にアクセスしてください。 指示に従い、国/地域を選択した後、プリンターに適したイン
プリントヘッド (カートリッジ) の交換プリントヘッド (カートリッジ) を交換するには1. 電源が入っていることを確認します。2. プリントヘッドを取り外します。a. プリンターの前部カバーを開きます。b. プリントヘッドアクセスドアを開きます。 [リジューム] ボタン ( ) を 3 秒間押し続
d. プリントヘッドを押し下げて、インクホルダーから解放します。e. 交換するプリントヘッドをスロットから取り外します。3. 正しいプリントヘッドを挿入します。a. プリントヘッドをパッケージから取り出します。b. プリントヘッドの上部からプラグを取り外し、接触部からプラスチックテープを取り外します
c. カチッと音がするまでプリントヘッドをスロットに押し込みます。d. 手順 2d から 3c を繰り返して、その他のプリントヘッドを交換します。e. プリントヘッドのレバーを閉じます。 キャリッジの詰まりなどの問題を回避するため、プリントヘッド ラッチが正しく閉じられていることを確認してください。
g. プリンターの前部カバーを閉じます。注記:新しいプリントヘッドを取り付けた後にドキュメントを印刷すると、HP プリンター ソフトウェアはプリントヘッドを調整するための指示を表示します。 調整の詳細については、57 ページの印刷問題の「プリントヘッドの調整を行うには」を参照してください。 JAWW
黒インクのみを使用した印刷黒インクのみを使用して印刷する前に、すべてのタンクの実際のインク レベルがインクの下限ラインを下回っていないことを確認してください。 下限ラインを下回ったインク レベルで印刷すると、プリンターが損傷する恐れがあります。黒インクのみを使用して印刷するには(Windows)1.
インクとプリントヘッドの使用に関するヒントプリントヘッドのヒントプリントヘッドを使用するには、次のヒントを参考にしてください。● プリントヘッドを乾燥から保護するには、必ず [電源] ボタンを押してプリンターをオフにしてください。また、 [電源] ボタンのランプが消えるまで待ってください。● プリン
プリンターの移動プリンターへの損傷またはインク漏れを防ぐには、次の手順に従います。自宅またはオフィスの中でプリンターを移動する場合、プリントヘッドのラッチを閉じたままにし、プリンターのレベルを維持します。自宅またはオフィスの外でプリンターを移動する場合、 www.support.hp.com にアク
5プリンターの接続プリンター背面には、コンピューターに接続するための USB 2.0 High Speed ポートがあります。プリンター ソフトウェアがインストールされている場合、プリンターはプラグアンドプレイデバイスとして動作します。 ソフトウェアがインストールされていない場合、次の手順に従って、
1HP Ink Tank 110 series ヘルププリンターの使用方法● 2 ページの「はじめに」● 22 ページの「印刷」● 32 ページの「インクとプリントヘッドの管理」● 45 ページの「プリンターの接続」● 46 ページの「問題の解決法」● 68 ページの「技術情報」JAWW 1
6問題の解決法このセクションでは、次のトピックについて説明します。●紙詰まりと給紙の問題●プリントヘッドの問題●印刷問題●プリンターのハードウェアに関する問題●HP サポート46 第 6 章 問題の解決法 JAWW
紙詰まりと給紙の問題何を実行しますか?●紙詰まりやインクホルダーの詰まりの解消●紙詰まりを防止する方法●給紙の問題の解決紙詰まりやインクホルダーの詰まりの解消紙詰まり問題を解決します。 HP オンライン トラブルシューティング ウィザードを使用する紙詰まりを取り除き、用紙や給紙に関する問題を解決する
排紙トレイから紙詰まりを取り除くには1. [キャンセル] ボタン ( ) を押して印刷をキャンセルしてください。 それでもエラーが解消されない場合は、次の手順を実行して紙詰まりを手動で解消してください。2. 排紙トレイから詰まった用紙をゆっくり引き出します。プリントヘッド (カートリッジ) アクセス
5. インクホルダーの動きが妨げられていないか確認します。インクホルダーを塞いでいる紙詰まりやその他の障害物を取り除きます。 場合によっては、インクホルダーを右側にスライドさせる必要があります。6. プリント ヘッドのラッチが正しく閉じていることを確認します。注:プリンターをセットアップした後は、指
プリンター内部の紙詰まりを解消するには注記:インク漏れを防ぐため、インク タンク キャップがしっかりと閉じられていることを確認します。1. [キャンセル] ボタン ( ) を押して印刷をキャンセルしてください。 それでもエラーが解消されない場合は、次の手順を実行して紙詰まりを手動で解消してください。
● 用紙を給紙トレイに平らに置き、端が折れたり破れたりしないようにセットしてください。● 給紙トレイに種類やサイズの異なる用紙を一緒にセットしないでください。 給紙トレイにセットした用紙は、すべて同じサイズと種類でなければなりません。最高のパフォーマンスを実現するには、HP 用紙を使用してください。
用紙ローラーのクリーニング用紙ローラーを手動でクリーニングするには1. 以下の資材を取り揃えます。● 糸くずの出ない長めの綿棒● 蒸留水、ろ過水、またはペットボトル水 (水道水はプリンターに損傷を及ぼす恐れがあります)2. [電源] ボタン ( ) を押して、プリンターをオフにします。3. プリンタ
プリントヘッドの問題プリントヘッドに問題がないかどうかを確認するプリントヘッドに問題がないかどうかを確認するには、 [プリントヘッド] ランプのステータスを確認します。 詳しくは、7 ページのステータス ランプを参照してください。プリントヘッドの問題を解決する注:この操作指示は、このセクションにのみ
b. プリントヘッドアクセスドアを開きます。 [リジューム] ボタン ( ) を 3 秒間押し続けます。 印刷カートリッジが中央に移動したら動作を止めます。注:プリンターをセットアップした後は、指示がない限りプリントヘッドのラッチを開かないでください。c. プリントヘッド ラッチを押し下げて開きます
f. プリントヘッドの上部にプラグがないか、またはプリントヘッドの接触部にプラスチックテープがないか確認してください。 プリントヘッドのプラグおよびテープを外します。注記:プリントヘッドの電気接触部には手を触れないでください。g. カチッと音がするまでプリントヘッドをスロットに押し込みます。h. プ
2はじめに●プリンター各部の名称●インクタンク システムについて知る●コントロール パネルの機能●ステータス ランプ●メディアのセット●用紙の基本●HP プリンター ソフトウェアを開きます(Windows)●スリープ モード●静かモード●オートオフ 2 第 2 章 はじめに JAWW
j. プリンターの前部カバーを閉じます。4. 排紙トレイと、トレイ延長部を引き出します。56 第 6 章 問題の解決法 JAWW
印刷問題何を実行しますか?ページが印刷されない (印刷できない) 問題の解決HP Print and Scan Doctor HP Print and Scan Doctor は、問題の診断と解決を自動的に試みるユーティリティです。注記: このユーティリティは Windows オペレーティング シス
c. [プリンタ] メニューで [一時停止] または [プリンタをオフラインで使用する] の横にチェックマークがないことを確認します。d. 何らかの変更を行なった場合は、もう一度印刷を実行します。4. プリンターがデフォルト プリンターに設定されていることを確認します。プリンターがデフォルト プリン
iii. [管理ツール] をクリックまたはタップして、[サービス] をダブルクリックまたはダブルタップします。iv. [印刷スプーラ]を右クリックまたはタッチし続け、[プロパティ]をクリックします。v. [スタートアップの種類]の横の[全般]タブで、[自動]が選択されていることを確認します。vi.
d. それでもまだキューに文書が残っている場合は、コンピューターを再起動し、再起動後にもう一度印刷を実行します。e. 印刷キューを再度チェックしてクリアされていることを確認し、もう一度印刷を実行します。印刷の問題を解決するには(OS X および macOS)1. エラー メッセージを確認して、解決し
● 最高の印刷品質を得るには、高品質の HP 用紙や、ColorLok® 規格に準拠した用紙を使用します。 詳しくは、15 ページの用紙の基本を参照してください。● 印刷する用紙が平らであることを必ず確認してください。 画像を最高画質で印刷するには、HP アドバンス フォト用紙を使用します。● 特殊
6. 診断ページのシアン、マゼンタ、イエロー、黒のボックス、その他の内容を確認します。7. 診断ページのカラーおよび黒のボックスに線が入っていたり、ボックス内に印刷されていない箇所がある場合は、プリントヘッドのクリーニングを実行します。プリントヘッドのクリーニングを行うには注意:プリントヘッドの不必
c. プリンター ソフトウェア の [印刷] をクリックしてから [プリンタのメンテナンス] をクリックすると、[プリンタ ツールボックス] にアクセスできます。d. [[プリンタ サービス]] タブの [[カートリッジのクリーニング]] をクリックします。 画面上の指示に従います。8. プリントヘ
c. ウィンドウの左側のデバイスの一覧からプリンターを選択します。d. [テストページ ] をクリックします。e. [テスト ページの印刷] ボタンをクリックして画面上の指示に従います。6. 診断ページに縞があったり、テキスト内や色のついたボックスにインクがない箇所があった場合は、自動的にプリントヘ
プリンターのハードウェアに関する問題プリントヘッド アクセス ドアを閉じる● 印刷する場合は、プリントヘッド ドアを閉じます。プリンターが突然シャットダウンする場合● 電源と電源接続を確認します。● プリンターが電源コードでコンセントにしっかりと接続されていることを確認します。注記:オートオフが有効
プリンター各部の名称1 横方向用紙ガイド2 給紙トレイ3 給紙トレイ シールド4 延長排紙トレイ (補助トレイ)5 排紙トレイ6 前部カバー7 インクタンク8 インクタンクのキャップ9 インクタンクのカバー10 コントロール パネル11 プリントヘッドのアクセス ドア12 プリントヘッド13 プリン
HP サポート最新の製品の更新とサポート情報については、プリンター サポート Web サイト(www.support.hp.com) をご覧ください。 HP オンライン サポートでは、プリンターの使用をサポートするためのさまざまなオプションを提供しています。ドライバー&ダウンロード: ソフトウェア
プリンターの登録登録に数分かけるだけで、迅速なサービス、効果的なサポート、製品サポートの通知を得ることができます。 ソフトウェアのインストール中にプリンターを登録しなかった場合、http://www.register.hp.com で登録できます。追加の保証オプション追加料金でプリンターのサービス
A技術情報このセクションでは、プリンターの技術仕様と規制に関する情報について説明します。 ここに記載された情報は予告なく変更される場合があります。このセクションでは、次のトピックについて説明します。●仕様●規制に関する告知●環境保全のためのプロダクト スチュワード プログラム68 付録 A 技術
仕様詳しくは、HP サポートの Web サイト ( www.support.hp.com ) を参照してください。システム要件● ソフトウェアとシステムの要件は、Readme ファイルにあります。このファイルは、HP プリンターソフトウェア CD に収録されています (付属する場合)。 www.su
● カード: 最大 200 g/m² (インデックスの場合、最大 110-lb)● フォト用紙: 最大 300 g/m²印刷の仕様● 印刷速度はドキュメントの複雑さによって異なります● 方式: オンデマンド型サーマル インクジェット● 言語: PCL3 GUI印刷の解像度● サポートされている印刷解
規制に関する告知プリンターは、お住まいの国/地域の規制当局からの製品要件に適合しています。このセクションでは、次のトピックについて説明します。●規制モデルの ID 番号●FCC 準拠声明●EU の規制に関する告知●外部 AC アダプター付きの製品規制モデルの ID 番号規制識別の目的で、製品には規制
EU の規制に関する告知CE マークがついている製品は、該当する EU 指令および関連する欧州統一規格に準拠しています。 適合宣言の全文は、次の Web サイトで入手できます。www.hp.eu/certificates (製品モデル名または規制ラベル上のその RMN (Regulatory Mod
環境保全のためのプロダクト スチュワード プログラムHP では、優れた製品を環境に対して適切な方法で提供することに積極的に取り組んでいます。 この製品では、再利用を考慮した設計を取り入れています。 高度な機能と信頼性を確保する一方、素材の種類は最小限にとどめられています。 素材が異なる部分は、簡単に
欧州連合委員会規則 1275/2008すべての有線ネットワーク ポートが接続されている場合またはすべてのワイヤレス ネットワーク ポートがアクティブな場合、ネットワーク スタンバイ状態の製品における消費電力など、製品の電力データについては、製品の IT ECO 宣言 (www.hp.com/hpin
追加の ENERGY STAR 認定イメージング製品モデルに関する情報については、以下をご覧ください。 www.hp.com/go/energystarお客様による廃棄機器の処理この記号は、お客様の製品を他の家庭ごみと一緒に廃棄してはならないことを示すものです。 家庭ごみと一緒に廃棄せずに、お客様の
14 電源接続15 USB ポート4 第 2 章 はじめに JAWW
制限物質の含有状況表示に関する声明書 (台湾)限用物質含有情況標示聲明書Declaration of the Presence Condition of the Restricted Substances Marking單元 Unit限用物質及其化學符號Restricted substances a
根据中国《电器电子产品有害物质限制使用管理办法》部件名称有害物质铅(Pb)汞(Hg)镉(Cd)六价铬(Cr(VI))多溴联苯(PBB)多溴二苯醚(PBDE)外壳和托盘 0 0 0 0 0 0电线 0 0 0 0 0 0印刷电路板 X 0 0 0 0 0打印系统 X 0 0 0 0 0显示器 X 0
on HP's EPEAT registered products go to www.hp.com/hpinfo/globalcitizenship/environment/pdf/epeat_printers.pdf.SEPA エコマークに関するユーザー情報 (中国)中国环境标识认证产
索引WWindowsシステム要件 69かカスタマ サポート保証 67き規制に関する告知規制モデルの ID 番号 71こコントロール パネルボタン 6機能 6しシステム要件 69とトラブルシューティングページが曲がっている 51一度に 2 枚以上給紙される 51印刷 65給紙の問題 51電力 65用紙
© Copyright 2018 HP Development Company, L.P.
インクタンク システムについて知る用語 定義プリントヘッド プリントヘッドは、インクを用紙に噴射する印刷メカニズムのコンポーネントです。 2 つのプリントヘッドがあります。 黒インクのプリントヘッドとカラーインクのプリントヘッドです。注:プリンターをセットアップした後は、指示がない限りプリントヘッド
Plus de documents pour Non HP Ink Tank 116











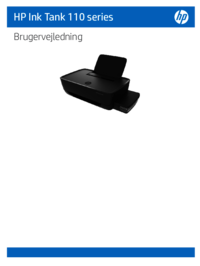
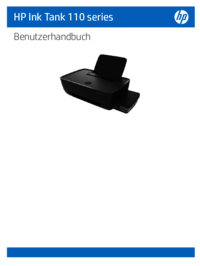




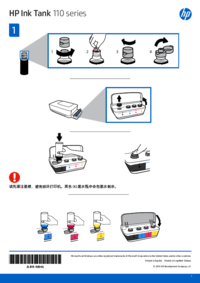









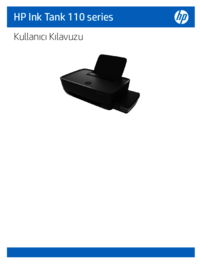

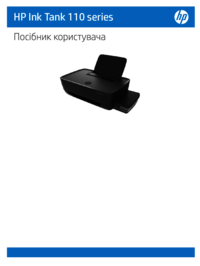




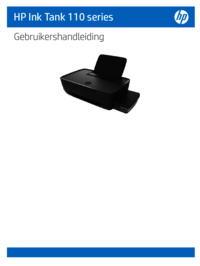



 (2 pages)
(2 pages) (82 pages)
(82 pages)


 (7 pages)
(7 pages) (10 pages)
(10 pages) (56 pages)
(56 pages) (23 pages)
(23 pages) (16 pages)
(16 pages) (71 pages)
(71 pages) (111 pages)
(111 pages) (66 pages)
(66 pages)







Commentaires sur ces manuels