HP ZBook 15 G4 Mobile Workstation Manuel d'utilisateur Page 1
Naviguer en ligne ou télécharger Manuel d'utilisateur pour Non HP ZBook 15 G4 Mobile Workstation. HP ZBook 15 G4 Mobile Workstation Brugervejledning Manuel d'utilisatio
- Page / 86
- Table des matières
- MARQUE LIVRES
- Brugervejledning 1
- Sikkerhedsadvarsel 3
- Indholdsfortegnelse 7
- 1 Velkommen 13
- Her nder du oplysninger 14
- 2 Komponenter 15
- Højre side 16
- Venstre 5 17
- 6 Kapitel 2 Komponenter 18
- Tastaturområde 19
- Lysdioder 20
- Tastaturområde 9 21
- Knapper og ngeraftrykslæser 22
- Tastaturområde 11 23
- Særlige taster 24
- Handlingstaster 24
- Tastaturområde 13 25
- I bunden 26
- Mærkater 27
- 3 Netværksforbindelser 29
- 4 Skærmnavigation 35
- 5 Underholdningsfunktioner 39
- Brug af video 40
- Opsætning af HDMI-lyd 43
- Transport 44
- 6 Strømstyring 46
- Kørsel på batteristrøm 48
- Visning af batterispænding 49
- Batteribesparelse 49
- Kørsel på ekstern strøm 50
- 7 Sikkerhed 52
- Brug af adgangskoder 53
- Valg af manuel DriveLock 58
- Deaktivering af DriveLock 60
- Brug af antivirussoftware 61
- Brug af rewallsoftware 62
- 8 Vedligeholdelse 64
- Rengøring af computeren 65
- Rengøring af skærmen 66
- Rengøring af siderne og låget 66
- Brug af Windows-værktøjer 69
- Brug af Computer Setup 74
- Opdatering af BIOS 75
- 12 Specikationer 81
- 13 Elektrostatisk udledning 82
- 14 Tilgængelighed 83
Résumé du contenu
Brugervejledning
Sådan nder du ngeraftrykslæseren ... 518 Vedligeholdelse
11 Brug af HP PC Hardware Diagnostics (UEFI) ... 67Do
xii
1 VelkommenEfter at du har kongureret og registreret computeren, anbefales det, at du udfører følgende trin for at få mest muligt ud af din investeri
Her nder du oplysningerBrug denne tabel til at nde ressourcer, der indeholder produktoplysninger, brugsanvisninger med mere.Ressource Indholdsforteg
2 KomponenterFind din hardwareSådan nder du ud af, hvilken hardware der er installeret på computeren:▲Skriv Enhedshåndtering i søgefeltet på procesli
Højre sideKomponent Beskrivelse(1) Chipkortlæser Understøtter valgfrie chipkort.(2) Kombineret lydudgangsstik (hovedtelefon)/lydindgangsstik (mikrofon
Komponent BeskrivelseTilslutter en skærmenhed med et USB Type-C-stik og leverer skærmoutput.BEMÆRK: Din computer kan desuden understøtte en Thunderbol
Komponent Beskrivelse(4) USB 3.x/-opladningsport Når computeren er tændt, sørger enheden for tilslutning og opladning af USB-enheder såsom en mobiltel
Komponent Beskrivelse(5) Webcam (kun udvalgte produkter) Optager video og tager billeder. Visse modeller giver dig mulighed for at holde videokonferen
© Copyright 2017 HP Development Company, L.P.AMD er et varemærke tilhørende Advanced Micro Devices, Inc. Bluetooth er et varemærke tilhørende dets ind
Komponent Beskrivelse(5) Venstre TouchPad-knap Fungerer som venstre knap på en ekstern mus.(6) Højre pegepind-knap Fungerer som højre knap på en e
Komponent Beskrivelse(5) Lysdiode for trådløs ●Hvid: Der er tændt for en integreret trådløs enhed, f.eks. en enhed til trådløst lokalnetværk (WLAN), o
Knapper og ngeraftrykslæserKomponent Beskrivelse(1) Tænd/sluk-knap●Når computeren er slukket, skal du trykke på knappen for at tænde den.●Når compute
Komponent Beskrivelse(3) Knappen Lydløs Slår højttalerlyden fra/til.(4) Fingeraftrykslæser (kun udvalgte produkter) Gør det muligt at logge på Windo
Særlige tasterKomponent Beskrivelse(1) Tasten esc Viser systemoplysninger, når der trykkes på den i kombination med tasten fn.(2) Tasten fn Udfør
Ikon BeskrivelseStarter slumretilstand, som gemmer dine oplysninger i systemhukommelsen. Skærmen og andre systemkomponenter slukkes, hvorved der spare
I bundenKomponent Beskrivelse(1) Højttalere (2) Leverer lyd.(2) Luftkanaler (2) Lader luftstrømmen afkøle indvendige komponenter.BEMÆRK: Computere
Komponent Beskrivelse(2) Lysdiode for strøm ●Tændt: Computeren er tændt.●Blinker: Computeren er i slumretilstand, hvilket er en strømsparetilstand. Co
Komponent (1) Serienummer(2) Produktnummer(3) Garantiperiode(4) Modelnummer (kun udvalgte produkter)Komponent (1) Modelnavn (kun udvalgte produkter)
3 NetværksforbindelserDu kan have computeren med dig overalt. Men selv når du er hjemme, kan du udforske verden og få adgang til oplysninger fra milli
SikkerhedsadvarselADVARSEL! For at mindske risikoen for varmerelaterede skader eller overophedning af computeren må du ikke placere den direkte i skød
Oprettelse af forbindelse til et WLANBEMÆRK: Når du opsætter internetadgang hjemme, skal du oprette en konto hos en internetudbyder (ISP). Kontakt en
Visse mobilnetoperatører kræver brugen af et SIM-kort. Et SIM-kort indeholder grundlæggende oplysninger om dig, f.eks. en PIN-kode (Personal Identica
BEMÆRK: Hvis din enhed ikke står på listen, skal du sørge for, at Bluetooth er tændt på enheden. Visse enheder har muligvis yderligere krav. Se den do
2. Sæt den anden ende af netværkskablet i et netværksvægstik (2) eller en router.BEMÆRK: Hvis netværkskablet er forsynet med et støjdæmpningskredsløb
Brug af HP MAC Address Manager til at identicere din computer på et netværk (kun udvalgte produkter) Du kan aktivere en MAC-systemadresse for at få e
4 SkærmnavigationDu kan navigere på computerskærmen på følgende måder:●Brug berøringsbevægelser direkte på computerskærmen (kun udvalgte modeller)●Bru
Rulning med to ngre (kun TouchPad)Brug rulning med to ngre til at ytte op, ned eller sidelæns på en side eller et billede.●Sæt to spredte ngre på
Strygning med tre ngre (kun TouchPad)Brug strygning med tre ngre for at få vist åbne vinduer og til at skifte mellem åbne vinduer og skrivebordet.●S
Brug af tastaturet og en valgfri musFra tastaturet og musen kan du skrive og udføre de samme funktioner, som når du bruger berøringsbevægelser. Fra ta
5 UnderholdningsfunktionerBrug din HP-computer til forretning eller fornøjelser for at mødes med andre via webcam, mikse lyd og video eller tilslutte
iv Sikkerhedsadvarsel
Tilslutning af headset ADVARSEL! For at undgå risikoen for personskade skal du sænke lydstyrken, inden du tager hovedtelefoner, øresnegle eller et hea
Tilslutning af videoenheder via et USB Type-C-kabelBEMÆRK: Hvis du vil tilslutte en USB Type-C Thunderbolt®-enhed til din computer, skal du bruge et U
2. Tryk på fn+f4 for at skifte mellem re visningstilstande for skærmbilledet:●Kun pc-skærm: Vis kun skærmbilledet på computeren.●Dublet: Vis skærmbil
2. Sæt den anden ende af kablet i HD-tv'et eller -skærmen.3. Tryk på fn+f4 for at skifte mellem computerens re visningstilstande for skærmbilled
Søgning efter og tilslutning af kabelbaserede skærme ved hjælp af MultiStream TransportMed MultiStream Transport (MST) er det muligt at tilslutte ere
Tilslutning af skærme til computere med Intel-grakkort (med en indbygget hub)Du kan tilslutte op til tre skærmenheder i følgende kongurationer med d
6 StrømstyringDin computer kan køre på batteristrøm eller på ekstern strøm. Når computeren kører på batteristrøm, og der ikke er en tilgængelig ekster
Start og afslutning af dvaletilstand (kun udvalgte produkter)Du kan aktivere brugerstartet dvaletilstand eller ændre andre strømindstillinger og timeo
1. Gem dit arbejde, og luk alle åbne programmer.2. Vælg knappen Start, klik på ikonet Strøm, og vælg derefter Luk computeren.Hvis computeren ikke reag
●Når den resterende batterispænding er mellem nul og 50 %, oplades batteriet til 50 % af den fulde kapacitet på ikke mere end 30 minutter.●Når den res
Indstilling af processorkonguration (kun udvalgte produkter)VIGTIGT: Visse computermodeller er kongureret med en processor fra Intel® Pentium® N35xx
BEMÆRK: Du kan nde yderligere oplysninger om strømikonet i Brug af strømikonet og indstillinger for strøm på side 36.Computeren foretager følgende ha
ADVARSEL! For at mindske potentielle sikkerhedsproblemer er det kun den vekselstrømsadapter, der fulgte med computeren, en reservevekselstrømsadapter
7 SikkerhedBeskyttelse af computerenStandardsikkerhedsfunktionerne i Windows-operativsystemet og i hjælpeprogrammet Windows Computer Setup (BIOS, der
Brug af adgangskoderEn adgangskode er en gruppe af tegn, som du vælger for at beskytte oplysningerne på computeren. Du kan vælge adskillige typer adga
Adgangskode Funktion●Hvis du glemmer din startadgangskode, kan du ikke tænde eller genstarte computeren.Hovedadgangskode til DriveLock* Beskytter mod
▲ Sluk for tabletten. Tryk på tænd/sluk-knappen og knappen Reducér lydstyrke samtidig, indtil opstartsmenuen vises, og tryk derefter på F10 for at sta
Indtastning af BIOS-administratoradgangskoderVed prompten for BIOS administrator password (BIOS-administratoradgangskode) skal du indtaste din adgangs
4. Brug Enter-tasten, venstre museklik eller berøringsskærmen til at vælge afkrydsningsfeltet Automatisk DriveLock.5. Hvis du vil gemme ændringerne og
Indtastning af en Automatisk DriveLock-adgangskodeNår automatisk DriveLock er aktiveret, og drevet forbliver fastgjort til den oprindelige computer, v
Oprettelse af en hovadgangskode til DriveLockDu angiver en DriveLock-hovedadgangskode ved at følge disse trin:1. Start Computer Setup.●Computere eller
vi Indstilling af processorkonguration (kun udvalgte produkter)
5. Læs advarslen grundigt.6. Følg anvisningerne på skærmen for at angive en DriveLock-brugeradgangskode og aktivere DriveLock.7. Vælg Main (Overordnet
Ændring af en DriveLock-adgangskode Benyt følgende fremgangsmåde for at ændre en DriveLock-adgangskode i Computer Setup:1. Sluk for computeren.2. Tryk
Brug af rewallsoftwareFirewalls er designet til at forhindre uautoriseret adgang til et system eller netværk. En rewall kan være et program, du inst
tidsforbruget ved løsning af enheds- og sikkerhedsproblemer for slutbrugeren. Kunderne kan hurtigt downloade og installere softwaren, hvilket er meget
8 VedligeholdelseDet er vigtigt at udføre regelmæssig vedligeholdelse for at bevare computeren i optimal tilstand. Dette kapitel forklarer, hvordan du
BEMÆRK: Fordi SSD-drev (solid-state drive) ikke har bevægelige dele, er HP 3D DriveGuard ikke nødvendigt for disse drev.Flere oplysninger ndes i hjæl
ADVARSEL! For at undgå elektrisk stød eller beskadigelse af komponenter må du ikke forsøge at rense din computer, mens den er tændt.1. Sluk for comput
FORSIGTIG: Undgå at udsætte et drev for magnetfelter. Sikkerhedsudstyr med magnetfelter omfatter de metaldetektorer, du går igennem i lufthavne, samt
9 Sikkerhedskopiering, gendannelse og genoprettelseDette kapitel indeholder oplysninger om følgende processer. Oplysningerne i dette kapitel er standa
websted. Gå til http://www.hp.com/support, vælg dit land eller region, og følg anvisningerne på skærmen.Du kan bruge Windows-værktøjer til at oprette
Indholdsfortegnelse1 Velkommen ...
BEMÆRK: Hvis lagerpladsen er 32 GB eller mindre, er Microsoft systemgendannelse som standard deaktiveret.Se appen Kom godt i gang for at få yderligere
VIGTIGT: Genoprettelse via HP Recovery Manager skal bruges som sidste forsøg på at løse problemer.●Der skal bruges HP gendannelsesmedie, hvis der er f
●Tænd eller genstart tabletten, og tryk derefter hurtigt på knappen Reducér lydstyrke, og hold den nede. Vælg derefter f11.2. Vælg Fejlnding i menuen
VIGTIGT: Hvis du fjerner HP gendannelsespartitionen, vil du ikke kunne udføre en systemgendannelse eller oprette HP gendannelsesmediet fra HP gendanne
10 Computer Setup (BIOS), TPM og HP Sure StartBrug af Computer Setup Computer Setup eller BIOS (Basic Input/Output System) styrer kommunikation mellem
Benyt en af følgende fremgangsmåder for at afslutte menuerne i Computer Setup:●Sådan afslutter du menuerne i Computer Setup uden at gemme dine ændring
Sådan fastslår du BIOS-versionenFor at kunne beslutte, om du behøver at opdatere Computer Setup (BIOS), skal du først fastslå BIOS-versionen på comput
BIOS-installationsprocedurer varierer. Følg eventuelle anvisninger på skærmen, når du er færdig med at downloade. Hvis der ikke vises anvisninger, ska
Brug af HP Sure Start (kun udvalgte produkter)Visse computermodeller er kongureret med HP Sure Start, en teknologi, som overvåger, om computerens BIO
11 Brug af HP PC Hardware Diagnostics (UEFI)HP PC Hardware Diagnostics er et UEFI (Unied Extensible Firmware Interface), som gør det muligt at køre d
Brug af HP MAC Address Manager til at identicere din computer på et netværk (kun udvalgte produkter) ... 22Sådan slår du MAC-systemadressen til og t
3. Angiv produktnavn eller -nummer.- eller -Vælg Søg nu for at lade HP nde dit produkt automatisk.4. Vælg din computer, og vælg derefter dit operativ
12 SpecikationerIndgangseektOplysningerne om strøm i dette afsnit kan være nyttige, hvis du har planer om at rejse til udlandet med computeren.Compu
13 Elektrostatisk udledningElektrostatisk udledning er udledningen af statisk elektricitet, når to objekter kommer i kontakt med hinanden, f.eks. det
14 TilgængelighedHP designer, leverer og markedsfører produkter og serviceydelser, som kan bruges af alle, herunder personer med handicap, enten som s
IndeksAadgangskoderadministrator 41BIOS-administrator 42bruger 41administratoradgangskode 41antivirussoftware 49Automatisk DriveLock 44aktivering 44de
hovedtelefoner, tilslutte 27HP 3D DriveGuard 52HP Fast Charge 36HP gendannelsesmedieoprette 56HP gendannelsespartitionfjerne 60genoprettelse 59HP geno
setup utilitygendanne fabriksindstillinger 63navigere og vælge 62slotschipkort 4sikkerhedskabel 5slot til chipkort 4slot til sikkerhedskabel, identic
Brug af HP Fast Charge (kun udvalgte produkter) ................... 36Visning af batterispæn


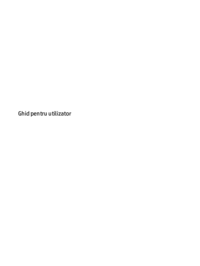











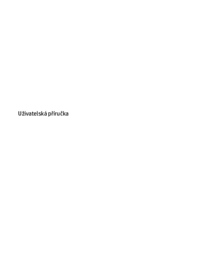






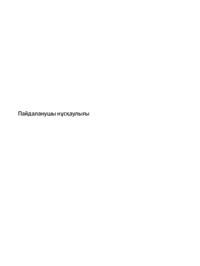



 (22 pages)
(22 pages) (84 pages)
(84 pages)

 (28 pages)
(28 pages) (27 pages)
(27 pages) (101 pages)
(101 pages)
 (11 pages)
(11 pages)







Commentaires sur ces manuels