HP ZBook Studio G3 Mobile Workstation (ENERGY STAR) Manuel d'utilisateur Page 1
Naviguer en ligne ou télécharger Manuel d'utilisateur pour Non HP ZBook Studio G3 Mobile Workstation (ENERGY STAR). HP ZBook Studio G3 Base Model Mobile Workstation ユーザー ガイド [it] Manuel d'utilisatio
- Page / 84
- Table des matières
- MARQUE LIVRES
- ユーザー ガイド 1
- 安全に関するご注意 3
- 安全に関するご注意 4
- プロセッサの構成設定(一部のモデルのみ) 5
- プロセッサの構成設定(一部のモデルのみ) 6
- 照してください。 14
- 第 1 章 ようこそ 14
- 各部の名称と機能概要 15
- 第 2 章 各部の名称と機能概要 16
- ディスプレイの各部 18
- ボタン、スピーカー、および指紋認証システム 22
- 特別なファンクション キー 24
- ホットキーの使用 25
- (3) シリアル番号 29
- (4) 保証期間 29
- ネットワーク接続 30
- 無線 LAN への接続 31
- GPS の使用(一部の製品のみ) 32
- Bluetooth 無線デバイスの使用(一部の製品のみ) 32
- 有線ネットワーク(LAN)への接続 33
- モデム ケーブルの接続 34
- 各国または地域仕様のモデム ケーブル アダプターの接続 34
- タッチパッドおよびタッチ スクリーン ジェスチャの使用 35
- 2 本指ピンチ ズーム 36
- 2 本指スクロール(タッチパッドのみ) 36
- 2 本指タップ(タッチパッドのみ) 36
- 1 本指スライド(タッチ スクリーンのみ) 37
- エンターテインメント機能 38
- サウンド設定の使用 39
- HDMI オーディオの設定 40
- コンピューターのシャットダウン 44
- 電源オプションの設定 44
- スリープの開始および終了 45
- ユーザー起動の休止状態の開始および終了(一部の製品のみ) 45
- 電源メーターおよび電源設定の使用 45
- バッテリ電源の使用 46
- バッテリに関する詳細情報の確認 47
- [HP バッテリ チェック]の使用 47
- バッテリ充電残量の表示 47
- バッテリの放電時間の最長化 48
- ロー バッテリ状態への対処 48
- コンピューターの保護 50
- パスワードの使用 51
- [Computer Setup]でのパスワードの設定 52
- DriveLock パスワードの設定 54
- DriveLock の有効化(一部の製品のみ) 55
- DriveLock の無効化(一部の製品のみ) 56
- DriveLock パスワードの入力(一部の製品のみ) 56
- DriveLock パスワードの変更(一部の製品のみ) 56
- ウィルス対策ソフトウェアの使用 58
- ファイアウォール ソフトウェアの使用 58
- 緊急セキュリティ アップデートのインストール 59
- 指紋認証システムの使用(一部の製品のみ) 60
- パフォーマンスの向上 61
- プログラムおよびドライバーの更新 62
- コンピューターの清掃 62
- ディスプレイの清掃 63
- 側面またはカバーの清掃 63
- コンピューターの持ち運びまたは送付 64
- バックアップおよび復元 65
- Windows ツールの使用 67
- [HP Recovery Manager] 68
- リカバリ マネージャー)を使用した復元 68
- HP 復元用パーティションの使用(一部の製品のみ) 69
- コンピューターのブート順序の変更 70
- HP 復元用パーティションの削除(一部の製品のみ) 70
- Sure Start] 71
- [Computer Setup]の工場出荷時設定の復元 72
- BIOS の更新 73
- [f9]の画面を使用したブート順序の変更 74
- TPM BIOS の設定(一部の製品のみ) 75
- [HP Sure Start]の使用(一部の製品のみ) 75
- ユーザー サポート 80
Résumé du contenu
ユーザー ガイド
[HP 3D DriveGuard]の状態の確認 ... 50プログラムおよびドライバーの更新 ...
13 静電気対策 ...
1ようこそ最大限に活用するため、コンピューターのセットアップおよび登録が終了したら、以下の操作を行うことをおすすめします。●ヒント:開いているアプリケーションまたは Windows®デスクトップからコンピューターのスタート画面にすばやく戻るには、キーボードの Windows キー を押します。W
情報の確認このガイドに記載されている情報を確認した後は、下の表に記載されている説明書や Web サイトも参照してください。リソース 内容『セットアップ手順』ポスター(印刷物)●コンピューターのセットアップおよび機能の概要[はじめよう]アプリ[はじめよう]アプリにアクセスするには、以下の操作を行います
2各部の名称と機能概要ハードウェアの確認どのようなハードウェアがコンピューターに取り付けられているかを調べるには、以下の操作を行います。▲タスクバーの検索ボックスで「device manager」と入力して、[デバイス マネージャー]アプリを選択します。コンピューターに取り付けられているすべてのデバ
右側面の各部名称 説明(1) オーディオ出力(ヘッドフォン)/オーディオ入力(マイク)コンボ コネクタ別売または市販の別途電力が供給されているステレオ スピーカー、ヘッドフォン、イヤフォン、ヘッドセット、テレビ オーディオ ケーブルなどを接続します。市販のヘッドセット マイクを使用する場合もここに接
名称 説明●オレンジ色に点灯:外部電源に接続された AC アダプターが接続されていて、バッテリが充電中です●消灯:バッテリが充電されていません左側面の各部名称 説明(1) セキュリティ ロック ケーブル用スロット別売のセキュリティ ロック ケーブルをコンピューターに接続します注記:セキュリティ ロッ
ディスプレイの各部名称 説明(1) 無線 LAN アンテナ*(一部の製品のみ)無線ローカル エリア ネットワーク(無線 LAN)で通信する無線信号を送受信します(2) 内蔵マイク(×2)(一部の製品のみ)サウンドを集音、録音します(3) Web カメラ ランプ(一部の製品のみ)Web カメラがオンの
表面の各部タッチパッド名称 説明(1) タッチパッド オン/オフ切り替え機能タッチパッドをオンまたはオフにします(2) タッチパッド ゾーン 指によるジェスチャを読み取り、画面上のポインターを移動したり項目をアクティブにしたりします表面の各部7
© Copyright 2015 HP Development Company, L.P.Bluetooth は、その所有者が所有する商標であり、使用許諾に基づいて Hewlett Packard Company が使用しています。IntelおよびThunderbolt は、米国 Intel Cor
ランプ注記:下の図は英語版のキー配列です。日本語版とは配列および個別のキーの形が若干異なります。名称 説明(1) 電源ランプ ●点灯:コンピューターの電源がオンになっています●点滅:コンピューターはスリープ状態で、省電力状態になっています。ディスプレイおよびその他の不要なコンポーネントの電源はオフに
名称 説明●消灯:コンピューターのサウンドがオンになっています(7) タッチパッド ランプ ●点灯:タッチパッドがオフになっています●消灯:タッチパッドがオンになっています表面の各部9
ボタン、スピーカー、および指紋認証システム名称 説明(1) 電源ボタン●コンピューターの電源が切れているときにボタンを押すと、電源が入ります●コンピューターの電源が入っているときにボタンを短く押すと、スリープが開始されます●コンピューターがスリープ状態のときにボタンを短く押すと、スリープが終了します
名称 説明(3) ミュート(消音)ボタン スピーカーの音を消したり音量を元に戻したりします(4) スピーカー(×2) サウンドを出力します(5) 指紋認証システム(一部の製品のみ)パスワードの代わりに指紋認証を使用して Windows にログオンできます表面の各部11
特別なファンクション キー注記:下の図は英語版のキー配列です。日本語版とは配列および個別のキーの形が若干異なります。名称 説明(1) esc キー fn キーと組み合わせて押すことによって、システム情報を表示します(2) fn キー ファンクション キー、num lk キー、または esc
ホットキーの使用ホットキーを使用するには、以下の操作を行います。▲fn キーを押してから、以下のアイコンで示されている適切なファンクション キーを押します。fn キーと一緒に押すファンクション キー説明スリープを開始します。これによって、情報がシステム メモリに保存されます。ディスプレイおよびその他
裏面の各部名称 説明(1) 通気孔 コンピューター内部の温度が上がりすぎないように空気を通します注記:(ファンレス モデルを除く)コンピューターのファンは、内部コンポーネントを冷却して過熱を防ぐために自動的に作動します。通常の操作を行っているときに内部ファンが回転したり停止したりしますが、これは
前面の各部名称 説明(1) 無線ランプ 点灯:無線ローカル エリア ネットワーク(無線 LAN)デバイスや Bluetooth®デバイスなどの内蔵無線デバイスの電源がオンになっています注記:モデルによっては、すべての無線デバイスがオフになっている場合に無線ランプがオレンジ色に点灯します(2) 電源
ラベルコンピューターに貼付されているラベルには、システムの問題を解決するために問い合わせたり、コンピューターを日本国外で使用したりするときに必要な基本情報が記載されています。重要:このセクションで説明するラベルの位置については、コンピューターの裏面、バッテリ ベイ内、底面カバーの裏面、またはディスプ
名称 (3) シリアル番号 (4) 保証期間 ●規定ラベル:コンピューターの規定に関する情報が記載されています。●無線認定/認証ラベル:オプションの無線デバイスに関する情報と、認定各国または各地域の認定マークが記載されています。ラベル17
安全に関するご注意警告!低温やけどをするおそれがありますので、ひざなどの体の上にコンピューターを置いて使用したり、肌に直接コンピューターが触れている状態で長時間使用したりしないでください。肌が敏感な方は特にご注意ください。また、コンピューターが過熱状態になるおそれがありますので、コンピューターの通気
3ネットワーク接続お使いのコンピューターは、どこへでも持ち運べます。しかし、自宅にいるときでも、コンピューターを有線または無線ネットワークに接続して使用すれば、世界中を検索して何百万もの Web サイトの情報を参照できます。この章では、ネットワークで世界と接続する方法について説明します。無線ネットワ
オペレーティング システムの制御機能オペレーティング システムの制御機能である[ネットワークと共有センター]では、接続またはネットワークのセットアップ、ネットワークへの接続、およびネットワークの問題の診断と修復が行えます。[ネットワークと共有センター]にアクセスするには、以下の操作を行います。1.
モバイル ブロードバンド サービスを有効にするには、HP モバイル ブロードバンド モジュールの IMEI番号および MEID 番号が必要な場合があります。番号は、コンピューターの裏面、バッテリ ベイ内、底面カバーの裏面、またはディスプレイの背面のラベルに印刷されている場合があります。または以下の操
有線ネットワーク(LAN)への接続一部の製品では、有線ネットワーク(ローカル エリア ネットワーク(LAN)およびモデム接続)を使用できる場合があります。LAN 接続ではネットワーク ケーブルを使用しており、電話ケーブルを使用するモデムよりも大幅に高速で接続できます。これらのケーブルは別売です。警告
モデム ケーブルの接続モデム ケーブルを接続するには、以下の操作を行います。1. モデム ケーブルをコンピューター本体のモデム コネクタに差し込みます(1)。2. モデム ケーブルのもう一方の端を電話回線用モジュラー コンセントに接続します(2)。注記:モデム ケーブルに、テレビやラジオからの干渉を
4画面の操作以下の方法でコンピューター画面を操作できます。●コンピューター画面で直接タッチ ジェスチャを使用する(一部の製品のみ)●タッチパッドでタッチ ジェスチャを使用する●キーボードおよび別売のマウスを使用する●ポイント スティックを使用する(一部の製品のみ)タッチパッドおよびタッチ スクリーン
2 本指ピンチ ズーム2 本指ピンチ ズームを使用すると、画像やテキストをズームイン(拡大)またはズームアウト(縮小)できます。●タッチパッド ゾーンまたはタッチ スクリーン上で 2 本の指を互いに離した状態にして置き、その 2 本の指の間隔を狭めるとズームアウト(縮小)できます。●タッチパッド ゾ
1 本指スライド(タッチ スクリーンのみ)1 本指スライドを使用すると、一覧やページを上下左右にスクロールしたり、オブジェクトを移動させたりできます。●画面をスクロールするには、画面上で移動したい方向に 1 本の指を軽く滑らせます。●オブジェクトを移動させるには、オブジェクトをタップしたままの状態で
5エンターテインメント機能HP コンピューターを仕事や遊びに使用して、Web カメラ経由で他のユーザーと話をしたり、オーディオとビデオを組み合わせたり、プロジェクター、モニター、テレビ、およびスピーカーなどの外付けデバイスを接続したりできます。お使いのコンピューターのオーディオ、ビデオ、およびカメラ
サウンド設定の使用サウンド設定を使用して、システム音量の調整、システム サウンドの変更、またはオーディオ デバイスの管理を行います。サウンド設定を表示または変更するには、以下の操作を行います。▲タスクバーの検索ボックスに「コントロール」と入力して、[コントロール パネル]→[ハードウェアとサウンド]
iv 安全に関するご注意
HDMI ケーブルを使用したビデオ デバイスの接続(一部の製品のみ)注記:HDMI デバイスをコンピューターに接続するには、別売の HDMI ケーブルが必要です。HD 対応のテレビまたはモニターでコンピューターの表示画面を見るには、以下の手順に従って HD 対応のデバイスを接続します。1. HDMI
オーディオの再生をコンピューターのスピーカーに戻すには、以下の操作を行います。1. タスクバーの右端の通知領域にある[スピーカー]アイコンを右クリックし、[再生デバイス]をクリックします。2. [再生]タブで、[スピーカー/ヘッドフォン]をクリックします。3. [既定値に設定]→[OK]の順にクリッ
別売のハブを使用した、インテル グラフィックス搭載コンピューターへのディスプレイの接続注記:インテル グラフィックス コントローラーおよび別売のハブを使用すると、最大 3 台のディスプレイを接続できます。複数のディスプレイのセットアップを行うには、以下の操作を行います。1. DP - DP ケーブル
Miracast 対応無線ディスプレイの検出および接続(一部の製品のみ)注記:お使いのディスプレイの種類(Miracast 対応またはインテル WiDi)を確認するには、テレビまたはセカンダリ ディスプレイに付属の説明書を参照してください。使用中のアプリを終了することなく Miracast 対応無線
6電源の管理注記:コンピューターには、電源ボタンまたは電源スイッチがあります。このガイドで使用する「電源ボタン」という用語は、両方の種類の電源コントロールを指します。コンピューターのシャットダウン注意:コンピューターをシャットダウンすると、保存されていない情報は失われます。[shutdown](シャ
注意:オーディオおよびビデオの劣化、再生機能の損失、または情報の損失を防ぐため、ディスクや外付けメディア カードの読み取りまたは書き込み中にスリープを開始しないでください。注記:コンピューターがスリープ状態の間は、どのような種類のネットワーク接続もコンピューター機能も開始できません。スリープの開始お
●充電残量率を表示するには、[電源メーター]アイコン にマウス カーソルを合わせます。●[電源オプション]を使用するには、[電源メーター]アイコン を右クリックして一覧から項目を選択します。タスクバーの検索ボックスで「電源オプション」と入力して[電源オプション]を選択することもできます。コン
バッテリに関する詳細情報の確認バッテリ情報にアクセスするには、以下の操作を行います。1. タスクバーの検索ボックスで「support」と入力して[HP Support Assistant]アプリを選択します。またはタスクバーにある疑問符のアイコンをクリックします。2. [My PC](マイ PC)→
バッテリの放電時間の最長化バッテリの放電時間は、バッテリ電源で動作しているときに使用する機能によって異なります。バッテリの容量は自然に低下するため、バッテリの最長放電時間は徐々に短くなります。バッテリの放電時間を長く保つには、以下の点に注意してください。●ディスプレイの輝度を下げます。●[電源オプシ
●ネットワークに接続する必要がないときは無線接続と LAN 接続をオフにして、モデムを使用するアプリケーションを使用後すぐに終了します。●外部電源に接続されていない外付けデバイスのうち、使用していないものをコンピューターから取り外します。●使用していない外付けメディア カードを停止するか、無効にする
プロセッサの構成設定(一部のモデルのみ)重要:一部のモデルのコンピューターは、インテル® Pentium®プロセッサ N35xx/N37xx シリーズまたはインテル Celeron®プロセッサ N28xx/N29xx/N30xx/N31xx シリーズおよび Windows®オペレーティング システム
7セキュリティコンピューターの保護Windows オペレーティング システムおよび Windows 以外の[Computer Setup]ユーティリティ(BIOS)によって提供される標準のセキュリティ機能により、個人設定およびデータをさまざまなリスクから保護できます。注記:セキュリティ ロック ケー
コンピューターでの危険性 セキュリティ機能注記:キーボードが取り付けられていないタブレットでは、タッチスクリーンを使用できます。パスワードの使用パスワードとは、お使いのコンピューターの情報を保護するために選択する文字列です。情報へのアクセスの制御方法に応じてさまざまな種類のパスワードを選択できます。
[Computer Setup]でのパスワードの設定パスワード 機能BIOS administrator password(BIOS 管理者パスワード)*[Computer Setup]へのアクセスを保護します注記:BIOS administrator password の削除を防ぐ機能が有効になっ
●キーボードが取り付けられているコンピューターまたはタブレット:▲コンピューターの電源を入れるか再起動し、HP のロゴが表示されたら f10 キーを押して[Computer Setup]を起動します。●キーボードが取り付けられていないタブレット:▲タブレットの電源を切ります。電源ボタンと音量下げボタ
BIOS administrator password(BIOS 管理者パスワード)の入力[BIOS Administrator password](BIOS 管理者パスワード)の入力画面でパスワードを設定したときと同じキーを使用して自分のパスワードを入力し、enter キーを押します。2 回続けて
1. タブレットの電源を切ります。2. 電源ボタンと音量下げボタンを同時に押し、スタートアップ メニューが表示されたら[f10]を選択して[Computer Setup]を起動します。2. [Security](セキュリティ)→[Hard Drive Utilities](ハードドライブ ユーティリ
注記: 一部の製品では、「DriveLock」と入力することが必要になる場合があります。このフィールドでは大文字と小文字が区別されます。5. [Computer Setup]を終了するには、[Main](メイン)→[Save Changes and Exit](変更を保存して終了)→[Yes](はい
3. [DriveLock Password](DriveLock パスワード)画面が表示されたら、変更する現在の DriveLock のuser password(ユーザー パスワード)または master password(マスター パスワード)を入力し、enter キーを押してから、[f10]
自動 DriveLock による保護の解除(一部の製品のみ)[Computer Setup]で DriveLock による保護を解除するには、以下の操作を行います。1. コンピューターを起動または再起動し、画面の左下隅に[Press the ESC key for Startup Menu]というメ
お使いのコンピューターまたはネットワーク機器には、ファイアウォールがすでにインストールされている場合があります。インストールされていない場合は、ファイアウォール ソフトウェア ソリューションを使用できます。注記:特定の状況下では、ファイアウォールがインターネット ゲームへのアクセスをブロックしたり、
vi プロセッサの構成設定(一部のモデルのみ)
指紋認証システムの使用(一部の製品のみ)一部の製品では、内蔵の指紋認証システムを使用できます。指紋認証システムを使用するには、[HP Client Security]の[Credential Manager]で指紋を登録する必要があります。[HP Client Security]ソフトウェアのヘルプ
8メンテナンスコンピューターを最適な状態に保つには、定期的なメンテナンスを行うことが非常に重要です。この章では、[ディスク デフラグ]や[ディスク クリーンアップ]などのツールを使用する方法について説明します。また、プログラムおよびドライバーの更新方法、コンピューターの清掃手順、およびコンピューター
これらの動作の実行後は、[HP 3D DriveGuard]によって、短時間でハードドライブが通常の動作に戻ります。注記:内蔵ハードドライブのみが[HP 3D DriveGuard]によって保護されます。別売のドッキング デバイスに取り付けられているハードドライブや USB ポートに接続されているハ
注意:コンピューターに修復できない傷が付いてしまう可能性があるため、強力なクリーニング溶剤は使用しないでください。クリーニング製品がコンピューターに対して安全かどうかわからない場合は、製品にアルコール、アセトン、塩化アンモニウム、塩化メチレン、炭化水素などが含まれていないかどうか確認します。ペーパー
コンピューターの持ち運びまたは送付コンピューターを持ち運んだり発送したりする必要がある場合は、装置を安全に保持するために以下の点に注意してください。●お使いのコンピューターを持ち運んだり荷物として送ったりする場合は、以下の手順で準備を行います。◦外付けドライブ等に情報をバックアップします。◦すべての
9バックアップおよび復元この章には、以下のプロセスに関する情報が含まれています。この章の情報はほとんどの製品で標準的な手順です。●リカバリ メディアおよびバックアップの作成●システムの復元および回復詳しくは、[HP Support Assistant]アプリを参照してください。▲タスクバーの検索ボッ
を入手できます。日本のサポート窓口については、日本向けの日本語モデル製品に付属の小冊子、『サービスおよびサポートを受けるには』に記載されています。また、HP の Web サイトでHP のサポート窓口を検索することもできます。日本でのサポートについては、http://www.hp.com/jp/sup
重要:着脱可能なキーボードまたはキーボード ドックを使用している場合は、以下の手順を開始する前にキーボードまたはキーボード ドックをタブレットに取り付けてください。1. タスクバーの検索ボックスで「recovery」と入力して、[HP Recovery Manager](HP リカバリ マネージャー
ションを使用できます。詳しくは、56 ページの[HP Recovery Manager](HP リカバリ マネージャー)を使用した復元を参照してください。●一部の製品では、復元用パーティションを削除してハードドライブの空き領域を増やせるように、[HP Recovery Manager]に[復元用パー
●システムの復元:初期状態のオペレーティング システムを再インストールし、工場出荷時にインストールされていたプログラムの設定を再構築します。●ファクトリ リセット:ハードドライブの全情報を消去してパーティションを再作成し、コンピューターを工場出荷時の状態に復元します。その後、工場出荷時にインストール
目次1 ようこそ ...
コンピューターのブート順序の変更お使いのコンピューターが[HP Recovery Manager](HP リカバリ マネージャー)で再起動しない場合は、コンピューターのブート順序を変更できます。これは、コンピューターが起動情報を検索するときに参照する BIOS にあり、デバイスの順番がリストになって
10[Computer Setup](BIOS)、TPM、および[HP Sure Start][Computer Setup]の使用BIOS(Basic Input/Output System)とも呼ばれる[Computer Setup]は、システム上のすべての入出力デバイス(ディスク ドライブ、デ
[Computer Setup]のメニューを終了するには、以下のどれかの方法を選択します。●変更を保存しないで[Computer Setup]メニューを終了するには、以下の操作を行います。画面の右下隅にある[終了]アイコンを選択し、画面に表示される説明に沿って操作します。または[Main](メイン)
BIOS の更新HP の Web サイトから、更新されたバージョンの BIOS(BIOS アップデート)を入手できる場合があります。HP の Web サイトでは、多くの BIOS アップデートが「SoftPaq」という圧縮ファイル形式で提供されています。一部のダウンロード パッケージには、そのパッケ
注記:操作手順は提供されているパッケージによって異なる場合があります。画面に表示される説明をお読みください。a. 最新の BIOS 更新プログラムを確認し、お使いのコンピューターに現在インストールされている BIOS のバージョンと比較します。日付や名前、またはその他の、ファイルを識別するための情報
TPM BIOS の設定(一部の製品のみ) 重要:TPM(Trusted Platform Module)機能をこのシステムで有効にする前に、TPM の使用目的が、お住まいの地域の関連法、規制、および政令を遵守していることを確認する必要があります。また、該当する場合は、許可またはライセンスをお客様が
11HP PC Hardware Diagnostics(UEFI)[HP PC Hardware Diagnostics](HP PC ハードウェア診断)は UEFI(Unied Extensible Firmware Interface)であり、診断テストを実行して、コンピューターのハードウェ
[HP PC Hardware Diagnostics](UEFI)の USB デバイスへのダウンロード[HP PC Hardware Diagnostics](UEFI)を USB デバイスにダウンロードするには、以下の 2 つの方法があります。UEFI の最新バージョンをダウンロードする。1.
12仕様入力電源ここで説明する電源の情報は、お使いのコンピューターを国外で使用する場合に役立ちます。コンピューターは、AC 電源または DC 電源から供給される DC 電力で動作します。AC 電源は 100~240 V(50/60 Hz)の定格に適合している必要があります。コンピューターは単独の D
13静電気対策静電気の放電は、じゅうたんの上を歩いてから金属製のドアノブに触れたときなど、2 つのものが接触したときに発生します。人間の指など、導電体からの静電気の放電によって、システム ボードなどのデバイスが損傷したり、耐用年数が短くなったりすることがあります。静電気に弱い部品を取り扱う前に、以下
4 画面の操作 ...
14ユーザー サポートHP は、単体で、または適切な補助ツールや支援技術と組み合わせることにより、お身体の不自由な方にもお使いいただけるような製品やサービスを設計、製造、販売しています。サポートされている支援技術HP 製品は、さまざまなオペレーティング システム支援技術に対応しており、また、その他の
索引記号/数字1 本指スライド用タッチ スクリーン ジェスチャ252 本指スクロール用タッチパッド ジェスチャ 242 本指タップ用タッチパッド ジェスチャ 242 本指ピンチ ズーム用タッチパッドおよびタッチ スクリーン ジェスチャ24AAC アダプターおよびバッテリ 4BBIOSアップデートのダ
オーディオ出力(ヘッドフォン)/オーディオ入力(マイク)コンボ コネクタ、位置 4か書き込み可能メディア 33各部前面 15ディスプレイ 6左側面 5表面 7右側面 4裏面 14画面表示、切り替え 13完全なロー バッテリ状態 32管理者パスワード 39きキーesc 12fn 12num lk 12
て[ディスク クリーンアップ]ソフトウェア 49[ディスク デフラグ]ソフトウェア 49テンキー内蔵テンキー 12電源オプション 32節約 36バッテリ 34電源オプションの設定 32電源コネクタ位置 4電源スイッチ 32電源ボタン 32位置 10電源ランプ 8, 15と動画 27動作環境 66ドラ
よ読み取り可能メディア 33らラベルBluetooth 17規定 17サービス 16シリアル番号 16無線 LAN 17無線認定/認証 17ランプAC アダプターおよびバッテリ 4Caps Lock 8Num Lock 8RJ-45(ネットワーク) 5Web カメラ 6タッチパッド 9電源 8, 1
バッテリの放電時間の最長化 ..................... 36ロー バッテリ状態への対処 .........

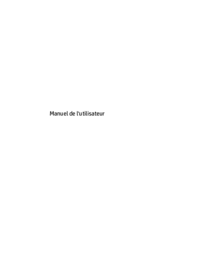










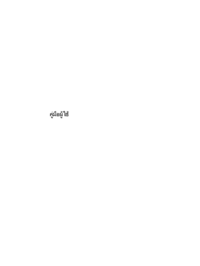


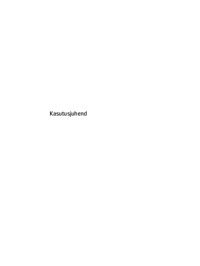















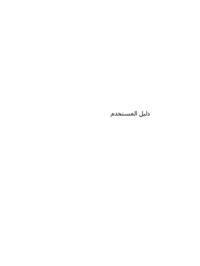











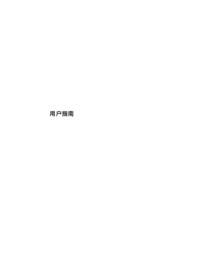
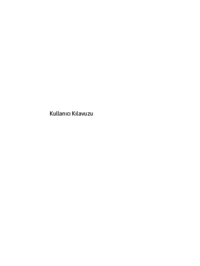
 (29 pages)
(29 pages) (86 pages)
(86 pages) (51 pages)
(51 pages) (16 pages)
(16 pages) (58 pages)
(58 pages) (79 pages)
(79 pages) (90 pages)
(90 pages) (76 pages)
(76 pages) (74 pages)
(74 pages) (51 pages)
(51 pages) (34 pages)
(34 pages) (35 pages)
(35 pages) (54 pages)
(54 pages)







Commentaires sur ces manuels