HP ZBook 15 G3 Base Model Mobile Workstation Manuel d'utilisateur
Naviguer en ligne ou télécharger Manuel d'utilisateur pour Carnets de notes HP ZBook 15 G3 Base Model Mobile Workstation. HP ZBook 15 G3 Mobile Workstation Uživatelská příručka [et] Manuel d'utilisatio
- Page / 103
- Table des matières
- MARQUE LIVRES
- Uživatelská příručka 1
- Bezpečnostní upozornění 3
- 1 Vítejte 13
- Nalezení informací 14
- 2 Seznámení s prvky počítače 15
- Levá strana 16
- Displej 5 17
- Horní část 18
- Kontrolky 19
- Horní část 9 21
- Spodní strana 22
- Přední strana 22
- Přední strana 11 23
- 3 Připojení k síti 24
- Použití sítě WLAN 25
- Nastavení sítě WLAN 27
- Ochrana sítě WLAN 27
- Připojení k síti WLAN 28
- Připojení ke kabelové síti 29
- Použití polohovacích zařízení 31
- Klepnutí 32
- Posouvání 32
- Sevření/roztažení dvěma prsty 33
- Kliknutí dvěma prsty 33
- Používání klávesnice 35
- Používání klávesnic 36
- 5 Multimédia 37
- Připojení mikrofonu 38
- Kongurace zvuku pro HDMI 41
- (pouze vybrané modely AMD) 44
- (pouze vybrané modely Intel) 44
- 6 Řízení spotřeby 46
- Použití napájení z baterie 48
- Úspora energie baterií 51
- 7 Externí karty a zařízení 55
- Vložení čipové karty 56
- Vyjmutí čipové karty 56
- Použití zařízení USB 57
- Připojení zařízení USB 58
- Odebrání zařízení USB 58
- 8 Jednotky 60
- Zvýšení výkonu pevného disku 61
- 9 Zabezpečení 63
- Používání hesel 64
- Zadání hesla funkce DriveLock 69
- Změna hesla funkce DriveLock 70
- Vypnutí funkce DriveLock 71
- Použití antivirového softwaru 72
- Nalezení čtečky otisků prstů 74
- 10 Údržba 75
- 11 Zálohování a obnovení 78
- Zálohování dat 79
- Provedení obnovení systému 80
- Aktualizace systému BIOS 84
- Určení verze systému BIOS 85
- Diagnostics (UEFI) 88
- 14 Podpora 90
- (1) Sériové číslo 91
- (2) Číslo výrobku 91
- (3) Záruční doba 91
- 16 Usnadnění přístupu 93
- B Řešení potíží 95
- Počítač se nadměrně zahřívá 96
- Externí zařízení nefunguje 96
- Disk se nepřehrává 97
- C Výboj statické elektřiny 99
- Rejstřík 100
Résumé du contenu
Uživatelská příručka
8 Jednotky ...
RejstříkAadaptér střídavého proudu, testování 41antény pro bezdrátové připojeníWLAN 5WWAN 5antény sítě WLAN, identikace 5antény sítě WWAN, identikac
manipulace 48optické 47pevné 47použití 48Kkabelové displeje, nalezení a připojení 31kabel USB, připojení 46kabelyUSB 46klávesa esc, identikace 9kláve
obnovení klávesou f11 69obnovení pevného disku 69obraz displeje, přepínání 23obraz na displeji, přepínání 23oddíl HP Recoverykontrola existence 69použ
zapnutí/vypnutí zařízení TouchPad 6ztlumení hlasitosti 8tlačítko bezdrátového připojení 8, 12tlačítko napájení 34tlačítko napájení, identikace 8tlačí
Čištění zařízení TouchPad, klávesnice nebo myši ... 64Aktualizace programů a ovladačů ...
Kontaktování podpory ...
1 VítejteAbyste ze své chytré investice získali maximum, doporučujeme po nastavení a registraci počítače provést následující kroky:●Připojení k Intern
Nalezení informacíPokyny k instalaci jste již využili ke spuštění počítače a k vyhledání této příručky. Podrobnější informace o produktu, užitečné náv
2 Seznámení s prvky počítačePravá stranaSoučást Popis(1) Čtečka čipových karet Podporuje volitelné čipové karty.(2) Konektor zvukového výstupu (pro
Součást PopisPOZNÁMKA: Mohou být vyžadovány adaptéry (zakoupené samostatně).(6) Konektor napájení Slouží k připojení adaptéru střídavého proudu.(7) Ko
Součást PopisPOZNÁMKA: Další informace o různých typech portů USB naleznete v části Použití zařízení USB na stránce 45.(5) Čtečka paměťových karet (po
Horní částZařízení TouchPadSoučást Popis(1) Ukazovátko (pouze vybrané produkty)Slouží k přesunutí ukazatele, výběru nebo aktivaci položek na obrazov
KontrolkySoučást Popis(1) Kontrolka napájení ●Svítí: Počítač je zapnutý.●Bliká: Počítač se nachází v režimu spánku, což je režim úspory energie. Počít
© Copyright 2016 HP Development Company, L.P.Bluetooth je ochranná známka příslušného vlastníka a je užívána společností HP Inc. v souladu s licencí.
Tlačítka a čtečka otisků prstů (pouze vybrané produkty)Součást Popis(1) Tlačítko napájení●Pokud je počítač vypnutý, stisknutím tlačítka počítač zapnet
KlávesySoučást Popis(1) Klávesa esc Při stisknutí v kombinaci s klávesou fn zobrazí informace o systému.(2) Klávesa fn Stisknutím v kombinaci s fu
Spodní stranaSoučást Popis(1) Reproduktory Reprodukují zvuk.(2) Větrací otvory (2) Umožňují proudění vzduchu k ochlazení vestavěných součástí.POZN
Součást Popis(2) Indikátor napájení ●Svítí: Počítač je zapnutý.●Bliká: Počítač se nachází v režimu spánku, což je režim úspory energie. Počítač vypne
3 Připojení k sítiPočítač si můžete vzít s sebou kamkoliv na cesty. I doma si však můžete díky připojení ke kabelové nebo bezdrátové síti prohlížet in
Vyberte položky Start > Všechny programy > Produktivita a nástroje > HP Connection Manager a poté klikněte na tlačítko napájení vedle požadov
POZNÁMKA: Pojmy bezdrátový směrovač a přístupový bod bezdrátového připojení často označují stejné zařízení.●Rozsáhlá síť WLAN, například remní nebo v
Nastavení sítě WLANPro nastavení sítě WLAN a vytvoření připojení k Internetu je třeba následující vybavení:●Širokopásmový modem (DSL nebo kabelový) (1
Připojení k síti WLANPro připojení k síti WLAN postupujte dle těchto kroků:1. Ujistěte se, že zařízení sítě WLAN je zapnuto. Pokud je zařízení zapnuto
HP Mobile Connect používat, musí být v počítači SIM karta a aplikace HP Mobile Connect. Další informace o službě HP Mobile Connect a o tom, kde je k d
Bezpečnostní upozorněníVAROVÁNÍ! Abyste snížili riziko úrazů způsobených teplem nebo přehřátí počítače, nepokládejte si počítač na klín a neblokujte v
2. Zapojte opačný konec síťového kabelu do zásuvky rozvodu sítě LAN (2) nebo směrovači.POZNÁMKA: Pokud je síťový kabel vybaven obvodem pro potlačení r
4 Navigace pomocí klávesnice, dotykových gest a polohovacích zařízeníVáš počítač umožňuje snadnou navigaci na obrazovce pomocí dotykových gest (pouze
Vypnutí a zapnutí zařízení TouchPadPokud chcete zařízení TouchPad vypnout nebo zapnout, dvakrát rychle klepněte na tlačítko pro zapnutí/vypnutí zaříze
Sevření/roztažení dvěma prstySevření/roztažení dvěma prsty umožňuje oddálit, resp. přiblížit, obrázky či text.●Obraz přiblížíte tak, že položíte dva p
Otáčení (pouze vybrané produkty)Funkce otáčení umožňuje otáčet různé položky, například fotograe.●Položte levý ukazováček na oblast zařízení TouchPad
Používání klávesniceKlávesnice a myš umožňují psát znaky, vybírat položky, posouvat a provádět stejné funkce jako použití dotykových gest. Klávesy na
Kombinace klávesové zkratkyPopisfn+f5 Snižuje úroveň jasu obrazu.fn+f6 Zvyšuje úroveň jasu obrazu.fn+f8 Sníží hlasitost reproduktoru. fn+f9 Zvýší hlas
5 MultimédiaVáš počítač může obsahovat následující:●integrovaný reproduktor či reproduktory,●integrovaný mikrofon či mikrofony,●integrovanou webovou k
POZNÁMKA: Hlasitost lze také ovládat prostřednictvím operačního systému a některých programů.POZNÁMKA: Informace o tom, jakým typem ovládání hlasitost
●zachytávání a sdílení videa,●odesílání videa ve formě datového toku v softwaru pro rychlé zasílání zpráv,●pořizování statických fotograí.VideoVáš po
iv Bezpečnostní upozornění
VGAPort externího monitoru nebo port VGA je analogové zobrazovací rozhraní, které slouží k připojení externího zobrazovacího zařízení VGA, jako je nap
2. Připojte druhý konec kabelu k video zařízení.3. Stisknutím kláves fn+f4 lze přepínat mezi 4 typy zobrazení obrazu počítače:●Pouze obrazovka počítač
Připojení portu USB Type-C (s podporou Thunderbolt-3)Port USB Type-C (s podporou Thunderbolt-3) připojuje volitelné zobrazovací zařízení s vysokým roz
Intel Wireless Display (pouze vybrané produkty)Intel® Wireless Display umožňuje bezdrátové sdílení obsahu počítače na televizoru. Pro bezdrátový přeno
1. Připojte externí rozbočovač (prodávaný samostatně) k portu DisplayPort na vašem počítači pomocí kabelu DP-k-DP (prodávaný samostatně). Ujistěte se,
médií Intel WiDi umožňuje snadný multitasking a poskytuje nástroje k výběru a listování jednotlivými soubory médií na sekundárním zobrazovacím zařízen
6 Řízení spotřebyPOZNÁMKA: Počítač může být vybaven tlačítkem nebo vypínačem napájení. V této příručce je pro všechny tyto ovladače napájení použito p
Při aktivaci režimu spánku kontrolky napájení zablikají a obsah obrazovky zmizí. Započatá práce se uloží do paměti. UPOZORNĚNÍ: Aby se omezilo riziko
▲Klikněte na tlačítko Start, na šipku vedle tlačítka Vypnout a poté na tlačítko Režim hibernace.Ukončení režimu hibernace:▲Stiskněte krátce tlačítko n
POZNÁMKA: Jas displeje se po odpojení zdroje střídavého proudu automaticky sníží, aby se prodloužila životnost baterie. Vybrané modely počítače jsou s
Kongurace procesoru (pouze vybrané produkty)DŮLEŽITÉ: Vybrané modely počítačů jsou kongurovány s procesory Intel ® Pentium ® řady N35xx nebo Celeron
Použití nástroje Kontrola baterieNápověda a podpora poskytuje informace o stavu baterie instalované v počítači.Spuštění nástroje Kontrola baterie:1. P
Řešení stavu nízkého nabití baterieŘešení stavu nízkého nabití baterie, je-li k dispozici externí zdroj napájení▲Připojte jedno z následujících zaříze
Použití externího zdroje napájeníVAROVÁNÍ! Nenabíjejte baterii počítače na palubě letadla.VAROVÁNÍ! Ke snížení možných bezpečnostních rizik používejte
Testování adaptéru střídavého prouduOtestujte adaptér střídavého proudu, pokud při připojení k napájení střídavým proudem u počítače zjistíte následuj
POZNÁMKA: Informaci o tom, zda váš počítač podporuje přepínaný nebo duální režim grackého adaptéru, zjistíte z kongurace grackého adaptéru notebook
7 Externí karty a zařízeníPoužití čteček paměťových karet (pouze vybrané produkty)Doplňkové paměťové karty umožňují bezpečné ukládání a snadné sdílení
3. Zatlačte kartu dovnitř (1) a vyjměte ji ze zásuvky (2).POZNÁMKA: Pokud se karta nevysune sama, ze zásuvky ji vytáhněte. Používání čipových karet (p
Použití zařízení USBUniverzální sériová sběrnice (USB) je hardwarové rozhraní, které lze použít k připojení doplňkových externích zařízení USB, jako n
Připojení zařízení USBUPOZORNĚNÍ: Abyste zabránili poškození konektoru USB, používejte při připojování zařízení minimální sílu.▲Připojte kabel USB ze
Použití volitelných externích zařízeníPOZNÁMKA: Více informací o požadovaném softwaru a ovladačích nebo o tom, který port na počítači použít, naleznet
vi Kongurace procesoru (pouze vybrané produkty)
8 JednotkyManipulace s diskovými jednotkamiUPOZORNĚNÍ: Diskové jednotky jsou velmi citlivé a je třeba s nimi manipulovat opatrně. Před manipulací s je
POZNÁMKA: Společnost HP nepodporuje použití technologie SRT společně s jednotkami s vlastním šifrováním (SED).Zvýšení výkonu pevného diskuDefragmentac
POZNÁMKA: Pevné disky v primární nebo sekundární pozici jsou chráněny pomocí ochrany pevného disku HP 3D DriveGuard. Pevné disky instalované v doplňko
9 ZabezpečeníOchrana počítačeStandardní bezpečnostní funkce poskytované operačním systémem Windows a nástrojem Computer Setup (BIOS) pro jiné operační
Používání heselHeslo je skupina znaků, které zvolíte k zabezpečení dat v počítači. Podle toho, jak chcete řídit přístup k vašim datům, si můžete nasta
Heslo FunkceHlavní heslo funkce DriveLock* Omezuje přístup k vestavěnému pevnému disku, který je chráněn funkcí DriveLock. Používá se také k vypnutí o
Pomocí kláves se šipkami vyberte položky Main (Hlavní) > Save Changes and Exit (Uložit změny a ukončit) a poté stiskněte klávesu enter.Změny se zav
Zadání hesla správce systému BIOSDo pole BIOS administrator password (Heslo správce BIOS) zadejte heslo (pomocí stejného typu kláves jako při jeho nas
Nastavení hesla funkce DriveLockPostup nastavení hesla DriveLock v nástroji Computer Setup:1. Zapněte počítač a stiskněte klávesu esc, zatímco je v do
Zadání hesla funkce DriveLockUjistěte se, že je jednotka pevného disku vložena v počítači (ne ve volitelném dokovacím zařízení nebo v externím zařízen
Obsah1 Vítejte ...
Změna hesla funkce DriveLockPostup změny hesla DriveLock v nástroji Computer Setup:1. Zapněte počítač a stiskněte klávesu esc, zatímco je v dolní část
Vypnutí funkce DriveLockPostup vypnutí funkce DriveLock v nástroji Computer Setup:1. Zapněte počítač a stiskněte klávesu esc, zatímco je v dolní části
5. Pomocí polohovacího zařízení nebo kláves se šipkami vyberte vestavěnou jednotku pevného disku a stiskněte klávesu enter.6. Přečtěte si varování. Po
Můžete si vybrat ze dvou typů bran rewall:●Hostitelské brány rewall – software, který chrání pouze počítač, v němž je nainstalován.●Síťové brány re
Instalace volitelného bezpečnostního kabeluPOZNÁMKA: Bezpečnostní kabel slouží jako ochranný prvek, nežádoucímu použití nebo krádeži však zcela zabrán
10 ÚdržbaČištění počítačeK bezpečnému vyčištění počítače použijte následující produkty:●benzyldimethylamoniumchlorid v maximální koncentraci 0,3 proce
Čištění zařízení TouchPad, klávesnice nebo myšiVAROVÁNÍ! Chcete-li předejít úrazu elektrickým proudem a poškození vestavěných součástí, nepoužívejte k
Použití nástroje SoftPaq Download ManagerHP SoftPaq Download Manager (SDM) je nástroj, který poskytuje rychlý přístup k informacím o modulech SoftPaq
11 Zálohování a obnoveníVe vašem počítači jsou nástroje HP a Windows, které vám pomáhají chránit informace a vyhledat je, pokud je potřebujete. Tyto n
pokud dojde k poškození pevného disku. Software HP Recovery Disc Creator umí vytvářet následující dva typy disků DVD pro obnovení:●Disk DVD se systéme
4 Navigace pomocí klávesnice, dotykových gest a polohovacích zařízení ... 19Použití polohov
Chcete-li vytvořit zálohu pomocí funkce Zálohování a obnovení systému Windows, postupujte následovně::POZNÁMKA: Proces zálohování může trvat více než
1. Pokud je to možné, zálohujte všechny osobní soubory.2. Je-li to možné, zkontrolujte, zda na disku existuje oddíl Windows.Oddíl Windows naleznete ta
objednat telefonicky u podpory. Kontaktní údaje naleznete v brožuře Worldwide Telephone Numbers (Celosvětová telefonní čísla) dodané s počítačem.UPOZO
12 Computer Setup (BIOS), TPM a HP Sure StartPoužití nástroje Computer SetupNástroj Computer Setup neboli BIOS (Basic Input/Output System) ovládá komu
Chcete-li nástroj Computer Setup ukončit, zvolte jeden z následujících způsobů:●Ukončení nástroje Computer Setup bez uložení provedených změn:Vyberte
Určení verze systému BIOSPro rozhodnutí, zda je třeba aktualizovat Computer Setup (BIOS), nejprve určete verzi systému BIOS v počítači.Informace o ver
Postupy instalace systému BIOS jsou různé. Po stažení postupujte podle pokynů, které jsou zobrazeny na obrazovce. Pokud se nezobrazí žádné pokyny, pos
Používání nástroje HP Sure Start (pouze vybrané produkty)Vybrané modely počítače jsou kongurovány s technologií HP Sure Start, která průběžně monitor
13 Použití nástroje HP PC Hardware Diagnostics (UEFI)HP PC Hardware Diagnostics je rozhraní Unied Extensible Firmware Interface (UEFI), které umožňuj
Stáhnout nejnovější verzi UEFI1. Přejděte na stránky http://www.hp.com/go/techcenter/pcdiags. Zobrazí se domovská stránka nástroje HP PC Diagnostics.2
6 Řízení spotřeby ...
14 PodporaKontaktování podporyPokud jste na stránkách této uživatelské příručky nebo v okně Nápověda a podpora nenašli odpovědi na vaše otázky, můžete
ŠtítkyŠtítky na počítači poskytují informace, které jsou užitečné při řešení potíží se systémem nebo k zajištění kompatibility počítače na cestách do
15 Technické údaje●Vstupní napájení●Provozní prostředíVstupní napájeníInformace o napájení uvedené v této části mohou být užitečné při plánování cest
16 Usnadnění přístupuSpolečnost HP vytváří, vyrábí a prodává produkty a služby, které může používat každý, včetně osob handicapem, a to jak samostatně
A Cestování s počítačem a přepravaPokud se chystáte s počítačem cestovat nebo jej hodláte někam zaslat, měli byste dodržovat níže uvedená bezpečnostní
B Řešení potížíZdroje pro odstraňování potíží●Odkazy na webové stránky a další informace o počítači naleznete v okně Nápověda a podpora. Přístup k Náp
v oznamovací oblasti na pravé straně hlavního panelu na ploše systému Windows a potom klikněte na položku Předvolby.●Počítač není nastaven pro zobraz
●Zajistěte, aby zařízení, především jde-li o zařízení starší, bylo kompatibilní s vaším operačním systémem.●Zajistěte, aby byly nainstalovány správné
a. Klikněte pravým tlačítkem na prázdné místo na pracovní ploše systému Windows a vyberte možnost Rozlišení obrazovky.b. Nastavte primární a sekundárn
C Výboj statické elektřinyElektrostatický výboj představuje výboj statické elektřiny při kontaktu dvou objektů. Jedná se například o šok, který dostan




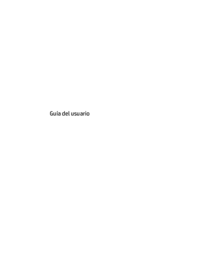

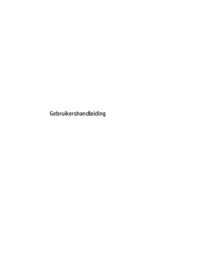



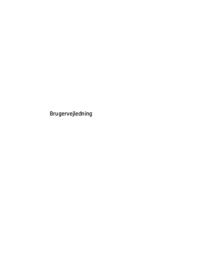
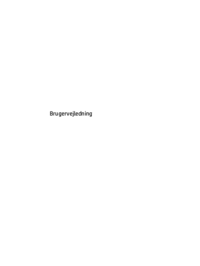
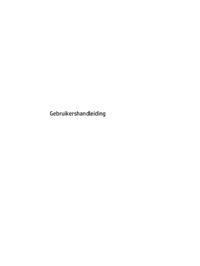


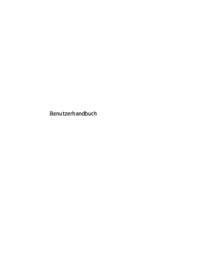

 (118 pages)
(118 pages)
 (89 pages)
(89 pages) (87 pages)
(87 pages) (118 pages)
(118 pages) (87 pages)
(87 pages) (102 pages)
(102 pages) (72 pages)
(72 pages) (75 pages)
(75 pages) (97 pages)
(97 pages) (113 pages)
(113 pages) (103 pages)
(103 pages)







Commentaires sur ces manuels