HP ZBook 15 G3 Base Model Mobile Workstation Manuel d'utilisateur Page 1
Naviguer en ligne ou télécharger Manuel d'utilisateur pour Carnets de notes HP ZBook 15 G3 Base Model Mobile Workstation. HP ZBook 15 G3 Mobile Workstation Instrukcja obsługi [cs] Manuel d'utilisatio
- Page / 106
- Table des matières
- MARQUE LIVRES
- Instrukcja obsługi 1
- Spis treści 7
- 1 Witamy 13
- Wyszukiwanie informacji 14
- 2 Poznawanie komputera 15
- Strona lewa 16
- Wyświetlacz 17
- Część górna 18
- Wskaźniki 19
- Część górna 9 21
- Klawisze 22
- 3 Podłączanie do sieci 25
- Korzystanie z sieci WLAN 27
- Konguracja sieci WLAN 28
- Ochrona sieci WLAN 28
- Łączenie z siecią WLAN 29
- Stukanie 33
- Przewijanie 33
- Kliknięcie dwoma palcami 34
- Korzystanie z klawiatury 36
- 5 Multimedia 39
- Podłączanie mikrofonu 40
- Konguracja dźwięku dla HDMI 43
- MultiStream Transport 45
- 6 Zarządzanie energią 48
- Oszczędzanie energii baterii 53
- Wkładanie karty pamięci 57
- Wyjmowanie karty pamięci 57
- Wkładanie karty inteligentnej 58
- Korzystanie z urządzenia USB 59
- Podłączanie urządzenia USB 60
- Wyjmowanie urządzenia USB 60
- 8 Napędy 62
- 9 Bezpieczeństwo 65
- Korzystanie z haseł 66
- 10 Konserwacja 77
- Wskazówki 80
- Po zakończeniu naprawy: 85
- Aktualizowanie systemu BIOS 87
- Diagnostics (UEFI) 91
- 14 Pomoc techniczna 93
- Etykiety 94
- 15 Dane techniczne 95
- 16 Dostępność 96
- B Rozwiązywanie problemów 98
- Komputer jest bardzo ciepły 99
- Dysk nie jest odtwarzany 100
Résumé du contenu
Instrukcja obsługi
Wyjmowanie urządzenia USB ... 48Korzystanie z
●Upewnij się, że do urządzenia dociera prąd elektryczny.●Upewnij się, że urządzenie jest zgodne z systemem operacyjnym (dotyczy to zwłaszcza starszych
Film nie jest wyświetlany na wyświetlaczu zewnętrznym1. Jeśli wyświetlacz komputera i wyświetlacz zewnętrzny są włączone jednocześnie, naciśnij klawis
C Wyładowania elektrostatyczneWyładowanie elektrostatyczne polega na uwolnieniu ładunków elektrostatycznych w chwili zetknięcia się dwóch obiektów — d
IndeksAaktualizacje krytyczne, oprogramowanie 63anteny bezprzewodoweWLAN 5WWAN 5anteny WLAN, położenie 5anteny WWAN, położenie 5automatyczne hasło fun
administrator systemu BIOS 55DriveLock 57użytkownik 54hasło administratora 54hasło funkcji DriveLockopis 57ustawianie 58wprowadzanie 59wyłączanie 61zm
Oobraz na ekranie, przełączanie 24obsługa starszych urządzeń, USB74obsługa starszych urządzeń USB 74obszar płytki dotykowej TouchPadpołożenie 6odtwarz
Ttestowanie zasilacza prądu przemiennego 43tryb uśpieniauruchamianie 37wychodzenie 37tryby graczne, przełączanie 43Uurządzenia o wysokiej rozdzielczo
10 Konserwacja ...
15 Dane techniczne ...
1 WitamyW celu najlepszego wykorzystania swojego zakupu zalecamy wykonanie następujących czynności po skongurowaniu i zarejestrowaniu komputera:●Połą
Wyszukiwanie informacjiInstrukcji konguracji użyto już do włączenia komputera i znalezienia tego podręcznika. Aby znaleźć szczegółowe informacje o pr
2 Poznawanie komputeraStrona prawaElement Opis(1) Czytnik kart inteligentnych Obsługuje opcjonalne karty inteligentne.(2) Gniazdo audio wyjściowe (s
Element OpisUWAGA: Porty USB typu C ładują takie urządzenia jak telefony komórkowe, laptopy, tablety i odtwarzacze MP3, także po wyłączeniu komputera.
Element Opis(4) Port ładowania USB 3.0 (zasilany) Umożliwia podłączenie opcjonalnego urządzenia USB, takiego jak klawiatura, mysz, napęd zewnętrzny, d
Element OpisAby uzyskać informacje na temat używania kamery internetowej, wybierz kolejno opcje Start > Wszystkie programy > Komunikacja i czat
Element Opis(8) Środkowy przycisk płytki dotykowej TouchPadPełni te same funkcje, co środkowy przycisk myszy zewnętrznej.(9) Prawy przycisk płytki
© Copyright 2016 HP Development Company, L.P.Bluetooth jest znakiem towarowym należącym do jego właściciela i używanym przez rmę HP Inc. w ramach lic
Element Opis(5) Wskaźnik komunikacji bezprzewodowej Świeci: zintegrowane urządzenie bezprzewodowe, takie jak urządzenie bezprzewodowej sieci lokalnej
Przyciski i czytnik linii papilarnych (tylko wybrane produkty)Element Opis(1) Przycisk zasilania●Gdy komputer jest wyłączony, naciśnij przycisk, aby g
KlawiszeElement Opis(1) Klawisz esc Wyświetla informacje o systemie (po naciśnięciu razem z klawiszem fn).(2) Klawisz fn Uruchamia często używane
SpódElement Opis(1) Głośniki Odtwarzają dźwięk.(2) Otwory wentylacyjne (2) Umożliwia dopływ powietrza zapewniający chłodzenie wewnętrznych element
Element Opis(2) Wskaźnik zasilania ●Świeci: komputer jest włączony.●Miga: komputer znajduje się w stanie uśpienia, który jest trybem oszczędzania ener
3 Podłączanie do sieciKomputer możesz zabierać ze sobą wszędzie. Ale nawet w domu możesz odkrywać świat i uzyskiwać dostęp do informacji zamieszczonyc
W celu wyłączenia urządzeń bezprzewodowych za pomocą programu HP Connection Manager▲Kliknij prawym klawiszem myszy ikonę HP Connection Manager w obsza
▲Wybierz kolejno opcje Start > Panel sterowania > Sieć i Internet > Centrum sieci i udostępniania.Aby uzyskać więcej informacji, przejdź do P
Konguracja sieci WLANW celu skongurowania sieci WLAN i połączenia z Internetem wymagany jest następujący sprzęt:●Modem szerokopasmowy (DSL lub kablo
Szyfrowanie komunikacji bezprzewodowej pozwala na szyfrowanie i odszyfrowywanie danych przesyłanych w sieci na podstawie ustawień bezpieczeństwa. Aby
Uwagi dotyczące bezpieczeństwaOSTRZEŻENIE! Aby zmniejszyć ryzyko oparzeń lub przegrzania komputera, nie należy umieszczać go bezpośrednio na kolanach
Korzystanie z modułu HP Mobile Connect (tylko wybrane produkty)HP Mobile Connect to opłacana z góry usługa mobilnego połączenia szerokopasmowego, któr
2. Podłącz drugi koniec kabla sieciowego do ściennego gniazda sieciowego (2) lub routera.UWAGA: Jeżeli kabel sieciowy jest wyposażony w układ przeciwz
4 Nawigacja przy użyciu klawiatury, gestów dotykowych i urządzeń wskazującychPoza klawiaturą i myszą komputer umożliwia nawigację przy użyciu gestów d
Wyłączanie i włączanie płytki dotykowej TouchPadAby wyłączyć lub włączyć płytkę dotykową TouchPad, dotknij szybko dwukrotnie jej przycisku włączenia/w
Powiększanie przez rozsuwanie dwóch palcówGesty zbliżania i rozsuwania dwóch palców umożliwiają zmniejszanie lub powiększanie obrazów oraz tekstu.●W c
Obracanie (tylko wybrane produkty)Funkcja obracania umożliwia obracanie elementów, na przykład zdjęć.●Połóż lewy palec wskazujący w obszarze płytki do
Korzystanie z klawiaturyPrzy użyciu klawiatury i myszy można pisać, wybierać elementy, przewijać i wykonywać te same funkcje co w przypadku gestów dot
Kombinacja skrótu klawiaturowegoOpisWiększość monitorów zewnętrznych odbiera dane wideo z komputera przy użyciu zewnętrznego złącza standardu VGA. Skr
Aby włączyć lub wyłączyć tryb num lock zewnętrznej klawiatury numerycznej podczas pracy:▲Naciśnij klawisz num lk na zewnętrznej klawiaturze numeryczne
5 MultimediaW komputerze mogą się znajdować następujące elementy:●Wbudowany głośnik/głośniki●Wbudowany mikrofon/mikrofony●Wbudowana kamera internetowa
iv Uwagi dotyczące bezpieczeństwa
OSTRZEŻENIE! Aby zmniejszyć ryzyko uszkodzenia słuchu, przed założeniem słuchawek nausznych, dousznych lub zestawu słuchawkowego należy odpowiednio do
Kamera internetowa (tylko wybrane produkty)Niektóre komputery są wyposażone w zintegrowaną kamerę internetową. Za pomocą preinstalowanego oprogramowan
VGAPort monitora zewnętrznego, tzw. port VGA, to analogowe złącze graki służące do podłączania do komputera zewnętrznego urządzenia wyświetlającego V
2. Podłącz drugi koniec kabla do urządzenia wideo.3. Naciskaj klawisze fn+f4, aby przełączać obraz na ekranie komputera między 4 stanami wyświetlania
Podłączanie portu USB typu C (z obsługą standardu Thunderbolt 3)Port USB typu C (z obsługą standardu Thunderbolt 3) umożliwia podłączenie opcjonalnego
Intel Wireless Display (tylko wybrane produkty)Funkcja Intel® Wireless Display umożliwia bezprzewodowe udostępnianie zawartości komputera w telewizorz
Podłączanie wyświetlaczy do komputerów z kartami gracznymi Intel (z opcjonalnym koncentratorem)UWAGA: W przypadku karty gracznej Intel i koncentrato
Wykrywanie i podłączanie do bezprzewodowych wyświetlaczy zgodnych z technologią Miracast (tylko wybrane modele AMD)Aby wykryć bezprzewodowy wyświetlac
6 Zarządzanie energiąUWAGA: Komputer jest wyposażony w przycisk lub włącznik zasilania. Pojęcie przycisku zasilania wykorzystywane w niniejszym podręc
Po zainicjowaniu trybu uśpienia wskaźniki zasilania migają i następuje wygaszenie ekranu. Praca jest zapisywana w pamięci. OSTROŻNIE: Aby zmniejszyć r
Ustawienie konguracji procesora (tylko wybrane modele)WAŻNE: Konguracja wybranych modeli komputerów obejmuje procesor z serii Intel® Pentium® N35xx
Ustawienia zasilania i opóźnienia można zmienić w aplecie Opcje zasilania systemu Windows.Inicjowanie stanu hibernacji▲Wybierz Start, kliknij strzałkę
komputerze praca jest chroniona w przypadku awarii zasilania. Jeżeli w komputerze znajduje się naładowana bateria i korzysta on z zewnętrznego źródła
Korzystanie z narzędzia Sprawdzanie bateriiPomoc i obsługa techniczna zawiera informacje na temat stanu baterii zainstalowanej w komputerze.Uruchamian
Rozwiązywanie problemu niskiego poziomu naładowania bateriiRozwiązanie problemu niskiego poziomu naładowania baterii w sytuacji, gdy dostępne jest zew
Korzystanie z zewnętrznego źródła zasilania prądem przemiennymOSTRZEŻENIE! Baterii komputera nie należy ładować na pokładzie samolotu.OSTRZEŻENIE! Aby
Testowanie zasilacza prądu przemiennegoPrzetestuj zasilacz, jeśli w komputerze występuje choć jeden z następujących objawów, gdy komputer jest podłącz
UWAGA: W celu ustalenia, czy komputer obsługuje grakę przełączaną czy podwójną, sprawdź kongurację procesora gracznego komputera przenośnego. Proce
7 Karty i urządzenia zewnętrzneKorzystanie z czytników kart pamięci (tylko wybrane produkty)Opcjonalne karty pamięci umożliwiają bezpieczne przechowyw
3. Dociśnij kartę (1), a następnie wyjmij ją z gniazda (2).UWAGA: Jeżeli karta nie wysunie się, wyciągnij ją z gniazda. Korzystanie z kart inteligentn
Korzystanie z urządzenia USBUniwersalna magistrala szeregowa (USB) jest interfejsem sprzętowym umożliwiającym podłączanie do komputera opcjonalnych ur
vi Ustawienie konguracji procesora (tylko wybrane modele)
Podłączanie urządzenia USBOSTROŻNIE: Aby zmniejszyć ryzyko uszkodzenia złącza USB, podczas podłączania urządzenia nie należy używać zbyt dużej siły.▲P
Korzystanie z opcjonalnych urządzeń zewnętrznychUWAGA: Dodatkowe informacje na temat wymaganego oprogramowania, sterowników i portów w komputerze, któ
8 NapędyObsługa napędówOSTROŻNIE: Napędy to bardzo delikatne elementy komputera, z którymi należy postępować ostrożnie. Przed rozpoczęciem korzystania
WAŻNE: Podczas zmiany trybów RAID należy tymczasowo wyłączyć funkcję SRT. Należy wprowadzić zmiany, a następnie ponownie włączyć funkcję SRT. Jeśli ni
●Upuszczenia komputera●Przenoszenia komputera z zamkniętym wyświetlaczem, podczas gdy komputer jest zasilany z bateriiWkrótce po wystąpieniu jednego z
9 BezpieczeństwoOchrona komputeraStandardowe funkcje zabezpieczeń systemu operacyjnego Windows oraz niezależne od systemu narzędzie Setup (BIOS) pozwa
Korzystanie z hasełHasło to grupa znaków wybrana do zabezpieczenia danych komputerowych. W zależności od pożądanej metody zabezpieczenia dostępu do da
Hasła w programie Computer SetupHasło FunkcjaHasło administratora systemu BIOS*Zabezpiecza dostęp do programu Computer Setup.UWAGA: Jeśli funkcje unie
5. Gdy pojawi się monit, wpisz nowe hasło i powtórz je, aby potwierdzić.6. W celu zapisania zmian i opuszczenia programu Computer Setup kliknij ikonę
Wprowadzanie hasła administratora systemu BIOSW polu BIOS administrator password (Hasło administratora BIOS) wprowadź hasło (używając tych samych klaw
Spis treści1 Witamy ...
Ustawianie hasła funkcji DriveLockAby ustawić hasło DriveLock w programie Computer Setup, wykonaj następujące kroki:1. Włącz komputer, a następnie nac
Wprowadzanie hasła funkcji DriveLockUpewnij się, że dysk twardy znajduje się we wnęce komputera (nie w opcjonalnym urządzeniu dokującym ani w zewnętrz
Zmiana hasła funkcji DriveLockAby zmienić hasło DriveLock w programie Computer Setup, wykonaj następujące kroki:1. Włącz komputer, a następnie naciśni
Wyłączanie zabezpieczenia DriveLockAby usunąć zabezpieczenie DriveLock w programie Computer Setup, wykonaj następujące kroki:1. Włącz komputer, a nast
5. Za pomocą urządzenia wskazującego lub klawiszy strzałek wybierz wewnętrzny dysk twardy, a następnie naciśnij klawisz enter.6. Przeczytaj komunikat
Do wyboru są dwa typy zapór:●Zapory oparte na hoście — jest to oprogramowanie chroniące tylko ten komputer, na którym jest zainstalowane.●Zapory sieci
szybko pobrać i zainstalować program, który jest wyjątkowo opłacalny w porównaniu z tradycyjnymi rozwiązaniami.Instalowanie opcjonalnego kabla zabezpi
10 KonserwacjaCzyszczenie komputeraKomputer można bezpiecznie czyścić za pomocą następujących środków:●Chlorek benzylodimetyloamoniowy w stężeniu maks
Czyszczenie płytki dotykowej TouchPad, klawiatury i myszyOSTRZEŻENIE! Aby zmniejszyć ryzyko porażenia prądem elektrycznym lub uszkodzenia elementów we
Korzystanie z menedżera pobierania SoftPaqHP SoftPaq Download Manager (Menedżer pobierania HP SoftPaq - SDM) jest narzędziem pozwalającym na szybkie u
4 Nawigacja przy użyciu klawiatury, gestów dotykowych i urządzeń wskazujących ... 20Korzystanie z urządzeń
11 Tworzenie kopii zapasowych i odzyskiwanie danychKomputer jest wyposażony w narzędzia HP i Windows w celu ułatwienia ochrony danych i ich odzyskania
DVD+R DL, DVD-R, DVD-R DL lub DVD±RW. Rodzaj użytego dysku zależy od rodzaju używanego napędu optycznego.●Przed rozpoczęciem procesu tworzenia nośnika
●Przechowuj pliki osobiste w bibliotece Dokumenty i regularnie wykonuj ich kopie.●Wykonaj kopię zapasową szablonów przechowywanych w ich katalogach.●Z
UWAGA: Szczegółowe instrukcje na temat różnych opcji odzyskiwania i przywracania można znaleźć, wyszukując je w module Pomoc i obsługa techniczna. Aby
Aby przywrócić oryginalny obraz dysku twardego za pomocą narzędzi f11:1. Wykonaj kopię zapasową wszystkich osobistych plików, jeśli jest to możliwe.2.
Po zakończeniu naprawy:1. Wyjmij dysk DVD z systemem Windows 7 i włóż dysk DVD Driver Recovery (Odzyskiwanie sterowników).2. Zainstaluj najpierw stero
12 Computer Setup (BIOS), TPM i HP Sure StartKorzystanie z programu Computer SetupProgram Computer Setup, zwany także systemem BIOS (Basic Input/Outpu
Aby wyjść z menu programu Computer Setup, wykonaj jedną z następujących czynności:●W celu opuszczenia menu Computer Setup bez zapisywania zmian:Wybier
Niektóre pakiety do pobrania zawierają plik o nazwie Readme.txt, w którym znajdują się informacje dotyczące instalowania oprogramowania oraz rozwiązyw
UWAGA: W przypadku podłączenia komputera do sieci przed zainstalowaniem jakichkolwiek aktualizacji oprogramowania (a zwłaszcza aktualizacji systemu BI
Wykrywanie i podłączanie do bezprzewodowych wyświetlaczy zgodnych z technologią Miracast (tylko wybrane modele AMD) ...
Aby uzyskać dostęp do ustawień modułu TPM w programie Computer Setup:1. Uruchom program Computer Setup. Zobacz Uruchamianie programu Computer Setup na
13 Korzystanie z narzędzia HP PC Hardware Diagnostics (UEFI)Narzędzie HP PC Hardware Diagnostics to interfejs UEFI, który pozwala na przeprowadzenie t
Sposób pobierania najnowszej wersji UEFI: 1. Przejdź na stronę http://www.hp.com/go/techcenter/pcdiags. Zostanie wyświetlona strona główna narzędzia H
14 Pomoc technicznaKontakt z pomocą technicznąJeżeli informacje zawarte w niniejszej instrukcji obsługi lub dostępne w Pomocy i obsłudze technicznej n
EtykietyEtykiety umieszczone na komputerze zawierają informacje, które mogą być potrzebne podczas rozwiązywania problemów z systemem lub podróży zagra
15 Dane techniczne●Zasilanie●Środowisko pracyZasilanieInformacje dotyczące zasilania zawarte w tej części mogą być przydatne w przypadku podróży zagra
16 DostępnośćFirma HP projektuje, produkuje i wprowadza na rynek produkty i usługi, które mogą być używane przez każdego, w tym osoby niepełnosprawne,
A Podróżowanie z komputerem lub wysyłka sprzętuJeśli musisz podróżować z komputerem lub go wysłać, przeczytaj poniższe porady dotyczące zabezpieczania
B Rozwiązywanie problemówZasoby dotyczące rozwiązywania problemów●Łącza do witryn internetowych oraz dodatkowe informacje o komputerze można znaleźć w
zarządzania energią, kliknij prawym przyciskiem myszy ikonę Bateria w obszarze powiadomień pulpitu systemu Windows, z prawej strony paska zadań, i kli




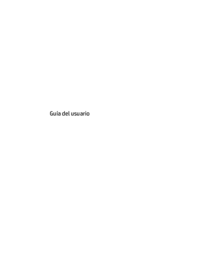

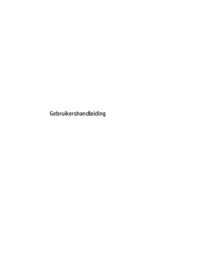


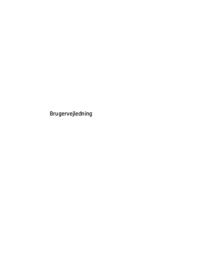

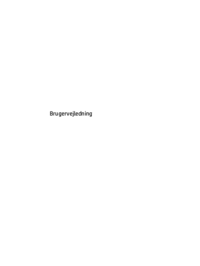
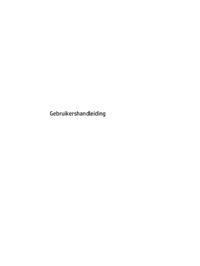


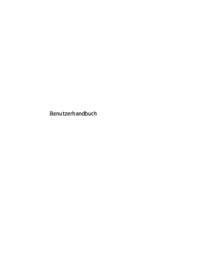

 (75 pages)
(75 pages) (97 pages)
(97 pages) (113 pages)
(113 pages) (107 pages)
(107 pages) (116 pages)
(116 pages) (75 pages)
(75 pages) (121 pages)
(121 pages) (71 pages)
(71 pages)







Commentaires sur ces manuels